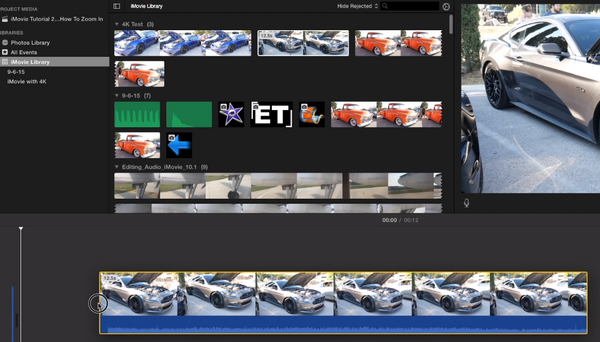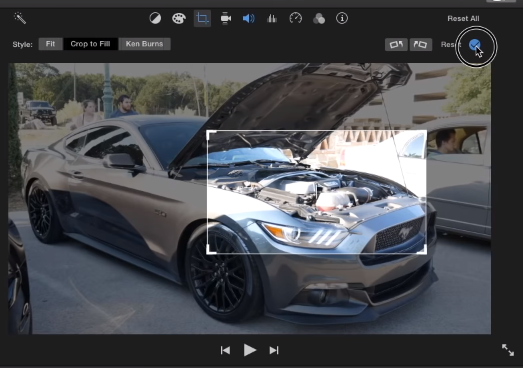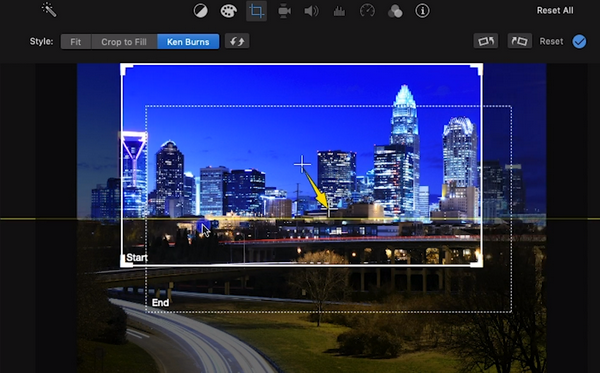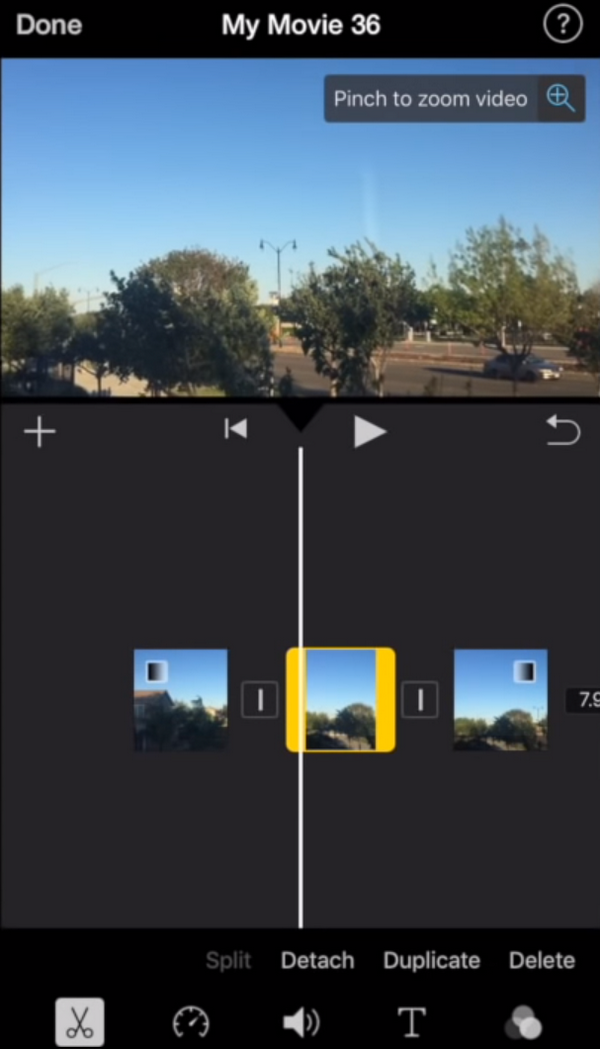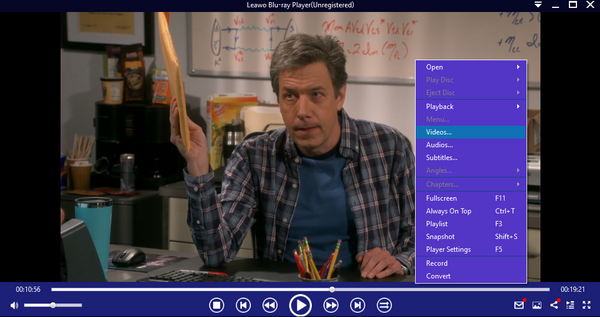Zooming in on a video is a common operation that we need to do when we are editing the video or watching the video. Due to the different software designs, sometimes it not easy to figure out how to zoom in on a video in a specific application, especially when you are working with a powerful and complicated video editing program like iMovie.
If you are having a hard time figuring out how to zoom in on a video in iMovie, then keep reading as I will show you the detailed steps for the entire zooming in operation in iMovie.
Part 1: About iMovie
As a preinstalled video editing and creating application, iMovie is liked by a lot of Apple fans and is used as their default video editing program. With iMovie, you can easily navigate from scene to scene, do moderations and adjustments to your video clips, and eventually save your edited files to most of the popular digital formats.
Although there are more and more great iMovie alternatives that you can choose from, iMovie is still irreplaceable for some loyal users because it provides just enough functions for you to create a unique movie. You can import videos from various sources, edit videos with rich editing options, add titles, transitions and special effects to the videos, and finally, export the project in almost any form you want. The rich functionality and user-friendly design makes iMovie one of the most popular and the most famous video edition tools on both Mac and iOS.
Part 2: How to Zoom in on a Video in iMovie on Mac
Since iMovie is a powerful video editing and creating application, there are two kinds of zooming in functions provided in iMovie. One is to zoom in on one part of the video and fill the screen with that specific part, and the other is to add a “zooming in” effect to the video so that when the video plays, there will be a “zooming in” action in motion, generally or swiftly focus the picture on a specific part.
Both of the zooming in operation in iMovie Mac is not hard. If you want to zoom in on a video in iMovie, the following steps are what you need to do.
Step 1: Launch iMovie and import your video material into the application.
Step 2: Left click the video clip and drag it into the timeline.
Step 3: Locate the time point where you want to zoom in, then find the “Crop” button above the preview window on the right and click on it.
Step 4: After clicking on the “Crop” button, you can then choose whether you want to directly zoom in the entire video, or you want to add a “zoom in” effect to the video. To directly zoom in, just click the “Crop to Fill” button for the “Style”, then select the area where you want the camera to focus on with the white box. Once done, click the check mark button at the upper right corner to confirm
Step 5: If you want to add a “Zoom in” effect, on the other hand, you should choose the “Ken Burns” instead of “Crop to Fill” for the style. The “Ken Burns” allows you to choose two different areas for the zooming. One is the start area, the other is the end area. Once done, click the same check mark to confirm. When the “Zoom in” effect is applied, the video will zoom in from the start area to the end area, and you get to see the zooming process in motion.
Part 3: How to Zoom in on a Video in iMovie on iPhone
As an excellent video editing application, iMovie on iPhone can provide video editing functionalities just as great as the iMovie on Mac. And sometimes it’s even more productive thanks to innovative interacting style provided by the touch screen. Fortunately, the zooming in operation is a fine example for that. Comparing to doing the zooming in operation on a Mac, doing the same operation on iPhone is so much easier. The following is how you do it.
Step 1: Open the iMovie app on your iPhone, import the video you want to zoom in and add it to the timeline.
Step 2: Locate the time point where you want to zoom in by tapping on the timeline. Once the time point is located, there will be a “Zoom” icon shown at the upper right corner on the preview window. Tap on the icon to activate the zoom function.
Step 3: Once the zoom function is activated, there will be a “Pinch to zoom video” text shown next to the “Zoom” icon. Now you just have to pinch on the video to zoom in.
Part 4: How to Zoom in on a Video in a Media Player
Among all of the video player applications with zoom function, Leawo Blu-ray Player is definitely one of the best. Not only can Leawo Blu-ray Player zoom in on a video with many different zooming modes according to your actual need, but it can also provide tons of other practical and professional video playback functions for you to customize your video playback experience. Being one of the most powerful media player applications, Leawo Blu-ray Player is capable of playing 180+ kinds of video and audio files with the best quality preserved. In addition, it can also play all kinds of DVD materials and play Blu-ray across region. In the premium version of Leawo Blu-ray Player, you can even convert a Blu-ray disc to a high-quality MKV digital video to make your Blu-ray disc available wherever you go. So without a doubt, Leawo Blu-ray Player is absolutely one of the best choices when you need a great media player with the zoom function.

-
Leawo Blu-ray Player
Region-free Blu-ray player software to play Blu-ray disc and DVD disc for free, regardless of disc protection and region restriction.
Play 4K FLV videos, 4K MKV videos, 4K MP4 videos, etc. without quality loss.
Support the conversion from Blu-ray/DVD discs to MKV in the premium version.
Being a nicely designed media player application, Leawo Blu-ray Player provides an intuitive way for you to zoom in a video. If you want to know more about how to zoom in on a video during playback with Leawo Blu-ray Player, I have prepared a brief guide for your reference in the following.
Step 1: Open Leawo Blu-ray Player and import your video for playback by clicking the “Open File” button. You can also open your video by double-clicking it after you have changed the default video player to Leawo Blu-ray Player.
Step 2: Once the video starts to play, right click on the video and choose “Videos” in the menu to open video playback settings.
Step 3: In the video playback settings panel, you have various “View modes” to choose from. You can choose the preset zoom modes by directly selecting them, or you can choose the “Custom” mode and change “Zoom amount” manually.
Step 4: If you choose to go with the “Custom” mode, you will have a slide bar after clicking “Zoom amount”. With the slide bar you can adjust the zoom amount until you are happy with the zooming effect. By clicking the “X” icon on the slide bar you can make it disappear and apply the current zooming effect.
Here is a video guide on how to use Leawo Free Blu-ray Player:
Part 5: Conclusion
As one of the most popular video editing and creating applications, iMovie provides a simple way for you to zoom in on a video on both Mac and iPhone. On Mac, you can use the “Crop to fill” function to zoom in on a specific part of the video, or you can use the “Ken Burns” function to add a zooming in effect in motion. On iPhone, things are even simpler. All you have to do is pinch with two of your fingers and the video will be zoomed quickly. However, sometimes you don’t need a video editor to do the zooming in operation. If you are using a nicely designed media player application like Leawo Blu-ray Player, you can zoom the video however you want during the playback process, saving yourself a lot of time and energy.