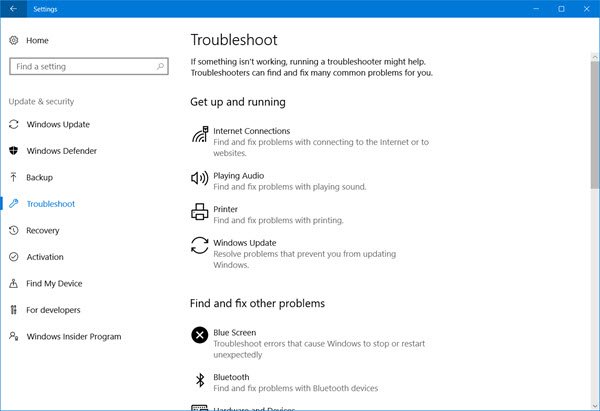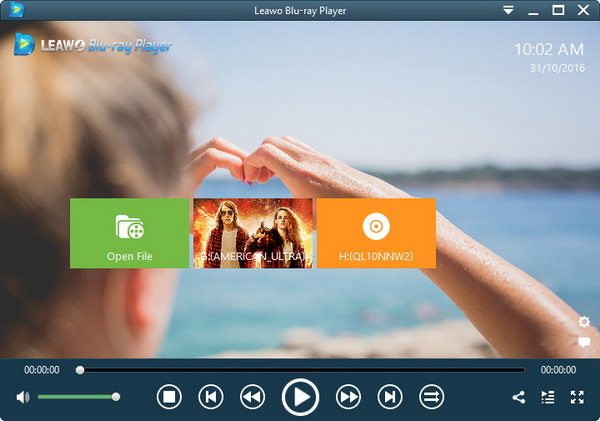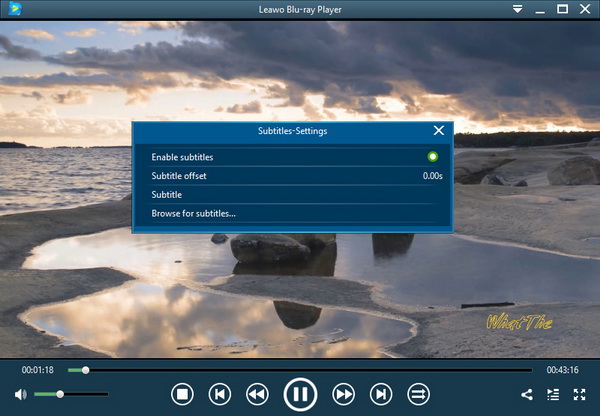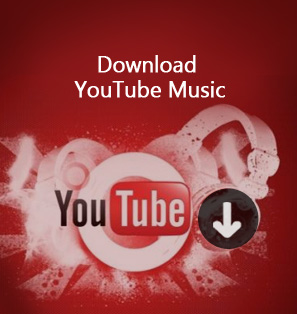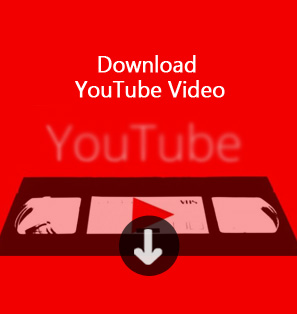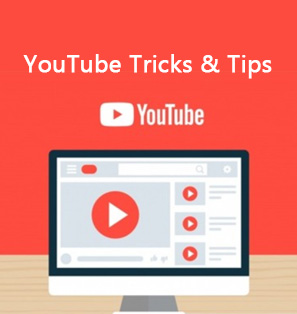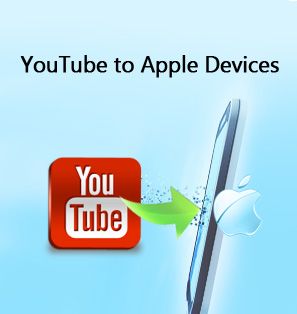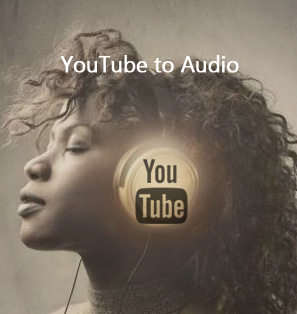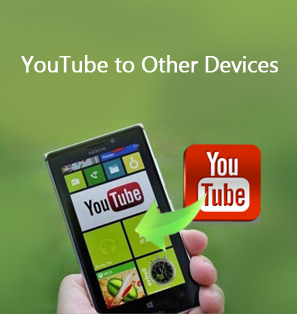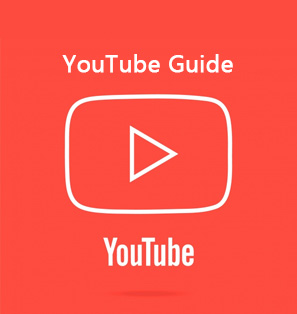In the current digital world, video content is standing at the top of the list of home activities. As long as you have connections to the network, streaming videos and movies online could be an optimal choice. Just open the browser and put the video link to the address area, then sit back to enjoy the rest.
In terms of video sharing service online, YouTube may always be your most familiar place to go. Holding one of the largest media resources, it serves video watchers and makers. But sometimes YouTube won't play sound. So this article will help solve this.
Part 1: Why Won't My YouTube Play Sound
As everyone knows, YouTube sets up a good example as one of the best video streaming and sharing websites. Actually, it also brings an amazing business system that runs ads and posts individual trends. Although YouTube has such a great accomplishment, you are still here to ask why my YouTube won't play sound. There are numerous reasons regarding YouTube won't play sound. To dig out what makes your YouTube won't play sound, maybe you should follow the below aspects.
- Volume adjustment
To troubleshoot the YouTube won't play sound problem, you need to make sure that the video volume control of both the YouTube browser and the computer system is in the correct settings. First of all, take a look at the volume icon. If the speaker shape image is showing with a cross of "X", then the audio is set muted. Why won't my YouTube play sound? Probably you just didn't turn the YouTube player sound on. When your browser player is being corrected to a proper volume, the audio issue can also be caused by computer settings. Check the system settings of your computer to see if the volume is muted. For some people using external speakers, maybe you should also test the connections with the speaker. The external device usually comes with volume settings as well.
- Web browser support
Since YouTube is an online serving project, it is inevitable to apply a web browser. If you are using a browser with multiple extensions, then the audio may be blocked by the interaction through the process. In this case, most browser programs are prone to crash immediately or stay frozen for a while. The whole website will be likely to shut down and pop up with an error warning. Possibly you have to restart the browser or uninstall extensions and plug-ins. Sometimes there is also a need to clean cache and cookies. Try to replace it with a well-functioning browser that is able to support smooth media streaming if nothing works.
- Plug-ins functionality
In general, what the web browser uses to play video content on YouTube is Adobe Flash Player plug-in. You might have been through some situations like Adobe Flash Player is not activated or disabled, then the audio and videos are not delivering at all. So some components of Adobe Flash Player might be damaged or outdated when YouTube won't play sound. It can also lead to stuttering playback.
- Security programs
The security applications are basically protecting your computers from viruses attack. The operations of different security software vary in a wide range. Some of them are good at building firewalls and monitoring third-party plug-ins, which will increase the chances of interfering with browsers and Adobe Flash Player. If the flash support is corrupted or being impeded, then you can find YouTube won't play sound.
Part 2: How to Solve Why YouTube Won't Play Sound
If you have not figured out what exact reason for why won't my YouTube play sound, then maybe you want to keep on this track to solve YouTube won't play sound. The instructions would be matching each reason listed from the last part.
Step 1. Do not mute the sound.
Have a look at your volume settings on the YouTube video players from the browser and the computer system. Make sure that the volume is well set without the silent sign. Slide the volume button to a proper point instead of the minimum as well. External speak could be commonly found with connection issues, so don't forget to verify the plug or Bluetooth link.
Step 2. Update your web browser.
While involved with the application problems, things can be easier with a simple updating process. Many old versions of browsers are lack of bug fixes or certain solutions for audio play. For example, Chrome does not play YouTube sound or video. So if YouTube won't play sound after the previous step, try to find and install the latest browser version. Meantime, it is also ideal to wipe out all the viewing history and cache files.
Step 3. Shut down conflicting software.
If you are operating a huge program that takes most of the running space while playing YouTube videos, then the program could be the culprit. It is suggested to reduce potential conflicts from other apps. You can avoid influential program errors at the same time.
Step 4. Check the Adobe Flash Player.
When the Adobe Flash Player plug-in is not completely functioning, it could be an issue linking to the edition. Some users report that the new release can have some compatibility problems whereas some found the former versions can act smoothly. If you are trying the latest one, maybe you can withdraw from it.
Step 5. Configure your computer security application.
Individual settings are various on diverse protection software. Sometimes it is required to whitelist some particular video sites on YouTube. Under other unknown conditions, you can refer to the official information from the defense program.
Step 6. Fix the sound card driver.
After trying the above methods yet nothing works out, the likelihood of the sound drive card trouble increases. Especially, there can be Windows Media Player play no sound on your computer. Use the command window to input "Troubleshoot" to locate the preinstalled troubleshooter in Windows 10. Then click the "Playing Audio" option to continue.
Part 3: Try to Play YouTube Offline
However, if you are considering an alternative solution to save hassles from why my YouTube plays no sound, it is wise to play YouTube videos of your favorite collections offline. And this way is no doubt helping travelers who spend time on the go. I will introduce the applications to let you play any YouTube video in the best quality without network.
The first one is the CleverGet Video Downloader that supports all kinds of video downloading tasks. No matter what website you are going to visit, this versatile downloader can access all media content from the webpage. For the resolution of 720p and 1080P HD Videos, it copes with ease. Specifically, no one wants a video with serious quality loss. Thus, this program allows you to get the original video quality in a shorter time that's up to 6 times faster.
Before downloading, people are provided with selectable video sources of many kinds. You can choose the desired videos from the information this software detects. Besides, it features an internal video player that enables users to enjoy YouTube videos in no time. The instant playback also includes a number of playing controls.
To the finest playback results, the requirement is a professional player app. Hence, Leawo Blu-ray Player is what really worth a try. This player can beat any of the others due to the state-of-the-art technology. Firstly, it is inbuilt with the largest media codec base that recognizes all the media content like container formats, physical discs, and network protocol clients.
To be precise, the YouTube video format differentiates a lot. It would be frustrating when you can't play download YouTube videos, but which never happens with this player. On top of that, video delivery is going to exceed your expectations with the best primary output. Not only does it offer the Blu-ray solution but it also converts Blu-ray to MKV files with no damages.
Part 4: How to Download YouTube Videos
Here, if you can seek help from a third party video downloader, then you can handle the downloading task more easily. Concerning a proper downloader, CleverGet Video Downloader can be your firm choice. Apart from downloading videos from various video-sharing websites, CleverGet Video Downloader can download any online flash videos freely. Also, it offers a free built-in browser and online video player and can manage downloaded videos for different occasions. Now take a look at the instructions.
Step 1. Download CleverGet Video Downloader and install it on your computer.

-
CleverGet Video Downloader
- Download Video & Music from 1000+ Sites
- Download Live Stream Videos from YouTube Live and Others
- Up to 8K UHD Video Downloading with 320 kbps Audio Quality
- Smarter Downloading Settings
- 1-Click to Play Downloaded Videos
- Provide Precise Video Info
Step 2. Change default settings before downloading
Before you start downloading YouTube videos, you can change default settings of the program. You can just click the three-dots icon and then “Settings” to pop up detailed settings panel. Then, you can change the language and appearance of the program, set output directory and change other settings. And lastly click “Save”.
Step 3. Download target YouTube videos
When all settings are done, copy and paste the URL of the target YouTube video in the address bar and tap “Enter”. CleverGet will automatically detect available sources to download. Downloadable YouTube video options are listed on the Download panel with different formats, sizes and resolutions offered. Select desired option and then click “Download”.
Step 4. Manage downloading process and downloaded videos
When the selected video is downloading, the program will direct you to the downloading tab. You can also stop or end the downloading task if you want. When the downloading process is complete, you can check downloaded YouTube videos under Video tab, locate the videos and play them.
Part 5: How to Play Downloaded YouTube Videos
Step 1. Download the Leawo Blu-ray Player for free.

-
Leawo Blu-ray Player
Region-free Blu-ray player software to play Blu-ray disc and DVD disc for free, regardless of disc protection and region restriction.
Play 4K FLV videos, 4K MKV videos, 4K MP4 videos, etc. without quality loss.
Play 1080P videos, 720P videos with lossless quality.
Step 2. Launch the program after installation to add YouTube video downloads.
The "Open File" box is the entrance to view your download folder. Select one and the player will begin automatically.
Step 3. Adjust the subtitles.
YouTube sharing videos can be in miscellaneous languages, you can change subtitles in this panel. Right-click to tab the "Subtitles" option.
Conclusion
Knowing the causes of YouTube won't play sound can help a lot to fix no sound on YouTube issues. With this post, I hope this troublesome issue would be solved successfully. Personally, I recommend playing YouTube videos offline for the best outcome. And one of the best thing for you is that you don't have to wait for the long-term loading process. It can be annoying to watch choppy YouTube content. Why not make use of CleverGet Video Downloader and the free Leawo Blu-ray Player?