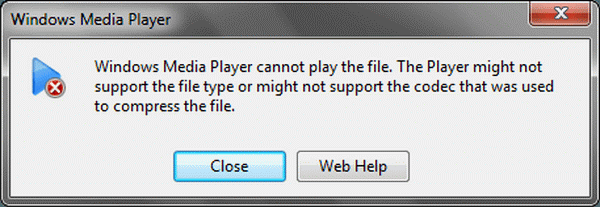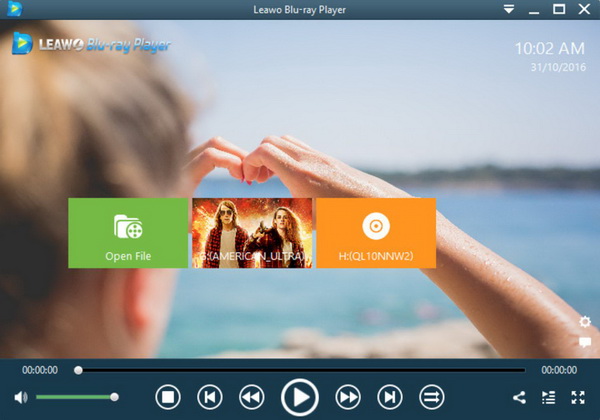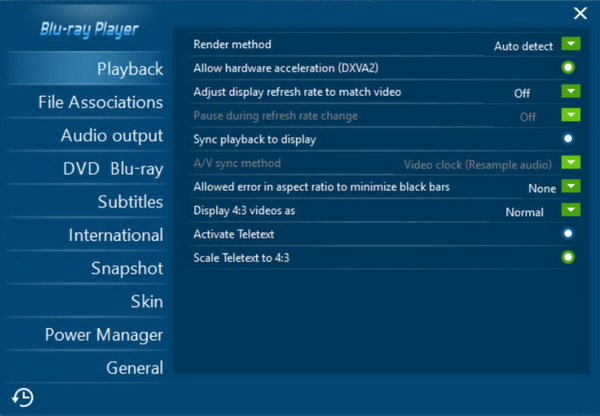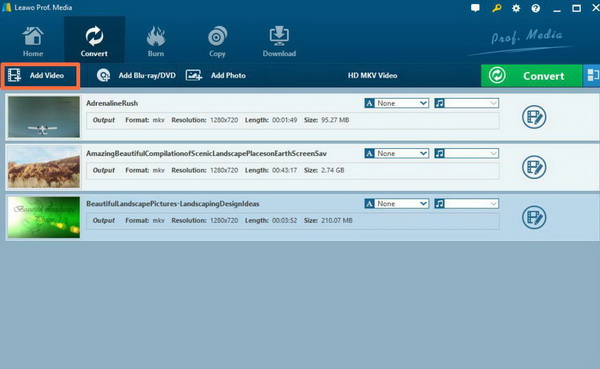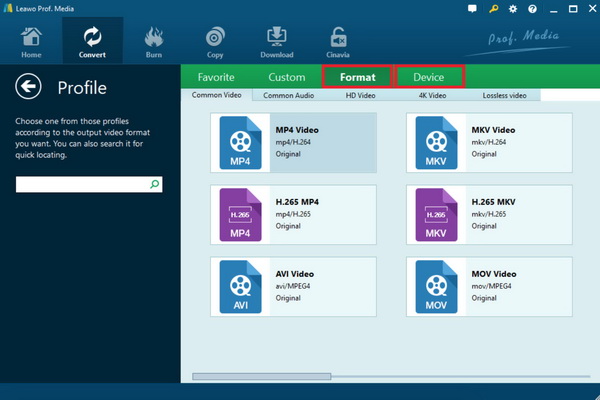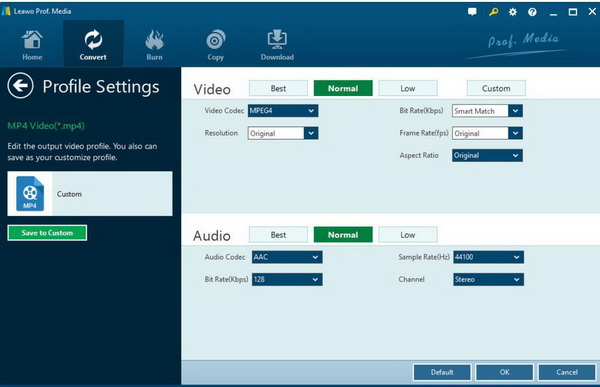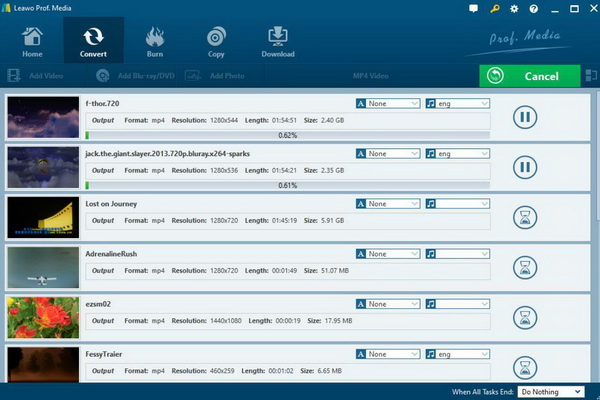Undoubtedly, Windows Media Player has always been an excellent player for Windows users to play many kinds of video and audio files on your computer. On the other hand, some uncommon digital formats would not be compatible with Windows Media Player. Then, in order to meet some users’ requirements on playing M2TS files smoothly on Windows Media Player, we would spend some time in discussing M2TS files and the exact way to offer the solutions.
Part 1: About M2TS File
M2TS is a video file format (container format) that supports multi-tasking audio and video streams. The M2TS framework is based on MPEG transport stream and the well-known BDAV MPEG-2 transport stream. This file format mostly supports high-definition Blu-ray Disc and AVCHD. The video files taken by DV are displayed as MTS files in the AVCHD directory in the DV hard disk. This is a high-definition video file encoded in MPEG-4AVC / H.264 format, which is converted to M2TS after being converted to the computer hard disk by the attached PMB.
Concerning M2TS format, some other common digital formats have been compared with it, such as MPEG and MTS. MPEG can be burned and played directly; M2TS needs to be converted, not a standard DVD format. MTS is the format compressed by the camera after recording, that is, the format seen on the computer or card reader and the M2TS file is displayed on the software.
Part 2: Why Windows Media Player Won't Play M2TS File?
Windows Media Player, a free player produced by Microsoft Corporation, is a component of Microsoft Windows, usually referred to as "WMP", which supports enhanced functions through plug-ins. Windows Media Player can play video files in formats such as AVI, WMV, MPEG-1, MPEG-2, and DVD; it can also play audio files in formats such as MP3, WMA. But it is not compatible with M2TS format.
M2TS is a contain format which contains both video and audio information and other related digital information. In other words, container format is to put the encoded video track and audio track into a file according to a certain format, that is to say, contain format is just like a shell and everyone regards it as a video and audio track folder. Since Windows Media Player can only support some common video formats, like H.264 MP4, WMV videos, and it can’t play the container format M2TS well. But if the M2TS could be converted to H.264 MP4 format, then the M2TS file would be played then on Windows Media Player.
Part 3: Install another Codec Pack
Even though you cannot play some M2TS file on your Windows Media Player, you can still find another way to solve the problem. Before getting to know this solution to M2TS playback on the player, you should know something related to codec. A codec is usually known as a program which could be able to encode and decode the current audios and videos to be played by the media player. Without the certain codecs, some certain media files would not be supported and played by the player. Therefore, concerning this problem, installing a M2TS codec for Windows Media Player would be another way to solve the problem. Instead of downloading and installing the M2TS codec for Windows Media Player, codec pack would be much more powerful and comprehensive because it contains more than one specific codec so that it could be capable of encoding and decoding various multimedia formats on Windows Media Player.
Among various codec packs, K-Lite Codec Pack is the one you can have your faith in. K-Lite Codec Pack is a powerful video all-around decoder, a collection of rich codec programs and tool software packages, including all codecs you may use when playing audio or video files. K-Lite Codec Pack will not force you to install all the components, and can selectively select the codec program you want to install according to the needs of your system, avoiding unnecessary system expenditure. For the details on how to install K-Lite Codec Pack would be introduced below.
Step 1.
Go to K-Lite Codec Pack website and find the download option. Then click the download button to start downloading the codec pack which is usually in WAR format.
Step 2.
Unzip the K-Lite Codec Pack WAR file and click the install icon in the file to start installing the file step by step. You had better select the “Easy Installation” mode which is much more convenient and simple.
Step 3.
Restart VLC Media Player and load the MP4 file to the player again to make it work properly.
Part 4: Free Player Alternative for M2TS Playback
Alternative method you can try is to adopt another player which has the capability of playing M2TS playback with ease and accuracy. Without downloading and installing any codec pack, Leawo Blu-ray Player is the one that could support M2TS format perfectly. As one of the best Blu-ray players programs for Windows, Leawo Blu-ray Player can easily provide the accurate playback solutions for more than 180 types of formats, including MOV, MKV, M2TS, FLV, MPEG, and AVI and so on. At the same time, if you prefer to play the Blu-ray discs, DVD discs or ISO files as well as HD 4K content, Leawo Blu-ray Player can meet your requirements with the best output quality retained.
By the same time, Leawo Blu-ray would allow users to set the customized video and audio parameters based on various needs and preferences. Moreover, some attractive points, including Virtual Remote Controller and subtitle adding and media editing features would quite be worth trying. What shouldn't be missed about this powerful media player is that it can even enables users to convert Blu-ray movie to MKV file with all the elements retained. The playing steps can be quite easy by following these steps.

Leawo Free Blu-ray Player
☉ 100% free movie player for Windows & Mac users to play Ultra HD 4K, 1080P and 720P videos.
☉ Free Blu-ray/DVD player to play 4K disc, folder and ISO file, regardless of disc protection and region code.
☉ Support multiple audio decoding systems like Dolby, DTS, AAC, TrueHD, DTS-HD, etc.
☉ Adjust subtitles, video and audio during media playback.
☉ Serves as a powerful Blu-ray/DVD to MKV converter to convert Blu-ray/DVD disc, folder and ISO image to MKV with lossless quality and high speed.
Step 1.
Download Leawo Blu-ray Player and install it.
Step 2.
Enter the main interface and load the M2TS file on the computer by clicking the “Open File” button on the home interface. Once the file has been imported, then it could be played on the player.
Step 3.
Set more player parameters. In order to obtain the customized watching experience, you can have more player settings. You only need to click on the drop-down menu panel on the top right which includes Playback, File Associations, Audio Output, DVD Blu-ray etc.
Part 5: Try Changing M2TS Format to Play on Windows Media Player
Instead of installing codec pack for M2TS so that it could be played on Windows Media Player, changing M2TS format to another video format that compatible with WMP would be another way out if you still insist on using Windows Media Player as your firm choice. Converting M2TS to other WMP compatible formats would be impossible if you have not adopted a professional video converter. Leawo Video Converter could serve as a powerful tool which can meet your requirements in converting M2TS to other WMP compatible formats, like MP3, AVI and so on.
With Leawo Video Converter, you can personalize the M2TS video including file merging, media editing, 3D movie creating, parameter adjusting, etc with the best output quality. Leawo Video Converter would worth a shot if you prefer powerful and efficient computer programs. As one of the top-rated video converters, Leawo Video Converter can play an important role in converting M2TS to other WMP compatible formats, like AVI, MP4 etc. Besides, Leawo Video Converter also could convert 2D video to 3D and edit video. No matter which operating system you are running, you can find the respective version of Leawo Blu-ray Player as well. What’s more, during the whole conversion, everything could move smoothly and the original quality of the ASF file would be perfectly retained.
Step 1.
Download Leawo Video Converter and install it on your computer.
Step 2.
Load the M2TS video. You can click on the "Add Video" icon to import the file or just drag the M2TS video directly to the main menu.
Step 3.
Select the output format. You can open drop-down box beside the green icon “Convert” to choose “Change” to enter the “Profile” panel where you can set the output video format. Here, you can choose “MP4 Video”.
Step 4.
Set the video parameters. You can just open the drop-down box to click “Edit” instead of “Change” in the main menu. Other parameter settings such as “Video Codec”, “Bite Rates”, “Resolution”, “Frame Rate” and “Aspect Ratio” are also available.
Step 5.
Start the converting process. Click the big green icon “Convert” on the main interface to start converting the M2TS file to MP4. Before it starts, you need to confirm the “Save to” route. Then just click “Convert” to start. Finally, you just need to wait and the conversion process will be completed in several minutes.
Lastly, in order to play the M2TS files properly on Windows Media Player, you only need to load the converted M2TS fiels now in MP4 format to the main panel of the player for another try. Before playing, you had better restart Windows Media Player.