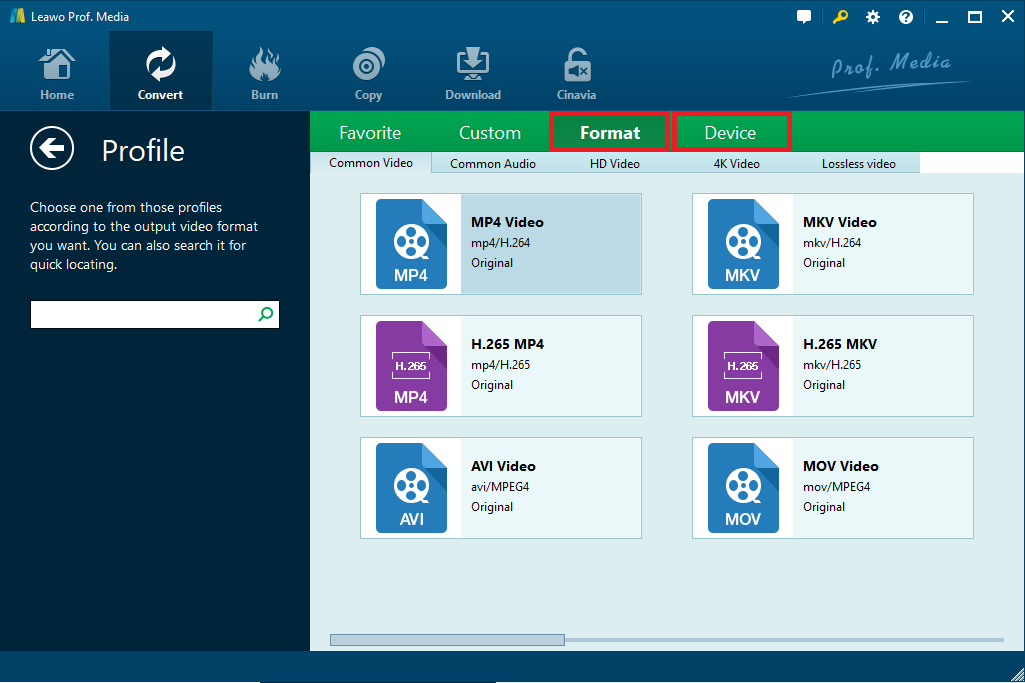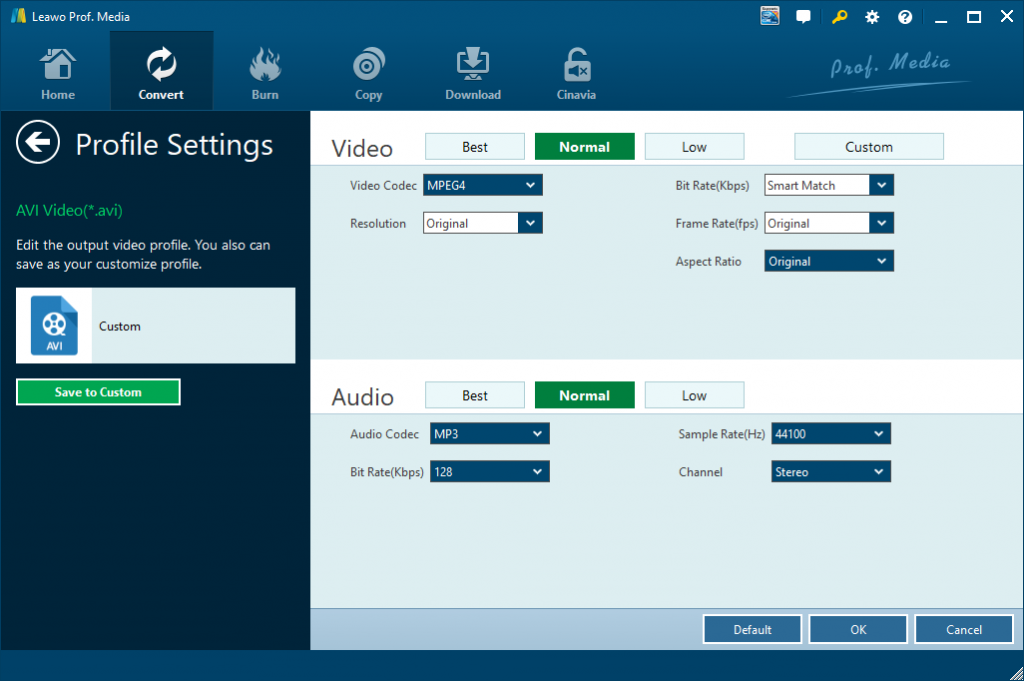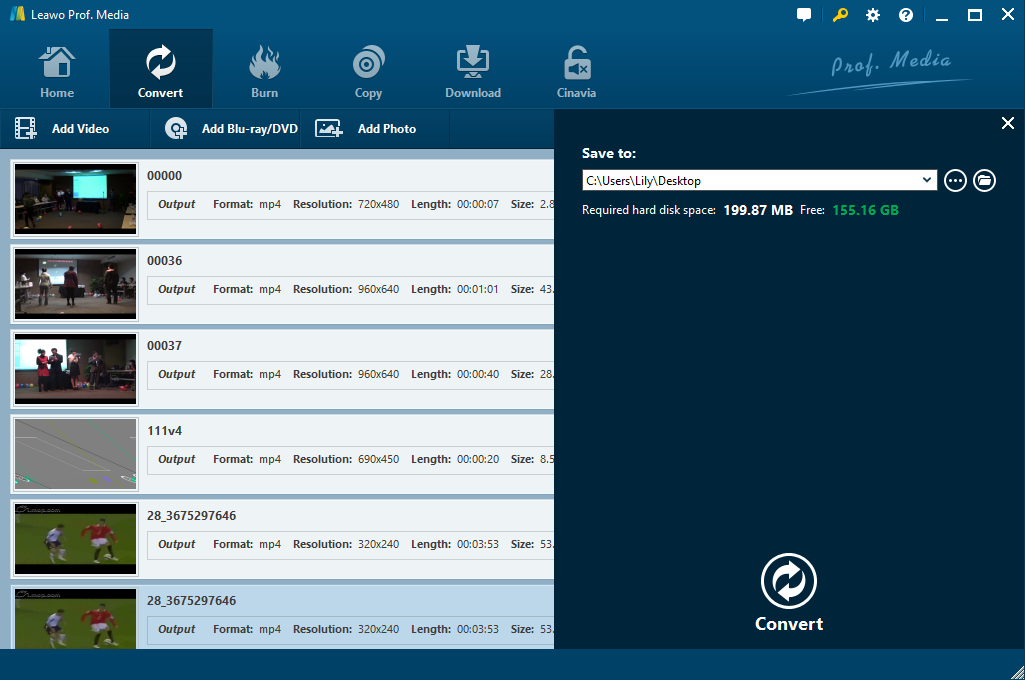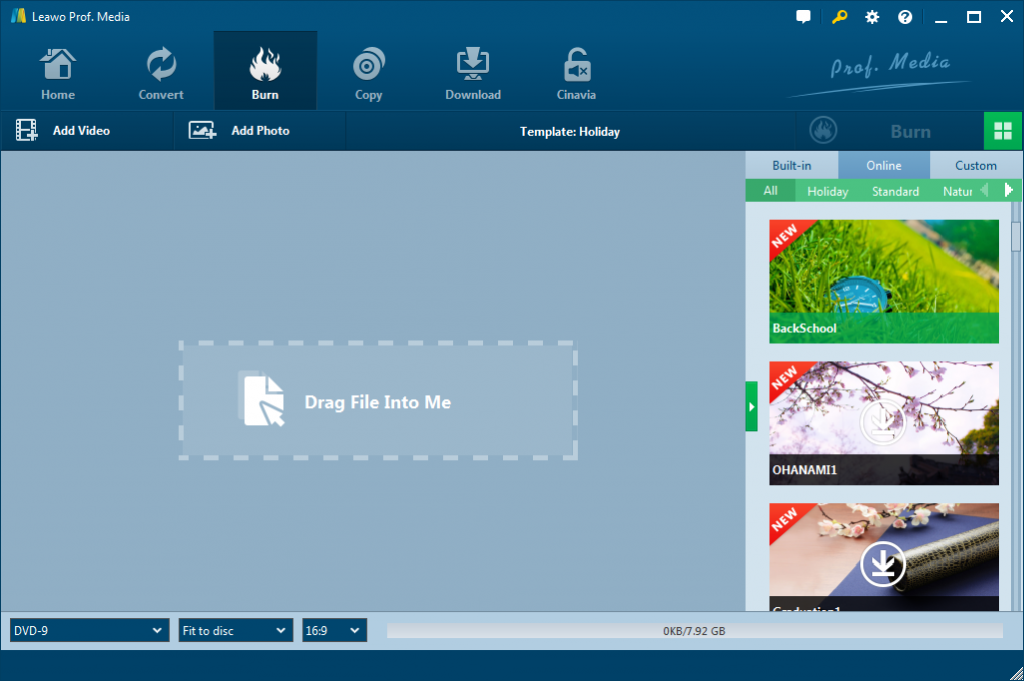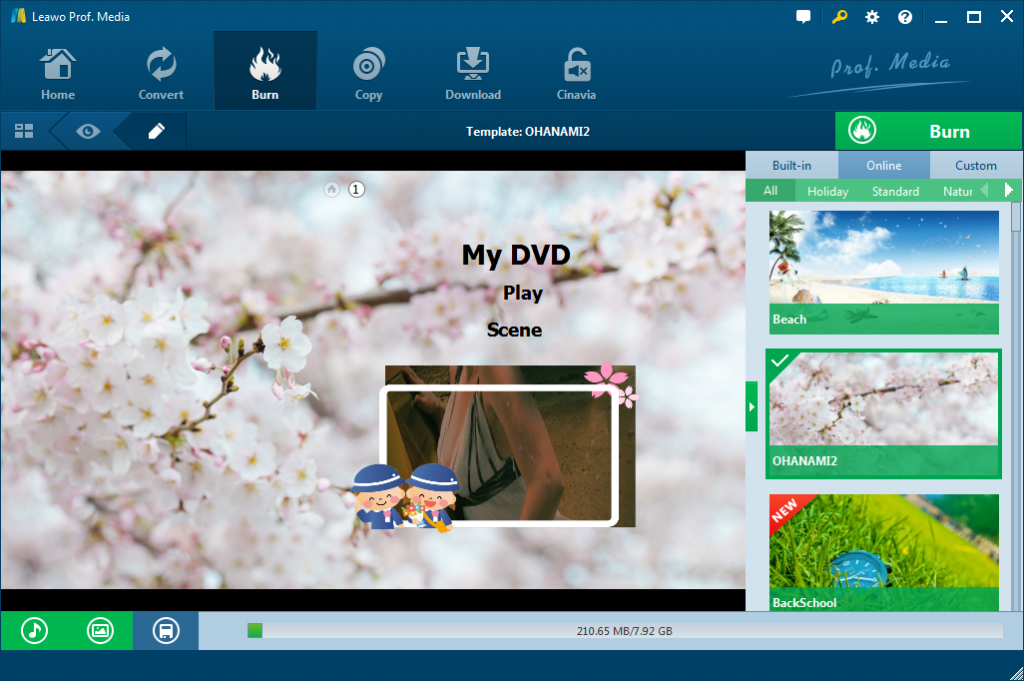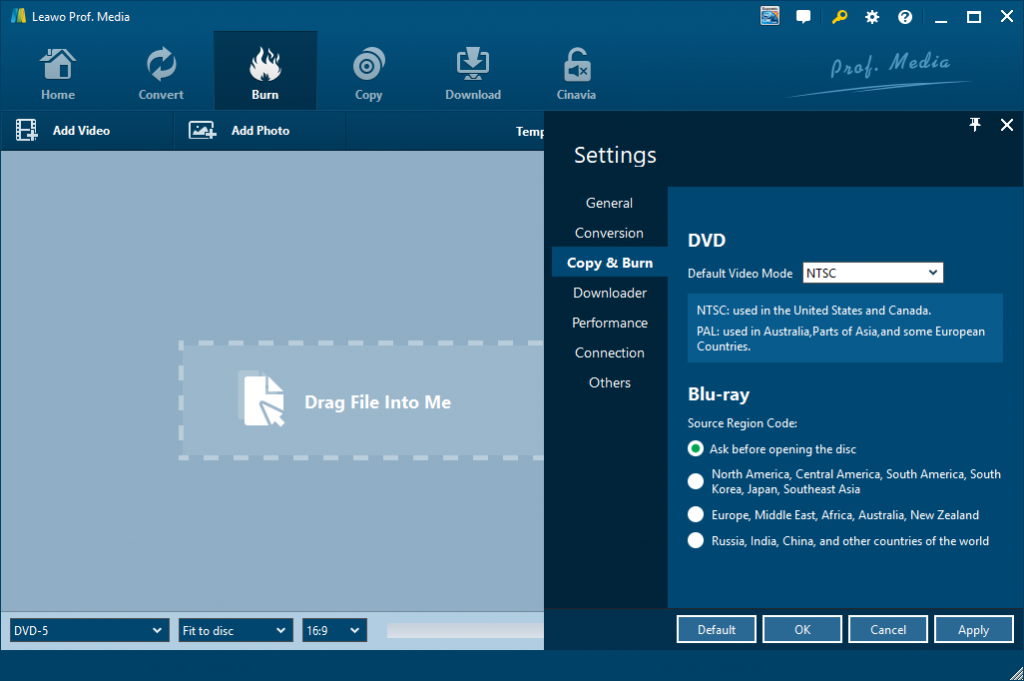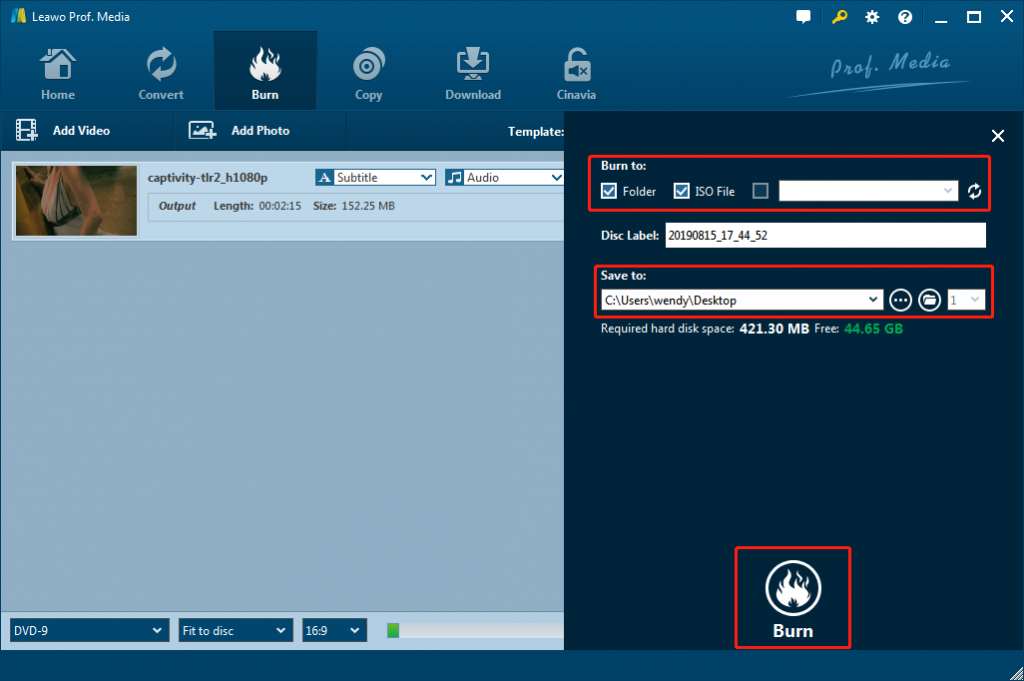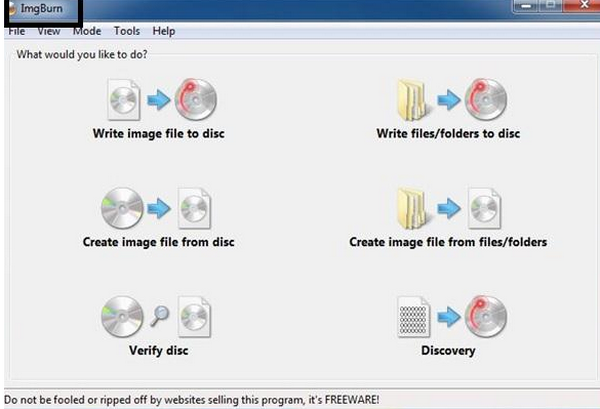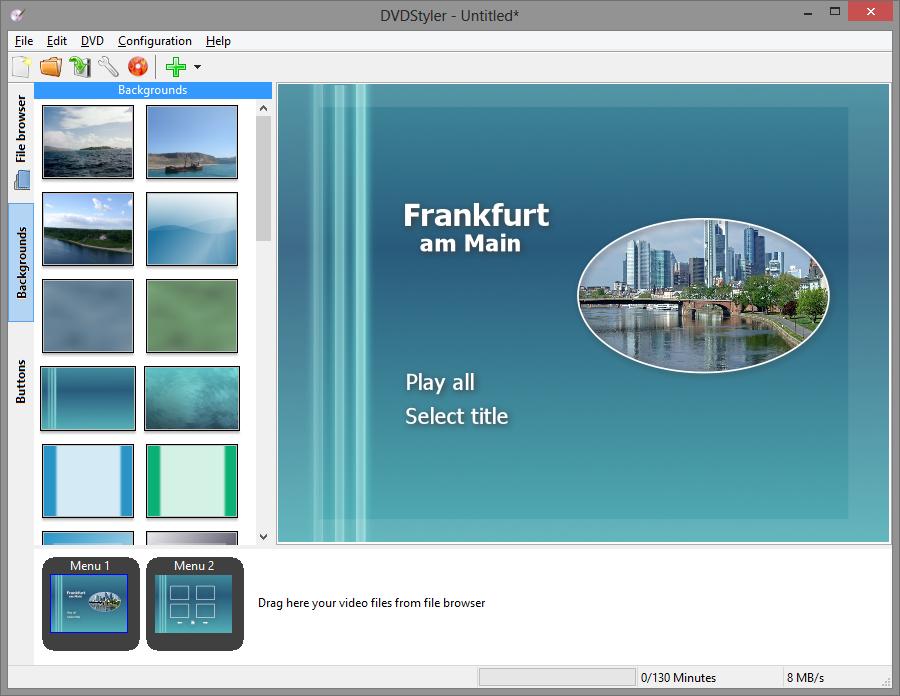“Hello, I'm running Windows 7 and I'm trying to use Windows DVD maker to make DVDs from my MOV videos I took from my digital camera. Windows 7 CONVENIENTLY won't import the MOV videos that come from my camera. Do I have to download a third-party tool, convert them and make a hassle for my parents? Or is there a codec pack or something that will let DVD Maker burn MOV files? Please help.”
As a pre-installed DVD authoring software tool on Windows 7 and previous versions, Windows DVD Maker has been a wonderful choice for people to burn DVD movies from videos in various formats. However, we need to know that Windows DVD Maker only accepts videos in these formats: ASF, AVI, DVR-MS, M1V, MP2, MP2V, MPE, MPEG, MPG, MPV2, WM, and WMV. That means if your videos are in MOV format, Windows DVD Maker won’t burn MOV files to DVD. What’s more, Windows DVD Maker has been discontinued since Windows 8. You can’t get Windows DVD Maker pre-installed on Windows 8 and its later versions. How can you burn MOV videos to DVD with Windows DVD Maker on Windows 7 or previous? Or how can you burn MOV files to DVD on Windows 8 or later? Check the below guide to learn some practical solutions.
Part 1: Convert MOV to Windows DVD Maker Compatible Format
Since we know that Windows DVD Maker doesn’t accept MOV videos, you could try to convert MOV files to Windows DVD Maker compatible video files like WMV, AVI, etc. for your Windows 7 or previous OS computers. You could get various video converters to convert MOV files to AVI or WMV for Windows DVD Maker DVD burning. Leawo Video Converter is the best MOV to Windows DVD Maker converter tool for you.
As a professional video converter tool, Leawo Video Converter enables you to convert video files between various formats like MP4 to MKV, FLV to MP4, WMV to MP4, MP4 to MP3, etc. including MOV to WMV/AVI for Windows DVD Maker. What’s more, it enables you to adjust output video and audio parameters such as video codec, bit rate, aspect ratio, frame rate, audio codec, audio bit rate, etc. This helps you get output video files meet Windows DVD Maker exactly.
Follow the below steps to learn how to convert MOV files for Windows DVD Maker with Leawo Video Converter. You need to firstly download and install Leawo Video Converter on your computer.
Note: Leawo Video Converter is built into Leawo Prof. Media.
Step 1: Import MOV video
Fire up Leawo Prof. Media and then open the “Video Converter” option to enter the “Convert” module. Then, click the “Add Video” button to choose to add source MOV video files or folders. After loading MOV files, you could play back loaded MOV files, select subtitles and audio tracks, add external subtitles, edit loaded MOV files, merge MOV files into one file, etc.
Step 2: Choose output format for Windows DVD Maker
Click the button next to the “Add Photo” button, then you will see 3 options on the drop-down menu: Edit, Change and Apply to All. Choose “Change” option to enter the Profile panel, where you could choose AVI Video or WMV Video from “Format > Common Video” group as output format since Windows DVD Maker accepts AVI and WMV files.
If you need, you could adjust output video and audio parameters for selected output format, including video codec, bit rate, aspect ratio, audio codec, audio bit rate, channel, sample rate, etc. To do these, just click the “Edit” option on the drop-down menu next to the “Add Photo” button.
Step 3: Set output directory
After setting output format, click the big green “Convert” button. There will pop out a sidebar on the right, on which you need to set an output directory in the “Save to” box.
At last, click the bottom “Convert” button to start converting MOV files to WMV or AVI files for Windows DVD Maker. The conversion will complete quickly. When the conversion completes, you could then use Windows DVD Maker to import the converted MOV files for burning.
Part 2: Try Best Windows DVD Maker Alternative to Burn MOV to DVD Directly
You could convert MOV files for Windows DVD Maker for burning, but you have to know that Windows DVD Maker only works on Windows 7 and previous. What should you do on Windows 8 and later versions? Can you use Windows DVD Maker on Windows 8 to burn MOV files, even MOV files have been converted to AVI or WMV files Windows DVD Maker adopts? Of course not. In such case, turning to a Windows DVD Maker alternative would be a better choice. Leawo DVD Creator is the best Windows DVD Maker alternative for you to burn videos in 200+ file formats to DVD disc, folder and/or ISO image files.
As one of the best DVD burner software programs, Leawo DVD Creator could help you convert video to DVD from 180 formats like MP4 to DVD, AVI to DVD, WMV to DVD, MKV to DVD, etc., and burn pictures to DVD slideshow in DVD-9/DVD-5 disc, folder and/or ISO image file. It provides multiple preset disc menu templates and allows you to edit videos before burning to DVD like trimming video length, cropping video size, adjusting video effect, applying 3D effect, etc.
Download and install Leawo DVD Creator on your computer. Then follow the below steps to learn how to solve “Windows DVD Maker Won't Burn MOV” issue with Leawo DVD Creator.
Note: Similar to Leawo Video Converter, Leawo DVD Creator is a built-in module in Leawo Prof. Media.
Step 1: Add source MOV files
Launch Leawo Prof. Media and then open the “Burn” module to enter the Leawo DVD Creator module. then, click the “Add Video” button or directly drag and drop source MOV videos to Leawo DVD Creator.
Note:
1. After loading source videos, you would play back loaded videos, edit loaded videos, select subtitles and audio tracks, add external subtitles, etc.
2. Choose output disc type, bit rate and aspect ratio at the bottom.
Step 2: Set disc menu
On the right sidebar, Leawo enables you to select a disc menu for output DVD in themes like Standard, Business, Education, Childhood, Holiday, etc. You could click the middle to preview selected disc meu, and design the disc menu with your own image and audio as well by clicking the pencil icon on the disc menu preview window. If you don’t need a disc menu, click the “No Menu” option on the right.
Step 3: Set DVD video mode
Leawo DVD Creator could create either NTSC or PAL DVD content. After setting disc menu, click the wheel icon at the top-right corner and then go to the “Copy&Burn” tab to set output DVD video mode from NTSC and PAL. Choose this according to your DVD player or personal needs.
Step 4: Burning settings and start burning
After setting disc menu, click the big green “Burn” button to call out the burning settings panel, on which you need to figure out Burn to, Disc Label, and Save to options. You could choose multiple choices under the “Burn to” option. After that, click the “Burn” button to start burning MOV files to DVD within this Windows DVD Maker alternative.
Note: If you want to burn MOV files to DVD disc, insert a writable and blank DVD disc into the DVD recorder drive and then choose it as output target under the “Burn to” box.
With Leawo DVD Creator, you could easily solve the issue of Windows DVD Maker won’t burn MOV files.
Part 3: Other MOV to DVD Burners to Create DVD
We would also like to recommend you some other MOV to DVD burner tools to help you solve “Windows DVD Maker Won’t Burn MOV File” issue. You could use these DVD burners to burn MOV files to DVD content directly.
ImgBurn
On the top of the recommendation list, ImgBurn is a powerful open source DVD burner that you can refer to. As a totally free DVD burning program, ImgBurn is about to support BIN, CUE, DVD, GI, IMG, ISO, MDS, NRG, and PDI as the input format. With such a powerful DVD burner, you are allowed to burn image or data to the disc, writer folders to the disc and even create an image file from the disc or the folders. It can be compatible with various operating systems, including Windows 98, 2000, XP, Vista, 2007 R2 and so on. For beginner users, its friendly-user interface is quite impressive and attractive. With several steps, you can easily burn a DVD from any data forms.
DVDStyler
DVDStyler is a cross-platform free DVD authoring application for the creation of professional-looking DVDs. It allows not only burning of video files on DVD that can be played practically on any standalone DVD player, but also creation of individually designed DVD menus. It is Open Source Software and is completely free.
Part 4: Comparison and Conclusion
The below comparison table would show you the differences between all the above-mentioned 4 DVD creator tools: Windows DVD Maker, Leawo DVD Creator, ImgBurn, and DVDStyler. You could view their detailed features below.
|
|
Windows DVD Maker |
Leawo DVD Creator |
ImgBurn |
DVDStyler |
|
Burn video to DVD disc |
Yes |
Yes |
Yes |
Yes |
|
Burn videos to DVD folder |
No |
Yes |
No |
No |
|
Burn videos to DVD ISO file |
Yes |
Yes |
No |
No |
|
Burn ISO image file to DVD disc |
No |
Yes |
No |
No |
|
Burn photos to DVD disc, folder or ISO file |
Yes |
Yes |
No |
No |
|
Select subtitles and audio tracks |
No |
Yes |
No |
No |
|
Add external subtitles |
No |
Yes |
No |
No |
|
Edit video files |
No |
Yes. Trim, crop, adjust effect, add watermark, etc. |
No |
No |
|
Edit photos for photo slideshow |
No |
Yes |
No |
No |
|
Play back source videos |
Yes |
Yes |
No |
No |
|
Set output DVD video mode |
No |
Yes. NTSC or PAL |
No |
No |
|
Availability |
Windows 7 and previous |
Windows and Mac |
Windows |
Windows |
From the features and availability, Leawo DVD Creator without doubt is the best choice for you to burn videos to DVD content and turn ISO image file to DVD disc. It delivers superb DVD burning experience with practical features.