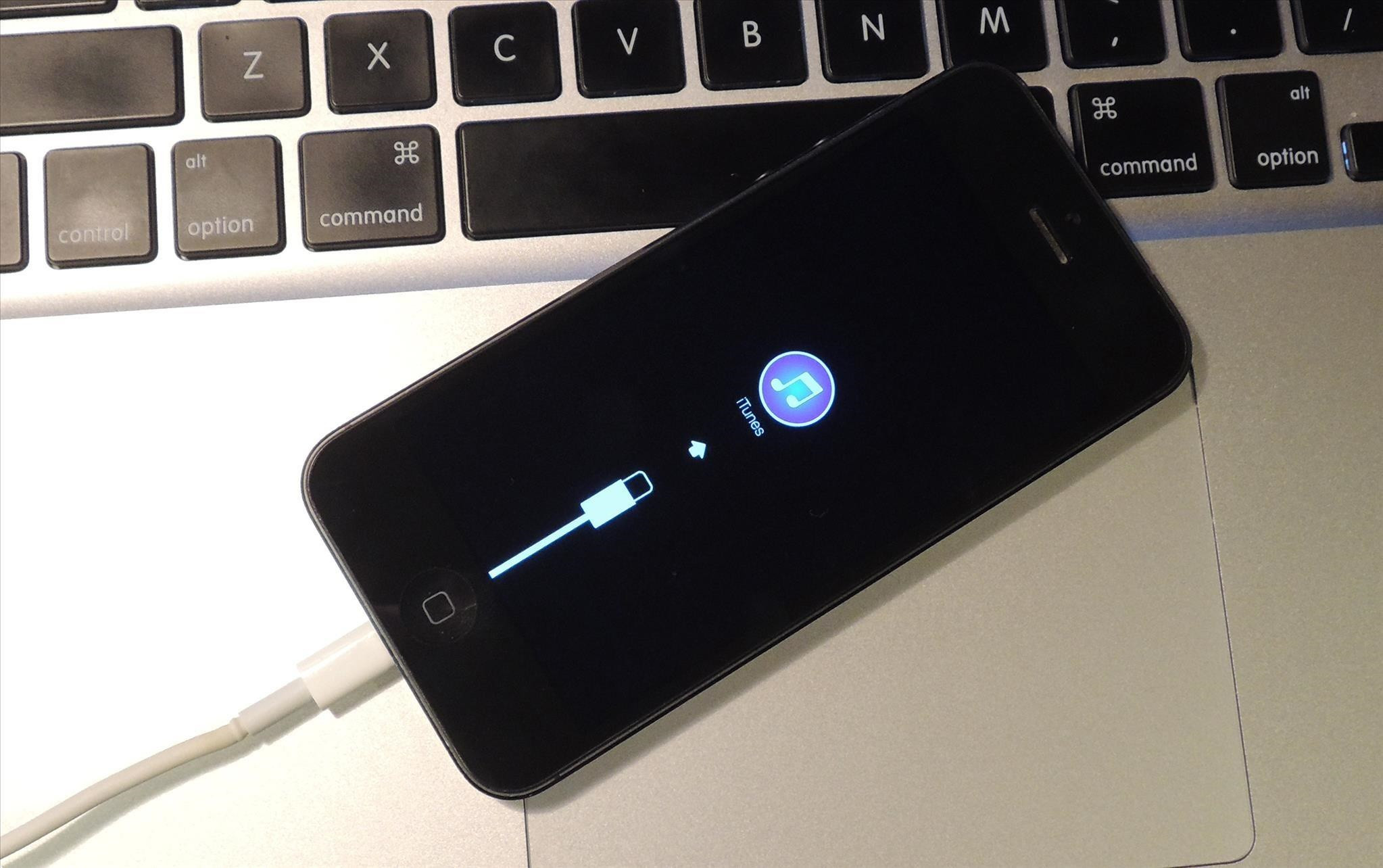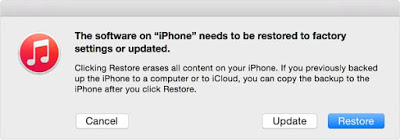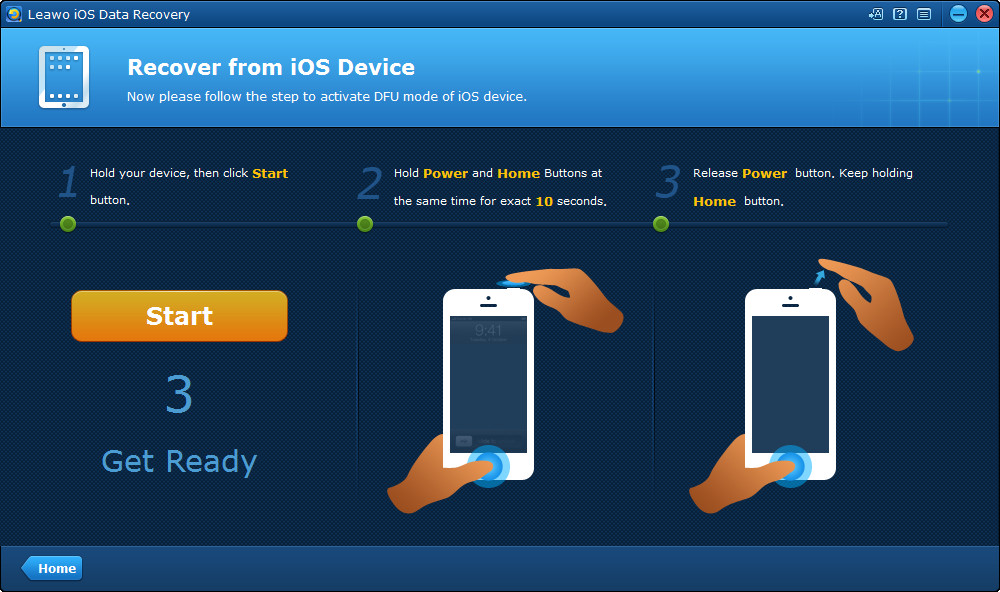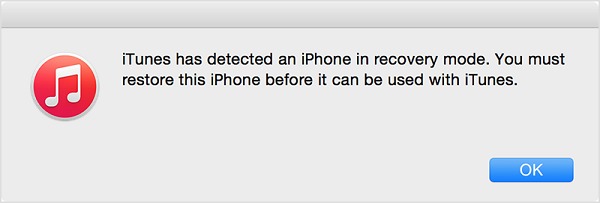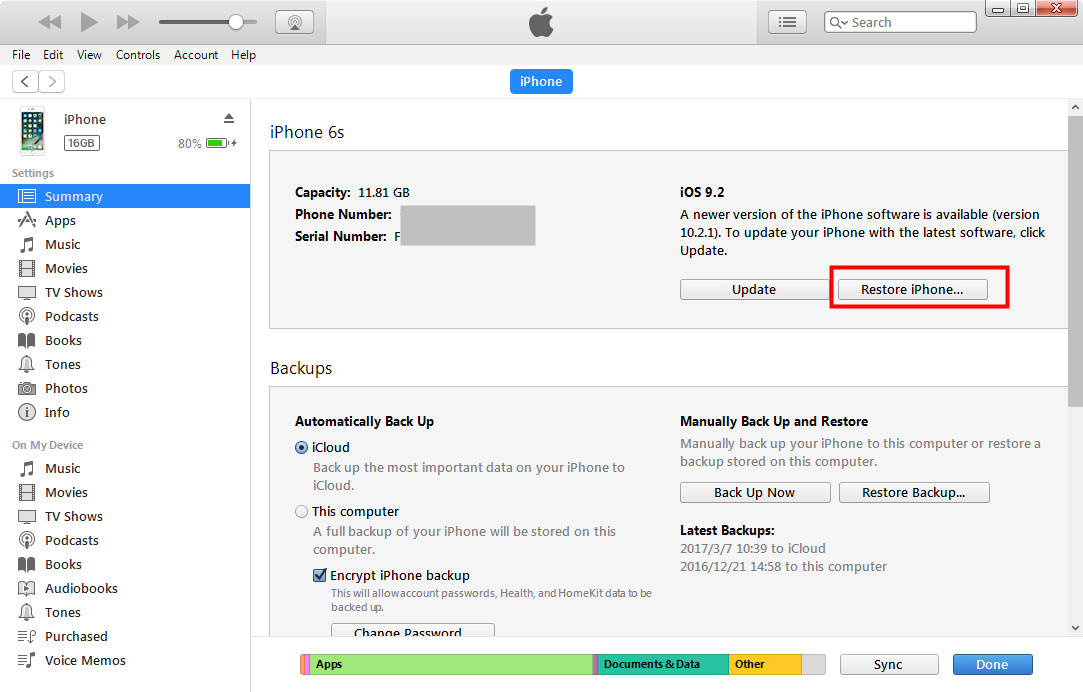"Hi, my iPhone got stuck in the Apple logo when booting up. What am I supposed to do to get it boot up to the Home screen?"
Some people do encounter such a problem. Their iPhone got stuck and just won't turn on past the Apple logo. The cause of this problem is not clear but there are things we can do about this problem. Check out the content below to see what to do when your iPhone wont go past Apple logo.
What to do when my iPhone wont turn on past the Apple logo?
What to do when my iPhone wont turn on past the Apple logo? To help your iPhone boot up normally, here are several methods you can try.
1. Perform a hard reset on your iPhone
Before you do anything else, try performing a hard reset on your iPhone. A hard reset can clear the memory that your apps run in and allow you to start fresh. It's easy and it can always solve some small problems like app crashes. Just try resetting your device first and see if it can get your iPhone back to normal.
To perform a hard reset on your iPhone, press and hold the Sleep/Wake button and the Home(Volumn Down on iPhone 7/7 plus) button at the same time until you see your iPhone screen goes black and the Apple logo appears again.
2. Use recovery mode to restore your iPhone
If the above mentioned method didn't work out, here's another one. Try restoring your iPhone in recovery mode when your iPhone wont get past Apple logo.
Step 1. As your iPhone wont go past Apple logo, you'll have to perform a hard reset to get it into recovery mode. Connect your iPhone to computer with a USB cable first. And then press and hold the Sleep/Wake and Home button(Volumn Down button on iPhone 7/7plus) at the same time until the Connect to iTunes screen comes up.
Step 2. There should be a popup asking you whether to Restore or Update your iPhone. Click Update and iTunes would try to update your iOS without erasing the data on your device.
3. Use DFU mode to restore your iPhone
If the reocvery mode didn't work, this might be the last thing you could do about this problem: try restoring your iPhone using DFU mode.
Step 1. Connect your iPhone to iTunes with a USB cable first.
Step 2. As your iPhone wont go past Apple logo, you need to turn off your iPhone completely. Press and hold the Sleep/Wake button until the screen goes black.
Step 3. Press and hold the Sleep/Wake button for 3 seconds and then start to press and hold the Home button (On iPhone 7/7 plus, press the Volumn Down button) while still holding the Sleep/Wake button for about 10 seconds.
Step 4. Release the Sleep/Wake button but keep holding the Home button(Volumn Down button on iPhone 7/7 plus) until you see a popup from iTunes that says "iTunes has detected an iPhone in recovery mode".
Step 5. In the Summary page of iTunes, click Restore iPhone to restore your iPhone with iTunes. Note that this process would clear all the data on your device.
DFU mode might be the last method you can resort to, if it didn't work, it might be a hardware issue and you should probably go to the Apple Store for tech support.
How to recover lost data from iPhone
As you can see, there's a chance that you'll lose the data on your iPhone when you are trying to fix this "iPhone wont go past Apple logo" problem. If you did get your iPhone back to normal using recovery mode or DFU mode but your data is lost, here's a great problem for you to recover the lost data on your iPhone.
Leawo iOS Data Recovery is a well-known data recovery program that can help you recover in total of 14 different types of data from your iPhone. With it you can easily retrieve important data like photos, messages and call history, etc.
Below are the detailed steps on how to recover lost data from iPhone using Leawo iOS Data Recovery.
1. Connect your device to your computer with a USB cable and then launch this data retrieval program.
2. On the interface, click Recover from iOS Device and the program will recognize your device. Click the Start button under your device to allow the program to scan your device to look for the lost data.
3. After the scanning is done, you can check out the data on your iPhone on the interface. Check Only display the deleted items to display the deleted items only. Select the files you want to recover and then click the Recover button.
4. Set the directory for the files you've chosen to recover by clicking the Open button on the following popup. And then click Go button to start recovering your lost data.
"My iPhone wont turn on past the Apple logo, how am I supposed to fix it?" This post should be able to answer that question. If you are not able to fix this problem, it must be a hardware issue and the best solution here would be to contact Apple for tech support.