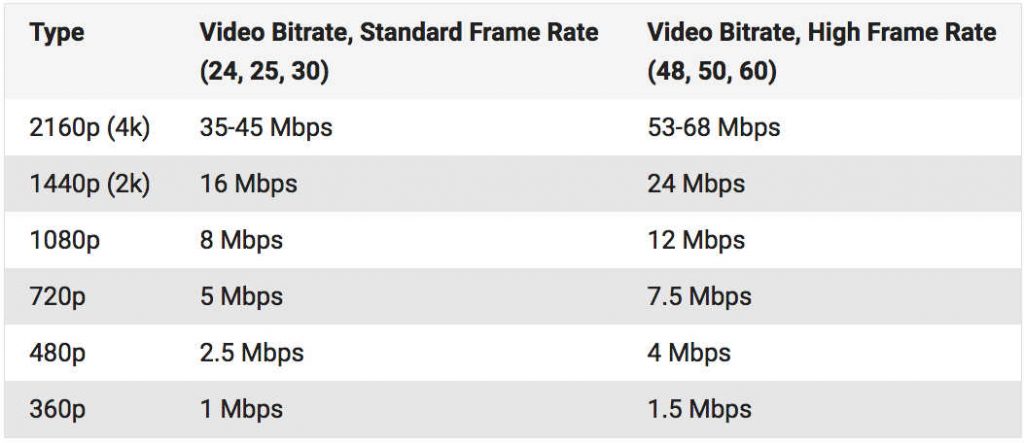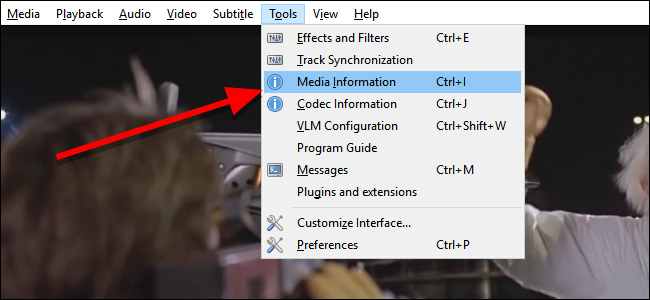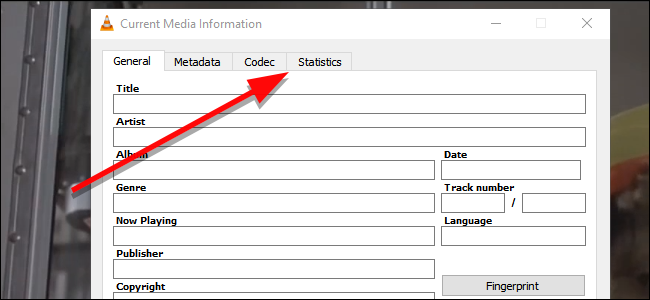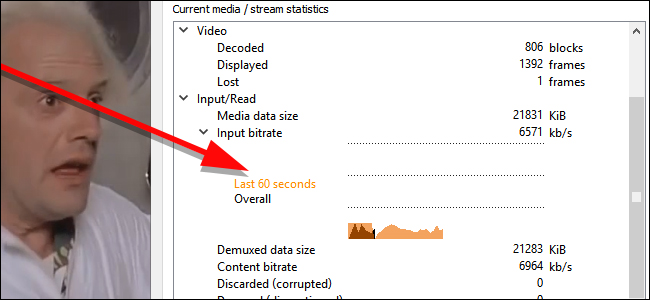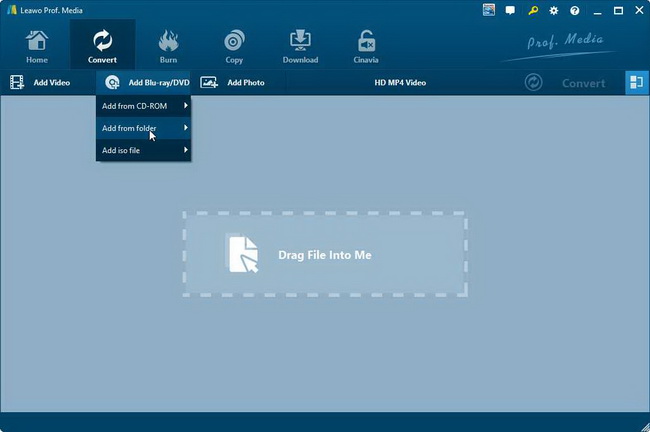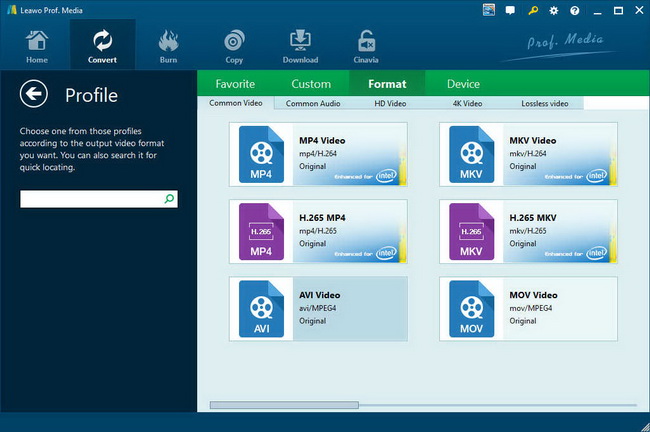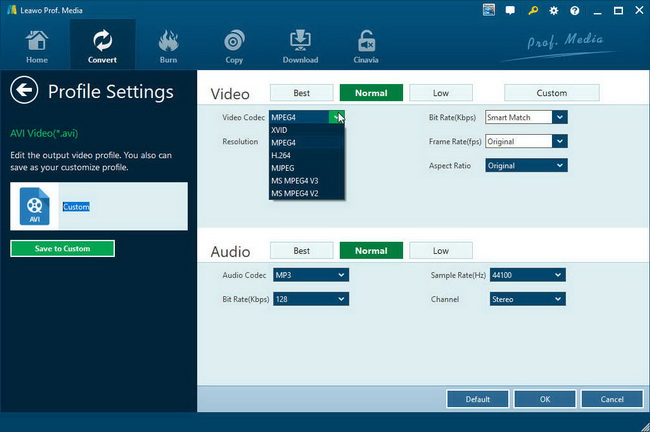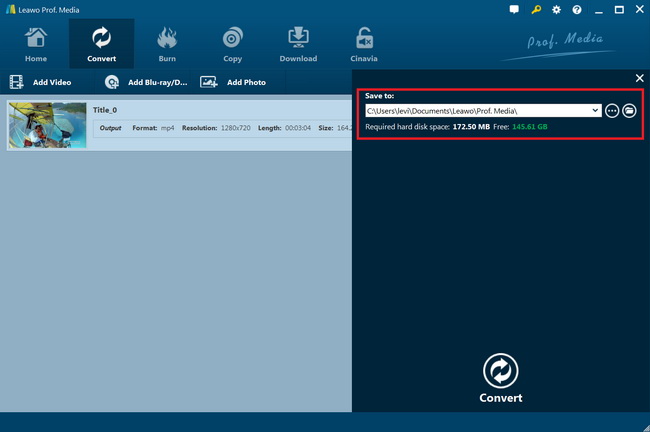“What is video bit rate? What can it do to the video and movie experience? How to check video’s bit rate in VLC media player and other players? How can I change video bit rate?”
The questions above are quite common among those people who have been there for some time but not fully expert in these video parameters. Well, if you also have the same questions and would like to get some satisfied answers, this guide would be helpful. We will show you what video bitrate is and how you could check and change video bitrate easily.
Part 1: What is Video Bit Rate?
Firstly, let’s get to the point of what video bitrate is and what is its role for video/movie watching. Bitrate is the number of bits per second. The symbol is bit/s. It generally determines the size and quality of video and audio files: the higher the bitrate, the better the quality and the larger the file size because File size = bitrate (kilobits per second) x duration.
Simply put, video bitrate defines video data transferred at any given time. A high bitrate is doubtlessly one of the most crucial factors in the quality of a video. Together with a satisfactory bitrate value, high resolution and frame rate contribute to a good-looking video. Otherwise, they have little effect on the way it looks.
Bitrate is measured in bits per second, which is referred to as “bps”. While kilobits per second is fine to use for measuring audio files, this same value is not suitable for video. In most cases, 1 byte per second (1 B/s) corresponds to 8 bit/s. Because the volume of footage is large, we’d rather talk about it in megabits per second.
Avoid mixing up Mbps and MBps, which mean different things. Megabits (Mbps) per second refers to uploading and downloading speed, while megabytes (MBps) per second is used to define the wealth of info transferred.
As mentioned above, the video bitrate will influence the video quality and size. The higher the video bitrate, the better quality and larger size the video will be. Besides video bitrate that influences the video quality and size, other factors like frame rate and resolution also affect the video size and quality.
Part 2: How to Check Video's Bitrate in VLC
VLC is a powerful, cross-platform app that can play virtually any video file and has a ton of hidden features like video editing, media converting, etc. One handy little tool lets you see a video’s bitrate in real time. Higher bitrates mean more detail, but it also requires more processing power and bandwidth. Lower bitrates may be easier to stream or to play back on older hardware, but you’ll see a decrease in picture quality.
How to check video’s bit rate in VLC media player? Follow the below steps to get detailed operation.
1. To find your video’s bitrate information with VLC media player, open up a video in VLC and click on the “Tools” menu to select “Media Information” option on the drop-down menu.
2. In the popup “Current Media Information” window, you could see multiple tabs. Click the “Statistics” tab to open it.
3. On this screen, you’ll see a chart under Input/Read. This displays a live view of the bitrate of your video as you watch it. Play the video for a few seconds to get enough data for this chart to fill in. The entry next to “Content bitrate” will most accurately represent what bitrate a video is using at the current time in the video.
You’ll notice as you play the video that the bitrate will raise and lower depending on what’s on the screen and how much movement there is. The peak bitrates will give you an idea of how much bandwidth you’ll need if you want to stream the video over the internet without any degradation in quality or converting the video.
Part 3: Optimal Bit Rate Setting for Video Encoding
As mentioned above, the higher the bitrate is, the better the video quality and larger the video size will be. Would it be better to get higher video bitrate? What is the best video bitrate for your video encoding? Actually, not. There are quite a few things you need to consider for encoding video with optimal bitrate.
- How much bandwidth you have to broadcast: You must evaluate your network connection to determine whether it is strong enough to support your stream at your desired bitrate.
- How your video files will be played: Consider where and how your videos will be watched. If they are for streaming, you should consider about the bandwidth limitations and data consumption as well.
- How many media files you want to encode and the time and space you have for encoding these video files.
- How the videos encoded will be used and where they will be played back, on devices for offline playback or uploading to YouTube or other sites for streaming.
For various ends, the bitrate settings for video encoding would vary. Here we have collected the detailed optimal bitrate settings for some popular ends like YouTube, streaming, OBS, etc.
1. What is the best video bitrates setting for YouTube video?
According to the official YouTube help document, recommended video bitrates have two sets of standards: SDR uploads and HDR uploads.
1. SDR uploads
| Type |
Video Bitrate: Standard Frame Rate |
Video Bitrate: High Frame Rate |
|
2160p |
35-45 Mbps |
53-68 Mbps |
|
1440p |
16 Mbps |
24 Mbps |
|
1080p |
8 Mbps |
12 Mbps |
|
720p |
5 Mbps |
7.5 Mbps |
|
480p |
2.5 Mbps |
4 Mbps |
|
360p |
1 Mbps |
1.5 Mbps |
2. HDR uploads
| Type |
Video Bitrate: Standard Frame Rate |
Video Bitrate: High Frame Rate |
|
2160p |
44-56 Mbps |
66-85 Mbps |
|
1440p |
20 Mbps |
30 Mbps |
|
1080p |
10 Mbps |
15 Mbps |
|
720p |
6.5 Mbps |
9.5 Mbps |
|
480p |
Unavailable |
Unavailable |
2. What video bitrate is recommended for OBS (Open Broadcasting Software)?
OBS is free software that allows video-makers to capture and record videos as well as live streaming. Video viewers usually choose video resolutions according to their device's compatibilities and data affordability. Use the OBS video bitrate cheat sheet below to set your video resolutions.
| Quality |
Quality Resolution |
Video Bitrate |
|
LOW |
480 X 270 |
400kbps |
|
Medium |
640 X 360 |
800 - 1200kbps |
|
High |
960 X 540/854 X 480 |
1200 - 1500kbps |
|
HD |
1280 x 720 |
1500 - 4000kbps |
|
HD1080 |
1920 x 1080 |
4000 - 8000kbps |
|
4K |
3840 X 2160 |
8000- 14000kbps |
3. What is a recommended video bitrate for streaming?
For your videos to stream steadily, the video resolutions have to match with the right video bitrate. The right video bitrates for streaming on YouTube, Facebook or any other channels are;
- For full HD videos with a standard resolution, set bitrate between 3,500 to 5,000 kbps.
- For regular HD videos with a standard resolution, set bitrate between 2,500 to 4,000 kbps.
- For full HD videos with high resolution, set bitrate between 4,500 to 6,000 kbps.
- For regular HD videos with high resolution, set bitrate between 3,500 to 5,000 kbps.
Of course, to determine the video bitrate, the first thing you should do is check the target device, player, site or streaming tech requirements. Then, you could try to change video bit rate. Simply changing video bitrate would be not enough since there are also other factors that would influence video result like frame rate, resolution, etc. The below content would show you how to change video bitrate and other parameters with professional video encoder tool.
Part 4: Change Video Bit Rate and Frame Rate with Prof. Media
To change video bitrate, frame rate, resolution and other parameters, Leawo Prof. Media is the best video encoder and decoder tool for you. It includes Leawo Video Converter and Leawo Blu-ray Ripper, to help you convert Blu-ray, DVD and video files to video and audio files in 200+ file formats. With a practical decoder and encoder tool built in, Leawo Prof. Media enables you to adjust video and audio parameters including video bitrate, aspect ratio, frame rate, resolution, video quality, audio bitrate, channel, sample rate, etc., no matter you are going to decode and encoder Blu-ray, DVD or video files.
The below guide would show you how to change video bitrate and other parameters with Leawo Prof. Media. Download and install Leawo Prof. Media on your computer.
Step 1: Enter the Convert module
On Leawo Prof. Media program interface, open “Convert” menu to enter the “Convert” module.
Step 2: Add source media files
Under the “Convert” module, you could directly drag and drop source media files, or click “Add Video” button to browse and load video files from your computer. To convert Blu-ray/DVD movies, click the “Add Blu-ray/DVD” button and then freely choose to add Blu-ray/DVD disc, folder or ISO image file.
Note:
1. There are in total 3 different Blu-ray/DVD content loading modes: Full Movie, Main Movie and Custom Mode. Full Movie loads the entire source Blu-ray/DVD content, Main Movie loads the longest title (by default the main movie), while Custom Mode enables you to freely select which titles to load. Just select one according to your needs.
2. After loading source media files, you could play back loaded media files, select subtitles and audio tracks, edit loaded media files, merge all loaded media files into one, etc.
Step 3: Set output format
Set an output format for video files. Hit the button next to the “Add Photo” button and then click “Change” option to enter the “Profile” panel. Choose output format from “Format” or “Device” group according to your needs.
Step 4: Change video and audio parameters of output file
Now we need to change the video bitrate, frame rate, resolution, and other parameters for output file. Click the “Edit” option on the drop-down panel next to the “Add Photo” button and then you can adjust the output video and audio parameters like video codec, video bit rate, aspect ratio, resolution, audio codec, sample rate, bit rate, channel, etc. Just choose the one that meets your needs.
Step 5: Set output directory and start converting
On the main interface, click the green button of “Convert” and then click the “Save to” option to set a directory. After that, you need to click the bottom “Convert” option to start converting.
Leawo Prof. Media would start encoding your video files with the video bitrate, frame rate, resolution and other parameters you have set immediately. It won’t take you long to get the output files.