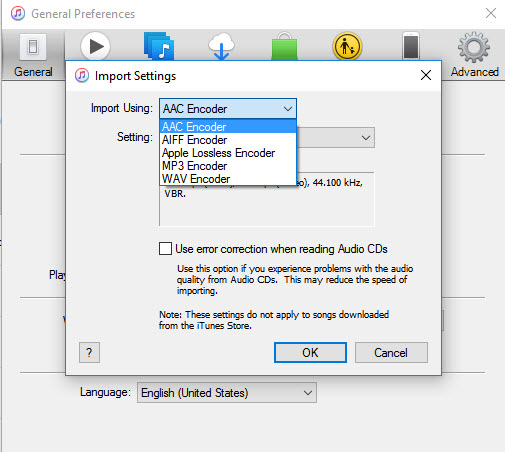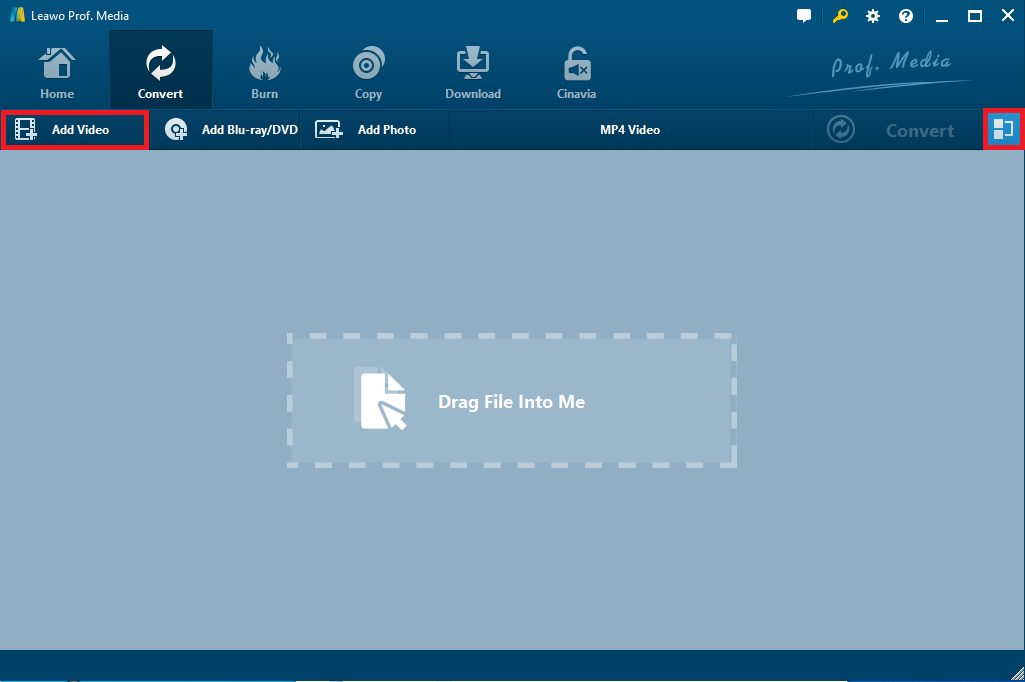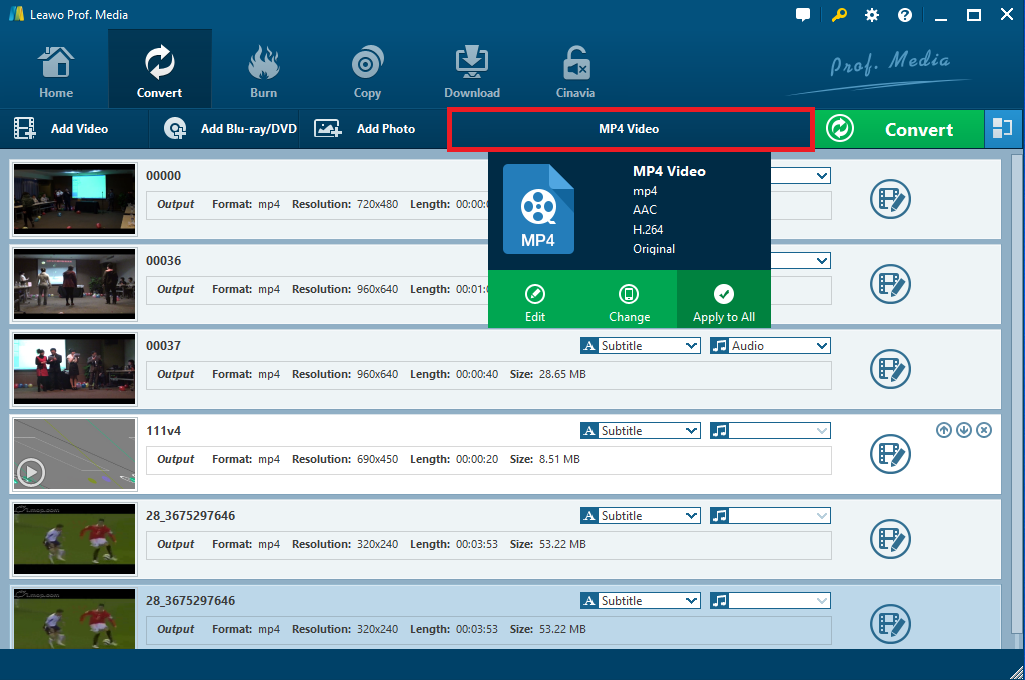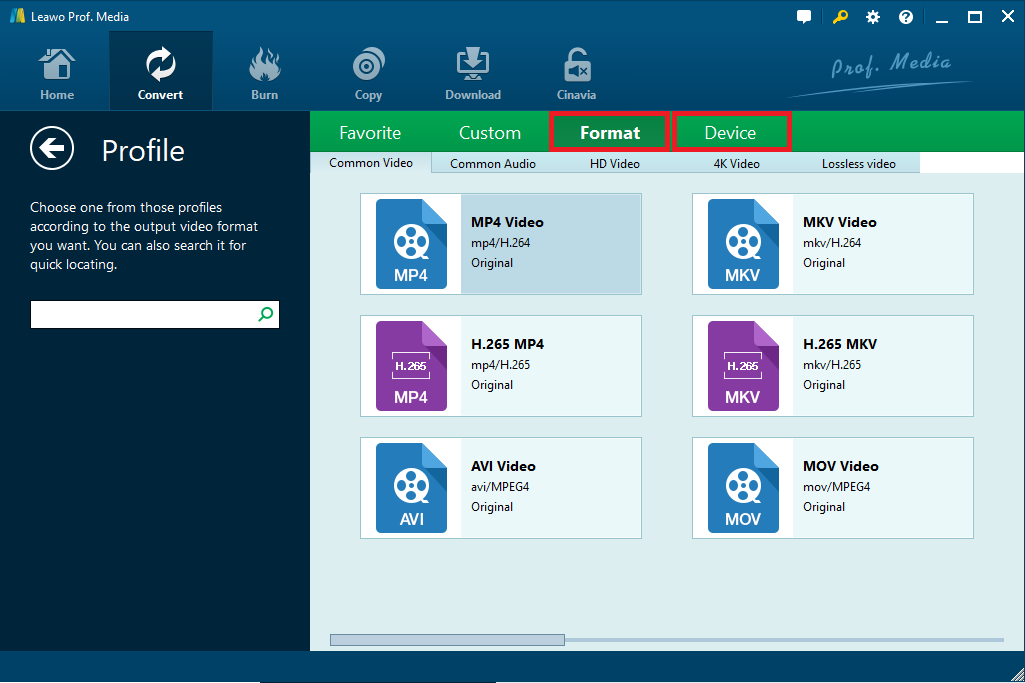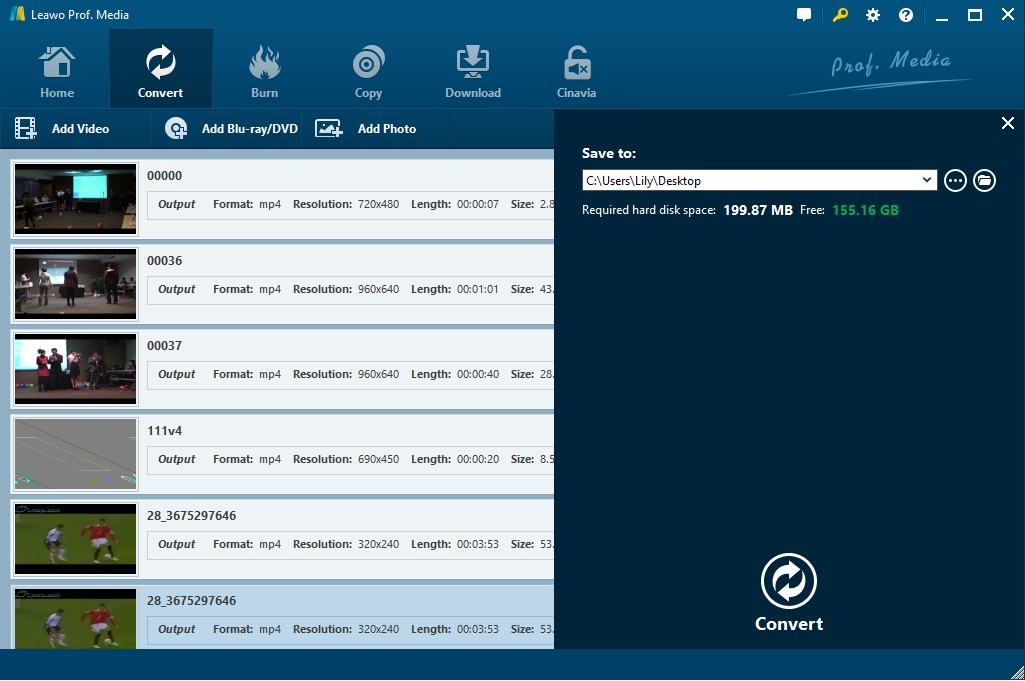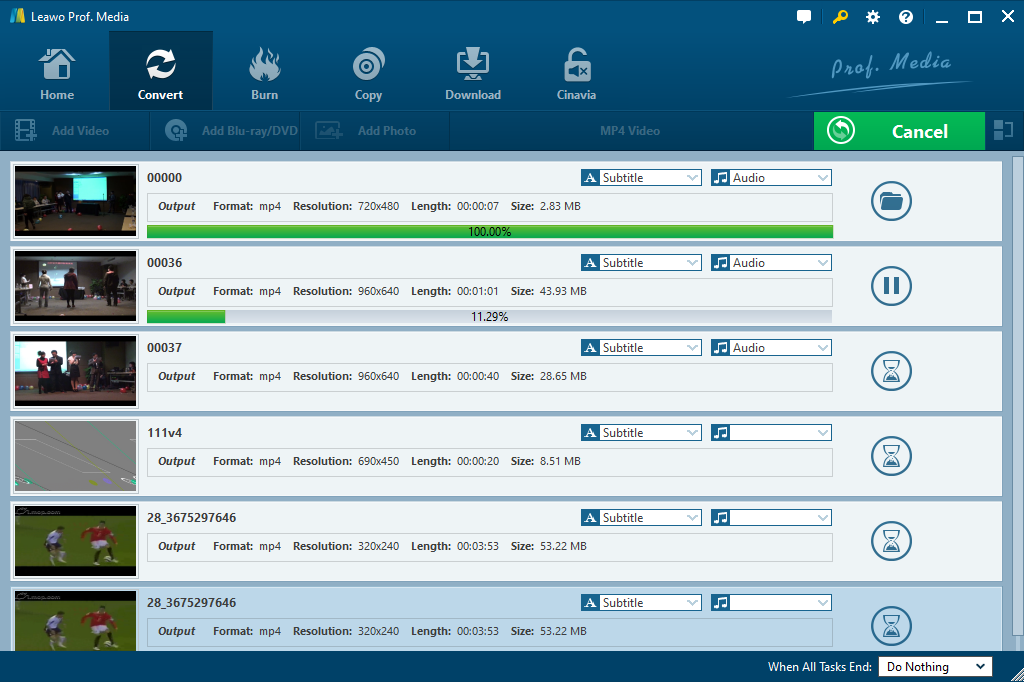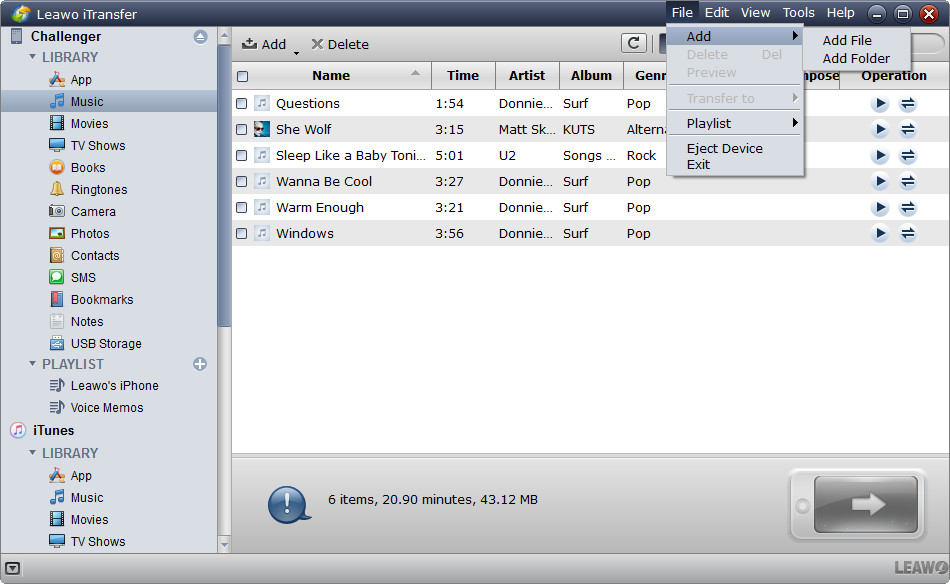“I have some songs on my old Nokia and would like to transfer these songs to my iPhone. However, when I tried to use iTunes to sync these songs, I was prompted with a notice saying song format not accepted by iPhone. I have no idea what are the best music formats for iPhone. Please show me iPhone music formats and what format does iPhone use for music. Thanks for any advice.”
We all know that iPhone (as well as iPad and iPod) is different from Android smartphones and old fashion phones that accept nearly all songs in different formats. iPhone is not an open device to welcome open media files. What format does iPhone use for music? Many iPhone users, especially those novices, may get puzzled by this issue. Well, if you are also wondering what the best music format for iPhone is and what song formats iPhone support, this page would be exactly the right place for you. We will discuss this issue to let you know what songs you could play back on iPhone and how to solve format incompatible issue so as to let you freely play back any songs in any format on iPhone.
Part 1: Which Music Formats iPhone Support?
Let us firstly learn what music formats iPhone support. We all know that there are multiple music/audio types iPhone support, including: music, audiobooks, ringtones, etc. As to the ringtones, Apple limits its users to add ringtones in M4R file format to iPhone in less than 40 seconds. You have to convert audio to M4R to make iPhone ringtones. However, if you are going to add songs or audiobooks to iPhone, there are more file format options for you to choose from. The below table lists all the audio formats (M4R for ringtones not included) that iPhone can accept:
|
iPhone Audio File Format List |
||
|
File Extension |
File Format |
Description |
|
AAC |
AAC-LC (AAC Low Complexity) |
A lossy audio format optimized for streaming audio and low-bitrate applications |
|
AAC |
HE-AAC and HE-AAC v2 (High-Efficiency Advanced Audio Coding) |
Both versions are lossy compression formats good for software media players, streaming music, and internet radio. HE-AAC files are also called MPEG-4 AAC files. |
|
AAC |
AAC Protected |
All songs sold on iTunes before 2009. A lossy format that includes Digital Right Management (DRM). You can't burn these to CDs. |
|
M4A |
Apple Lossless |
Delivers no quality loss of music tracks at all. It's similar to FLAC. |
|
FLAC |
FLAC (Free Lossless Audio Codec) |
Provides lossless compression of digital audio. When decompressed, the audio is identical to the original. |
|
WAV, AIFF, AU, PCM |
Often used on audio CDs, the data isn't compressed, so the files are large, but the quality is good. |
|
|
MP3 |
Lossy format, and the most popular of the audio types used for digital music. |
|
|
AC3 |
Dolby Digital |
Lossy format that carries up to six channels of music. |
|
|
Dolby Digital Plus (E-AC-3) |
An enhanced version of Dolby Digital that offers increased bitrates and support for more audio channels. |
|
AA |
Audible formats (2, 3, and 4) |
Lossy format 2 delivers 8 kbps of sound, on a par with AM radio. Format 3 at 16 kbps delivers sound equal to that of an FM radio. Format 4, with a bitrate 32 kbps, has sound quality comparable to an MP3. |
|
AAX |
Audible Enhanced Audio |
Uncompressed and 64 kbps, deemed to have CD-quality sound. Deliver a sound that's superior to Audible formats 2, 3, and 4. They're larger files than those of the lossy formats. |
Therefore, if you want to add songs or audiobooks to iPhone, make sure these songs or audiobooks have been saved in the file format as mentioned above. Otherwise you have to convert your song files, which will be described in detail below.
Part 2: What's the Best Music Format for iPhone: AAC or MP3
From the above part, we know that iPhone accepts songs in different audio formats, including AAC, AC3, MP3, M4A, FLAC, etc. Actually, between these audio file formats, AAC and MP3 are much more popular than others. So, what’s the best music format for iPhone: AAC or MP3?
Generally speaking, when we use iTunes to rip CD to audio for playback on iTunes, MP3 is much more preferred since MP3 is currently more popular than AAC. However, for iPhone, AAC and MP3 have their own advantages and disadvantages, which mainly show out in the file size, sound quality, etc. The below is a comparison between these 2 formats:
|
Items |
Description |
|
File size |
Both AAC and MP3 are compressed file formats. This means that both AAC and MP3 have a good balance in file size and sound quality: at least average sound quality at comparatively low file size. However, AAC is generally slightly smaller due to advanced compression technologies. |
|
Popularity |
Currently, MP3 could be considered as the most popular file formats that is accepted by almost all media players. MP3 performs better in compatibility than AAC. However, more and more players and devices now become compatible with AAC as well. |
|
Sound quality |
Sound quality plays a great role in evaluating which format is better. Generally speaking, AAC audio file delivers better audio quality than MP3 audio file does. |
|
DRM |
Both AAC and MP3 audio files could be applied with DRM protection (Digital Right Management). |
To sum up, AAC files are generally higher quality and slightly smaller than MP3 files of the same song. The reasons for this are fairly technical, but the simplest explanation is that AAC was created after MP3 and it offers a more efficient compression scheme, with less quality loss than MP3. Using AAC means your music will sound good and you’ll be able to store a lot of it. Therefore, if you want to make use of your iPhone more, you could convert audio to AAC audio for playback on iPhone.
Part 3: How to Convert Common Music Formats to AAC with/without iTunes
As mentioned above, AAC is a better option for your iPhone. However, not all of our song files are saved in AAC format. In such case, we could convert common music files to AAC format. Here we would like to introduce you 2 solutions to help complete the conversion.
Firstly, you could make use of iTunes to convert common music formats to AAC within iTunes. iTunes is not only a data management center to enable you manage data and files for iOS devices, purchase items from iTunes Store, play back media files, but also convert audio files. It enables you to convert audio to AAC audio with ease.
The below steps would show you how to convert music files from common formats to AAC within iTunes:
1. Make sure your iTunes is up to date.
2. Open the “Preferences” tab on iTunes (Windows users click “Edit” tab while Mac users open the “iTunes” icon to reach Preferences tab), and then click “General” option to choose “Import Settings”.
3. Select “AAC Encoder” in the “Import Using” drop-down box. You can select the standard values for the audio quality like Sample rate, custom Bit Rate, Sample Rate, Channels and others. Then click the “OK” button.
4. Go to File then "File > Add to library" to add song files to iTunes. After loading, right click on the selected song and click on "Create AAC version".
It’s quite easy to convert song files to AAC file format within iTunes. If you have a big number of song files to convert to AAC format, and some of them couldn’t even be loaded to iTunes, you could try Leawo Video Converter, a professional media converter tool that could help you convert audio and video files between various formats like MP4 to MKV, MOV to MP4, MP4 to MP3, WAV to MP3, etc. With Leawo Video Converter, you could easily convert song files to AAC or MP3 for iPhone.
Download and install Leawo Video Converter on your computer. Then follow the below steps to learn how to convert song files to AAC for iPhone.
Step 1: Add source song files
Launch Leawo Prof. Media (Leawo Video Converter is integrated into it as a module) and then open the “Convert” module. Then, directly drag and drop source song files to this program for adding.
Step 2: Set AAC as output format
Right before the big green “Convert” button, click the drop-down box and then choose “Change” option to enter the Profile panel.
On the Profile panel, you could navigate to “Format > Common Audio” group to choose AAC Audio as output format. If you like, you could even adjust the output AAC audio parameters like audio codec, bit rate, sample rate, channel, etc. by clicking the “Edit” option on the drop-down box.
Step 3: Set output directory
After setting output format, click the big green “Convert” button and then on the pop-up sidebar set output directory in the “Save to” box.
Step 4: Start to convert songs to AAC format
Finally, click the “Convert” button at the bottom of the sidebar to start converting song files to AAC format.
Bonus: How to Transfer Music in Various Formats to iPhone in Batch with Leawo iTransfer
We know that iTunes could help you easily transfer songs to iPhone. However, you need to know that iTunes will erase all existing songs in Music app on your iPhone. Hereby, we would like to recommend you Leawo iTransfer to help you transfer songs from computer to iPhone after you have converted songs to AAC or MP3 file format. Leawo iTransfer is a professional 3rd-party iOS data transfer and backup tool that could not only help you transfer data and files like music, videos, photos, etc. from computer to iOS devices, but also transfer data from iOS to computer or iTunes.
Download and install Leawo iTransfer on your computer. Follow the below steps to learn how to transfer music to iPhone in batch with Leawo iTransfer.
Step 1: Connect iPhone to computer
Run Leawo iTransfer and connect iPhone to computer with USB cable. Click the name of your iPhone and choose Music in the left sidebar.
Step 2: Add music files to iPhone
On the right panel of Leawo iTransfer, click “File > Add > Add File/Add Folder” at the upper right corner to add music files from computer. You could add multiple song files at one time for batch song transfer to iPhone.
When the transfer completes, you could disconnect iPhone from computer and then find all songs transferred to iPhone already.