Q: "I am a new Mac user with an iMac, OS 10.5.7. I have some short video clips downloaded from websites. I can open them on some popular media players such as VLC player, Windows Media Player and so on but not on iMovie or QuickTime. I wanted to be able to edit them on iMovie and play them on QuickTime but I failed since the format of the videos are not supported. Is it possible to save them in MOV that will work with iMovie or QuickTime? If so, what would be best and what program would work best. I do not mind spending a few bucks for a good program if necessary. Thanks for your help."
It is quite common to encounter such kind of questions since nowadays there are a lot of video types which are saved in different formats like MKV, MP4, FLV, AVI, WMV and more. And it is common sense that different formats, due to their different developers, can only work with some particular devices and media players, which could be really bothersome sometimes. For example, some Mac users have videos they want to play on QuickTime or edit in iMovie. But the problem is that QuickTime and iMovie only support limited number of video formats like MP4 and MOV. Thus, many video converters are developed and specified to transcode different video formats from one to another to solve the incompatible problem. And in this post, the most popular and efficient video converters would be presented to convert video to MOV for your convenience.
Part 1: Introduction to MOV Video Format
MOV file is actually a QuickTime File Format (QTFF) which is a computer file format used natively by the QuickTime framework. The format specifies a multimedia container file that contains one or more tracks, each of which stores a particular type of data: audio, video, or text (e.g. for subtitles). Each track either contains a digitally-encoded media stream (using a specific format) or a data reference to the media stream located in another file. It is supported by Apple Mac OS and Microsoft Windows 95/98/NT/2003/XP/VISTA/7.
Part 2: How to Convert Video to MOV on Mac with Leawo Video Converter for Mac
Obviously, when you want a MOV file on Mac, you'd better ask a professional video converter for help. And Leawo Video Converter for Mac is one of the best software designed to convert videos in more than 180 common formats from one to another like AVI to MP4, MKV to MOV, FLV to WMV, etc. It has lucid and simple interface so that even a completely new novice can use it to get videos in any format. The program can also set portable devices such as iOS devices, Android devices and Windows devices to be the output profile. Moreover, as a super powerful and useful video to MOV converter for Mac, it can convert videos to MOV on Mac easily and effectively without any quality loss. Besides, it offers built-in features so that you can customize the video with its video editor, add subtitles and combine all videos into one, etc.
To make full use of it, you just need to download and install the program on your Mac PC. And then you can follow the instructions below to convert video to MOV.
Step 1: Import the source videos into this MOV Converter for Mac
Run the program and click the "Add Video" button to browse and select the source videos for importing. Or you can also open your video folder and then directly drag the videos you want to convert into this MOV converter for Mac.
Note: If you want to combine several video files into one, you can click the "Merge all files into one" button next to the blue Convert button to make it.
Step 2: Set MOV video as output format
Click the format button named "MP4 Video" by default in the sub-menu bar to open a drop-down box, choose "Change" option to enter the Profile setting panel where you can select MOV video from "Common Video" group as output format.
Optional: You can return to the drop-down box to choose "Edit" option to enter the Profile Settings panel where you can adjust video codec, video size, audio codec, bit rate, aspect ratio, frame rate, channel, etc.
Step 3. Set the output path to save the video
After finishing all the settings, you can click the big green "Convert" button to open a sidebar where you can set output path in the "Save to" box.
Step 4. Start to convert video to MOV
Finally, click the green "Convert" button at the bottom of the pop-up sidebar to start converting your imported video files to MOV. Meanwhile, you can check for the converting progress and the watch the MOV video freely when the process is completed in a while.
Now you've successfully converted video to MOV on Mac. If you are Windows user, you can use the Windows counterpart of the program Leawo Video Converter to convert video to MOV and any other common video formats.
Part 3: How to Convert Video to MOV on Mac with CloudConvert
Except for the video converter program, online video converters would be another alternative to convert video to MOV. And CloudConvert is an easy-to-use online file converter that supports nearly any audio, video, document, eBook, archive, image, spreadsheet or presentation format. It can work as a video to MOV converter with more than 200 formats supported. There is no need to download or install any software. It works online on any platform including Mac and Windows OS. Besides, there are options available so that you can change the video codec, preset, profile, subtitles and so on. To start video to MOV conversion, follow the simple steps below.
Step 1. Click the "Select File" button to browse and select the source video from the local Mac PC/Google drive/One Drive/Dropbox, or you can paste URL for file uploading.
Step 2. From "Convert to" drop-down list to choose MOV as the output format.
Step 3. Press the "Convert" button to start converting video to MOV.
Step 4. Download the converted MOV files to your PC for playback.
Part 4: How to Convert Video to MOV on Mac with OnlineConvert
OnlineConvert is another free and fast online file converter that can convert files like images, video, documents, audio and more to other formats. With a large number of video formats supported, it can work as a free MOV converter that helps you convert videos to the Apple QuickTime MOV format, including MP4 to MOV, MKV to MOV, 3GP to MOV, WMV to MPV, SWF to MOV, and many more. In order to convert video to MOV simply and quickly, follow the guide below.
Step 1. Choose video to MOV converter and click the "Choose Files" button to upload your file from your local PC or Google Drive. You can also enter the URL of the video for uploading. In addition, you can also drag and drop the source video files to the green field for uploading.
Step 2. Optionally, video and audio options are available for you so that you can change the video and audio parameters to enhance the MOV conversion.
Step 3. Click on the "Start Conversion" button to initialize the video to MOV conversion.
Step 4. Download the converted MOV files within a short time.
The professional and powerful Leawo Video Converter for Mac is the best MOV converter program on Mac since it can convert any video to MOV with the quality reserved and it's user-friendly and working fast with multiple useful features offered. There is no limit for the source video file size and volume. The advantage of online video converters is that they are convenient to use without any software installation, but the disadvantage is that there is some limit in file size and volume for uploading and quality loss sometimes cannot be avoided. Anyway, they are all helpful and useful and you can choose any of them to convert video to MOV.
Part 5: Video Players on Windows that Supports MOV files
After you convert your video to MOV, you may wonder if you can play it on Windows because Windows is still the most popular Operating System in the world, and occasionally there is a chance that you need to play it on Windows. In order to make full use of your MOV file, several great video players on Windows would be presented for you to play MOV file after you've converted videos to MOV.
1. Leawo Blu-ray Player
Leawo Blu-ray Player is a free Blu-ray/DVD/Video Player for both Windows and Mac. It can play Blu-ray/DVD disc, folder or ISO on Windows and Mac. Also, it's a region-free video player which helps you play back the latest Blu-ray discs without region limit and quality loss.
2. K-Multimedia Player
K-Multimedia Player (commonly known as The KMPlayer, KMPlayer or KMP) is a media player for Windows which supports playing a large number of media formats including VCD, DVD, AVI, MKV, OGG, OGM, 3GP, MPEG-1/2/4, WMV, RealMedia, FLV and QuickTime. It has a large number of user base and has got positive feedback from users on major download websites.
3. PotPlayer
PotPlayer is a multimedia software player developed for the Microsoft Windows operating system by South Korean Internet company Kakao, formerly Daum Communications. It competes against other popular media players such as VLC Media Player and Media Player Classic, it has been receiving positive feedback on its abundant settings and customization for users to adjust, as well as its compact size and support for a large number of formats.

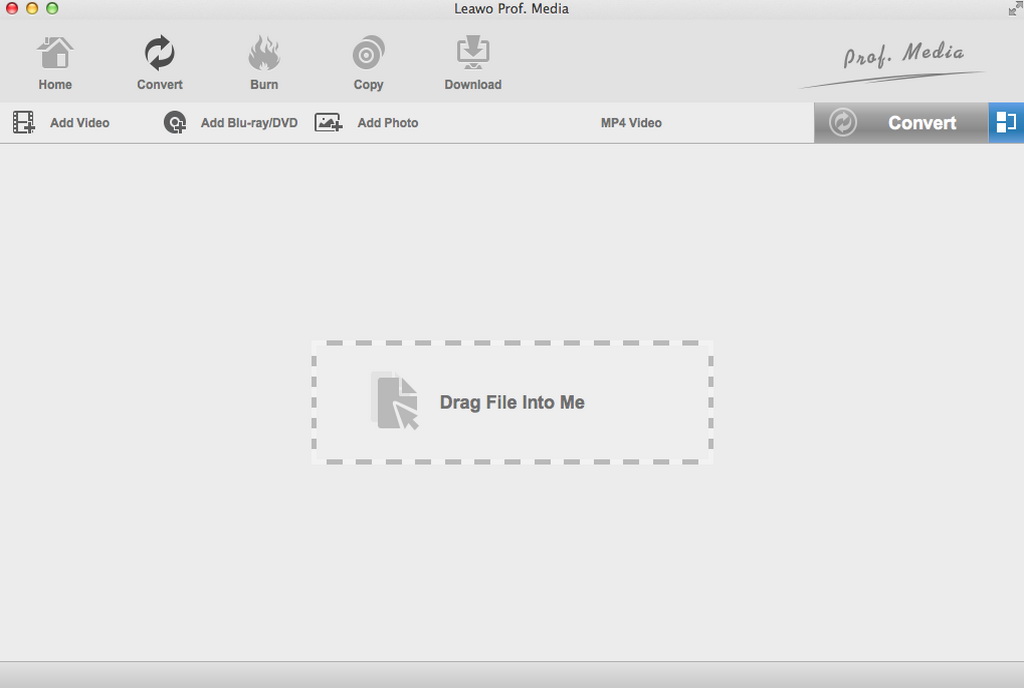
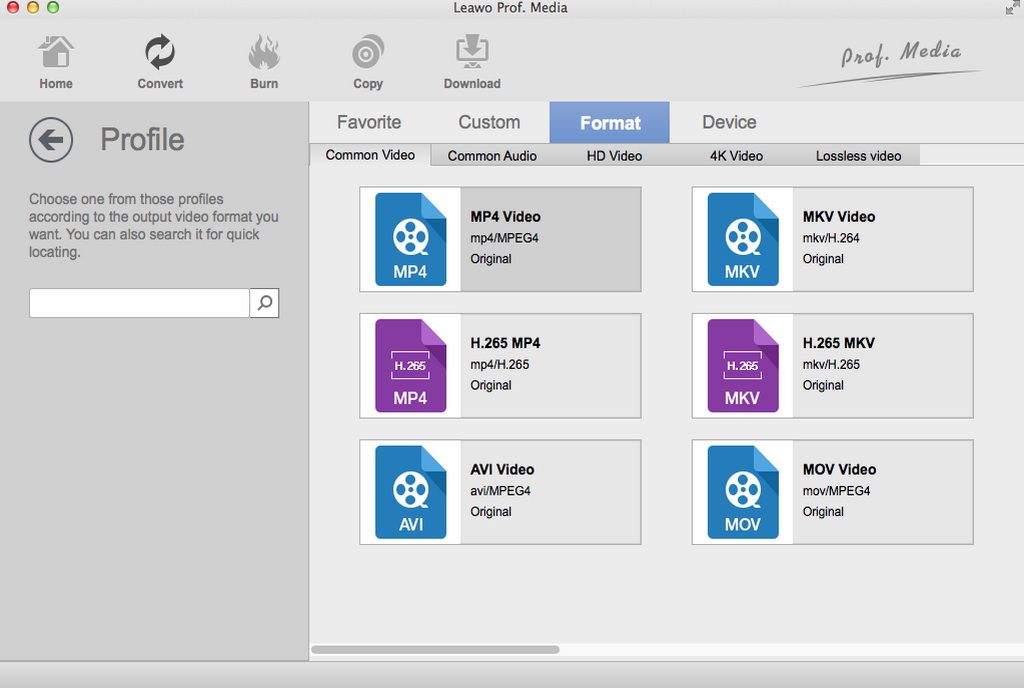
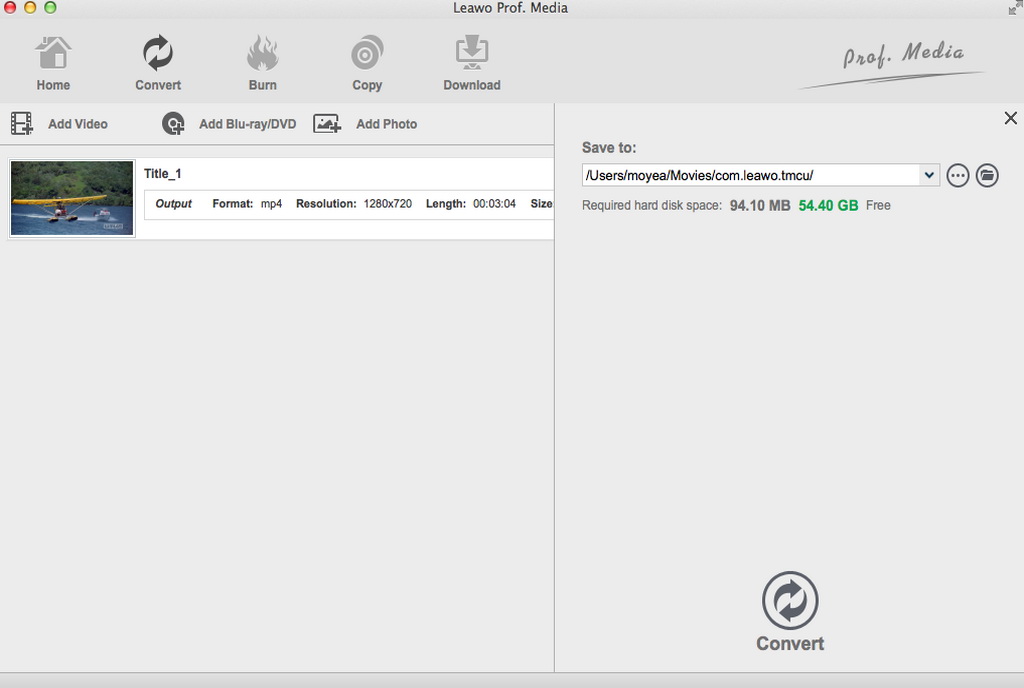
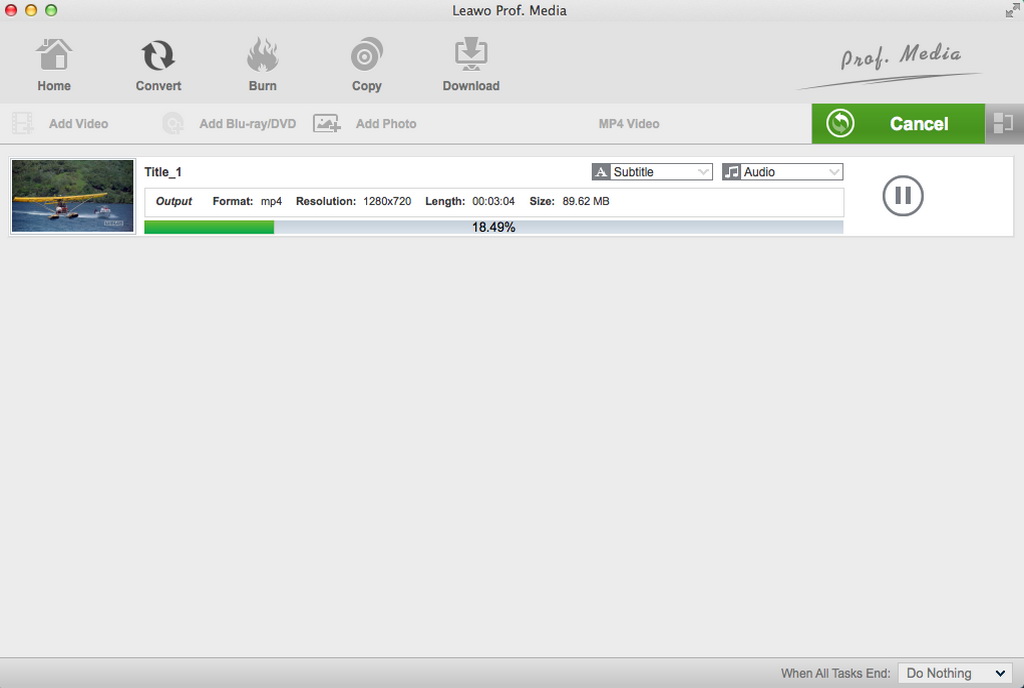
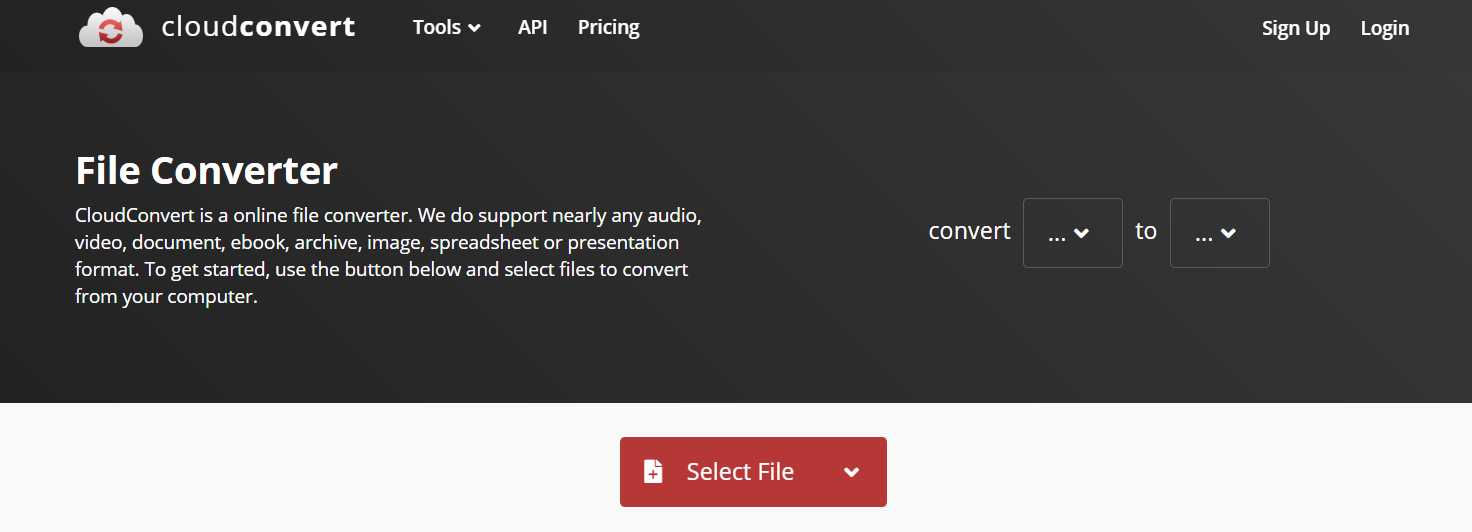
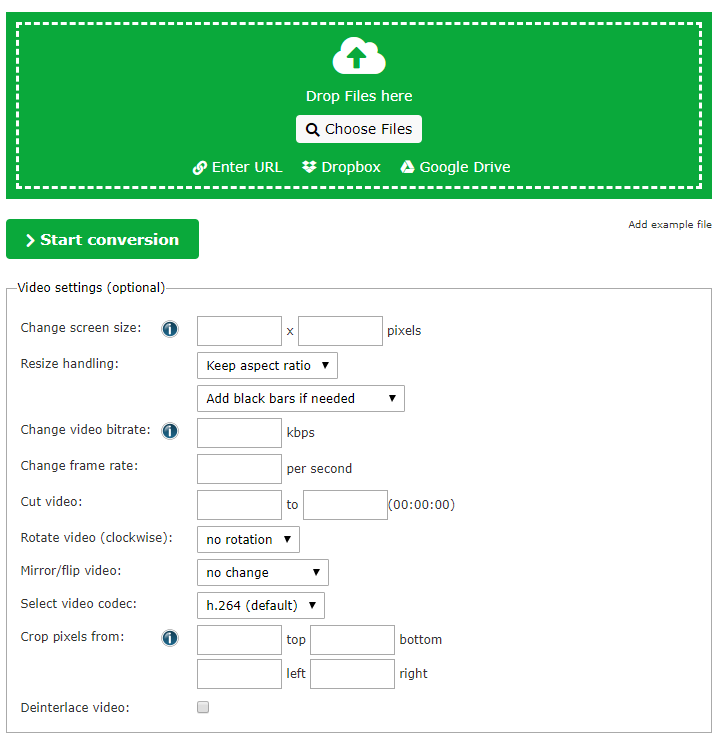
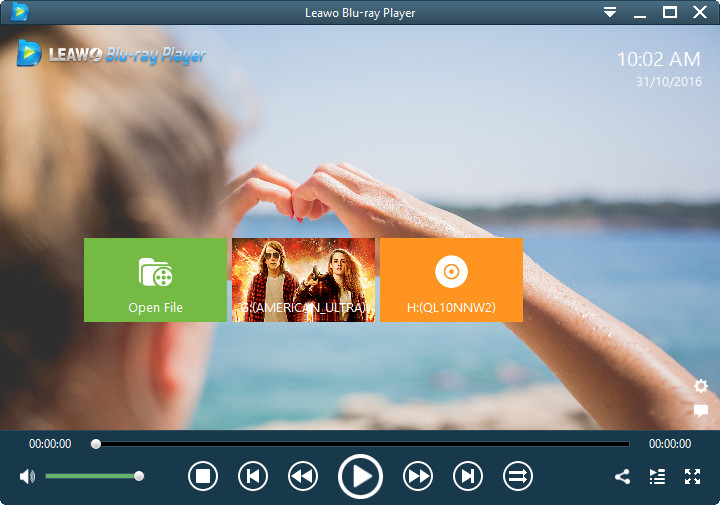
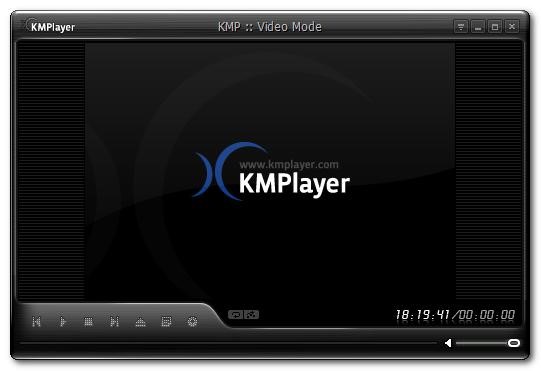
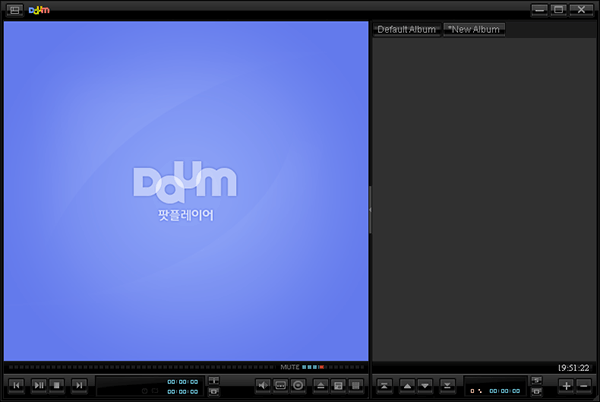
 Jun. 06, 2014 by
Jun. 06, 2014 by 






















