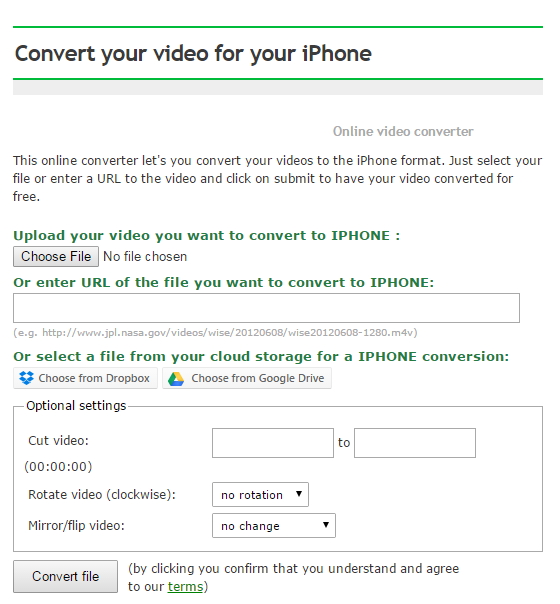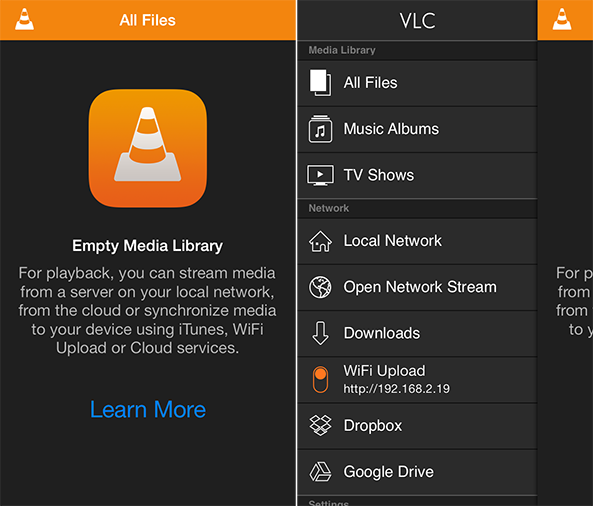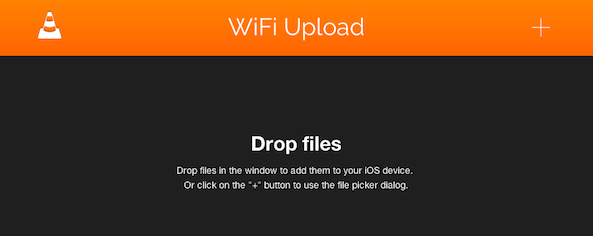With the better screen, faster processor and higher capacity battery, the freshly-baked iPhone 7 is more appropriate to watch movies and videos than its big brother. But one flaw is, the video formats supported by iPhone 7 are limited to MP4, MOV and M4V. That's to say, most of video formats like MKV, AVI, WMV, FLV, etc. can't be read by iPhone 7. So if you want to play videos in any formats on iPhone 7, you have to convert them to iPhone 7 supported video formats firstly. So this article will show you how to convert video to iPhone 7.
Part 1: Convert Video to iPhone with Leawo Video Converter
Since video formats like MKV, AVI, WMV, FLV, 3GP, etc. can't be read by iPhone, you need a video converter for iPhone to convert all of your videos to iPhone compatible ones. Now it's the time for Leawo Video Converter to play its role. This helpful video converter could serve as an video to iPhone converter to convert video to iPhone compatible one, so you can play any video files on iPhone. The program supports to convert between 180+ video and audio formats.
Leawo Video Converter comes in both Win and Mac versions. So if you run on a Mac, please turn to Leawo Video Converter for Mac. Below is a Windows-based guide, just check out.
Step 1: Import source video file
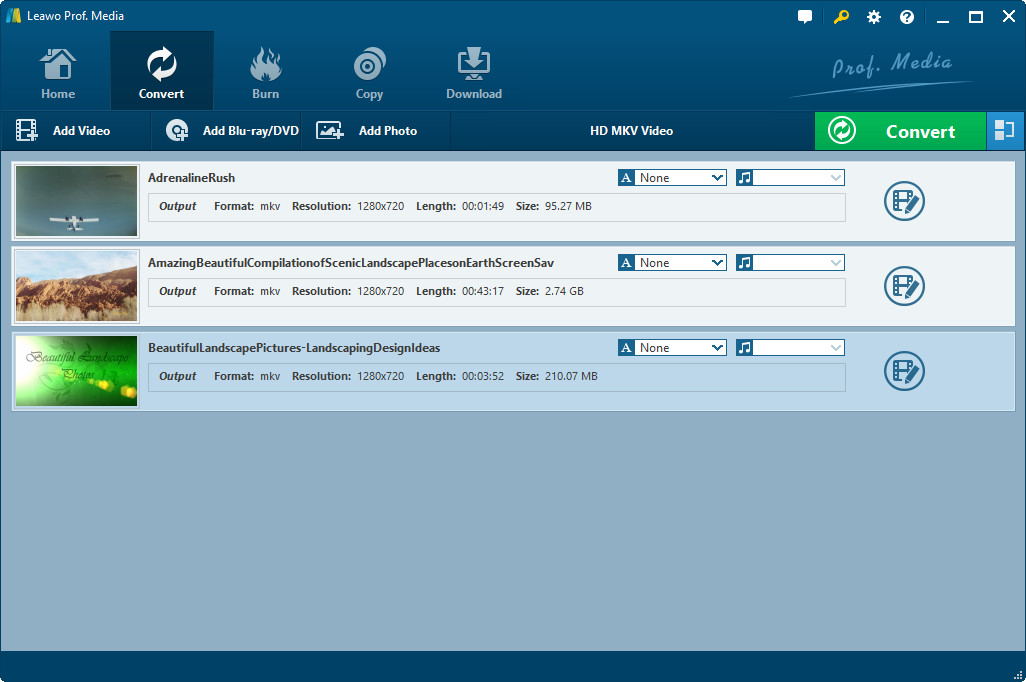
Run Leawo Video Converter on your Win computer to enter the main interface of the program, switch to "Convert" tab, and click "Add Video" icon on the top bar of the software to import source video file.
Step 2: Select Output Profile
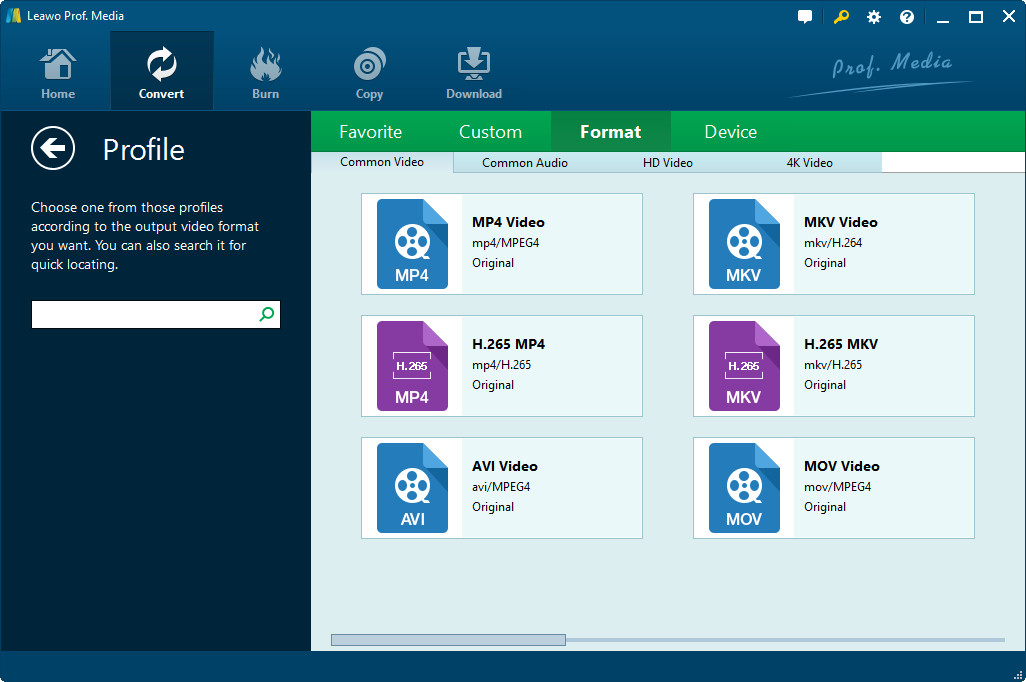
Open the drop-down box right before the big green "Convert" button and then click the "Change" button to enter the "Profile" panel, where you could select a proper profile as output format. To convert video to iPhone video, you could select "MP4" or "MOV" as output format from "Format" group. Alternatively, you can directly select an iPhone model(iPhone 6/6s/6 Plus/6s Plus/5s)from "Device > Apple" group.
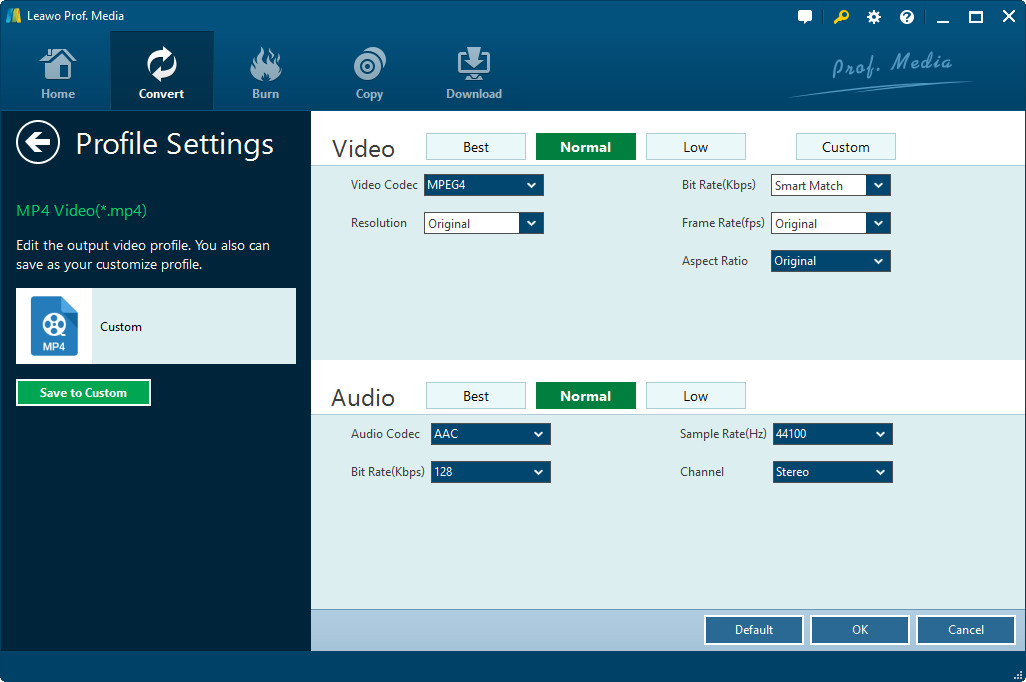
On the same drop-down box, by clicking the "Edit" option, you could enter the "Profile Settings" interface to adjust video and audio parameters of selected output profile, including: Video Codec, Quality, Video Size, Bit Rate, Frame Rate, Aspect Ratio as well as Audio Codec, Quality, Bit Rate, Sample Rate, Channels, etc.
Step 3: Convert video to iPhone format
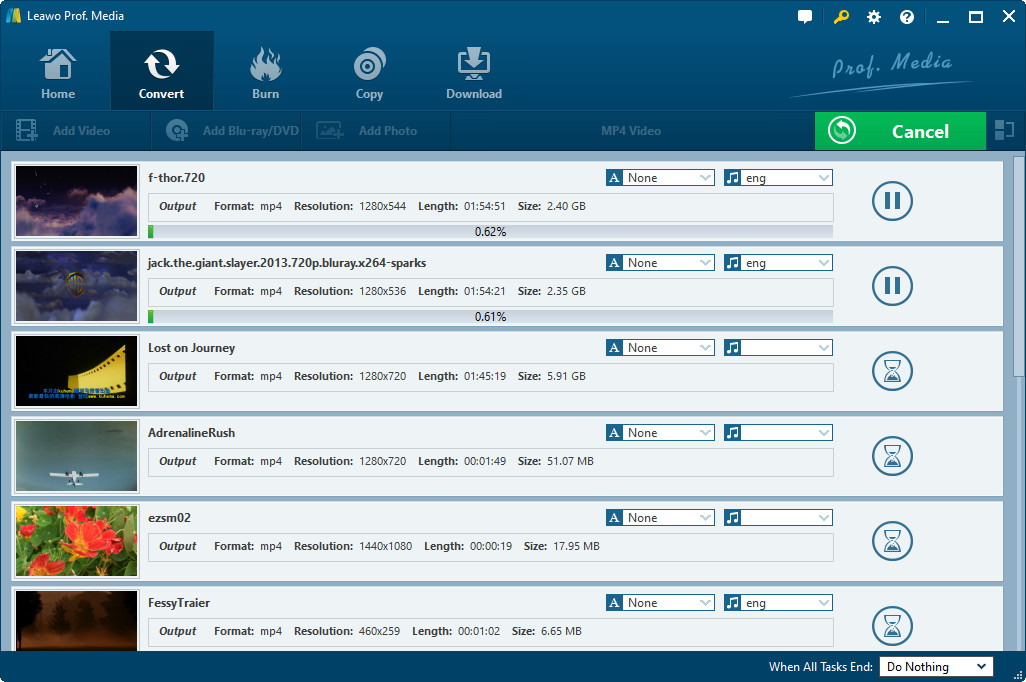
Click on the big green "Convert" button on main interface to pop up a sidebar. On the popup sidebar, set a directory to save the output iPhone video file in the "Save to" box. Then click the bottom "Convert" button on the sidebar to start to convert video to iPhone format.
Video guide on how to use Leawo Video Converter:
Transfer Converted Video Files from PC to iPhone:
After you finish converting video to iPhone, you should transfer converted file from PC to iPhone for playing video on your iPhone. To do that, you can make use of iTunes. Additionally, you can take advantage of a third-party data transferring program like Leawo iTransfer.
After transferring video from PC to iPhone, you can start to play video now in iPhone compatible video formats on iPhone. Enjoy!
Part 2: Convert Video to iPhone Online with Free Video to iPhone Converter Online
In addition to a desktop video to iPhone converter, you can make use of a free video to iPhone converter online to convert video to iPhone format online. You can try Online-Convert to convert your video for your iPhone.
Step 1: Visit the page of this online video to iPhone converter, and click "Choose File" button or enter a URL of the file you want to convert for your iPhone for source video importing. You can also import source video file from Dropbox or Google Drive.
Step 2: You can perform optional settings such as video cutting, video rotating and video flipping to meet your personal preference.
Step 3: Click "Convert File" button to begin uploading source video file. After the uploading process completes, it will start to convert video files. After a while, the file will be successfully converted, and then you can download the converted video file for your iPhone.
Extension: Play Various Video on iPhone Without Video Conversion
Actually, in addition to converting video to iPhone, there is another way for you to play various video on iPhone. By downloading and installing a third-party video player for iPhone on your iPhone, you can play various video on iPhone without video conversion. Among many popular video players for iPhone, I personally prefer VLC for iOS to others. It is a mobile app for iOS devices iPhone or iPad. We have used the desktop of VLC media player for a long time. VLC for iOS is the baby brother of VLC, and it is free. iPhone and iPad users can download and install it on their devices to play back all kinds of video and audio files. VLC for iOS requires iOS 7.0 or later. It runs on any iPhone, iPad, or iPod touch.