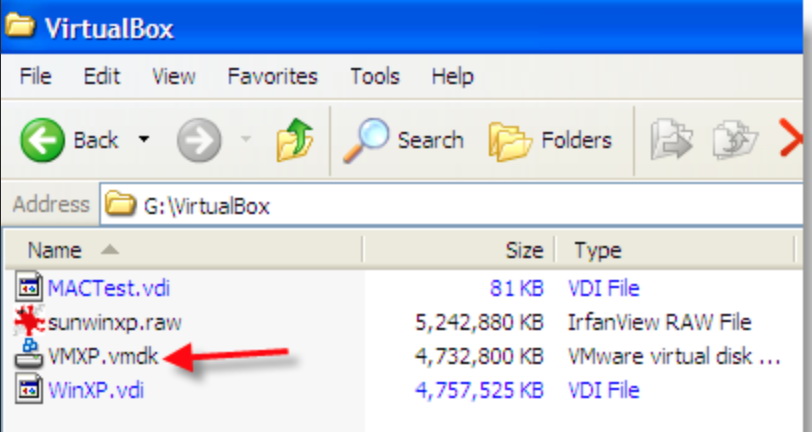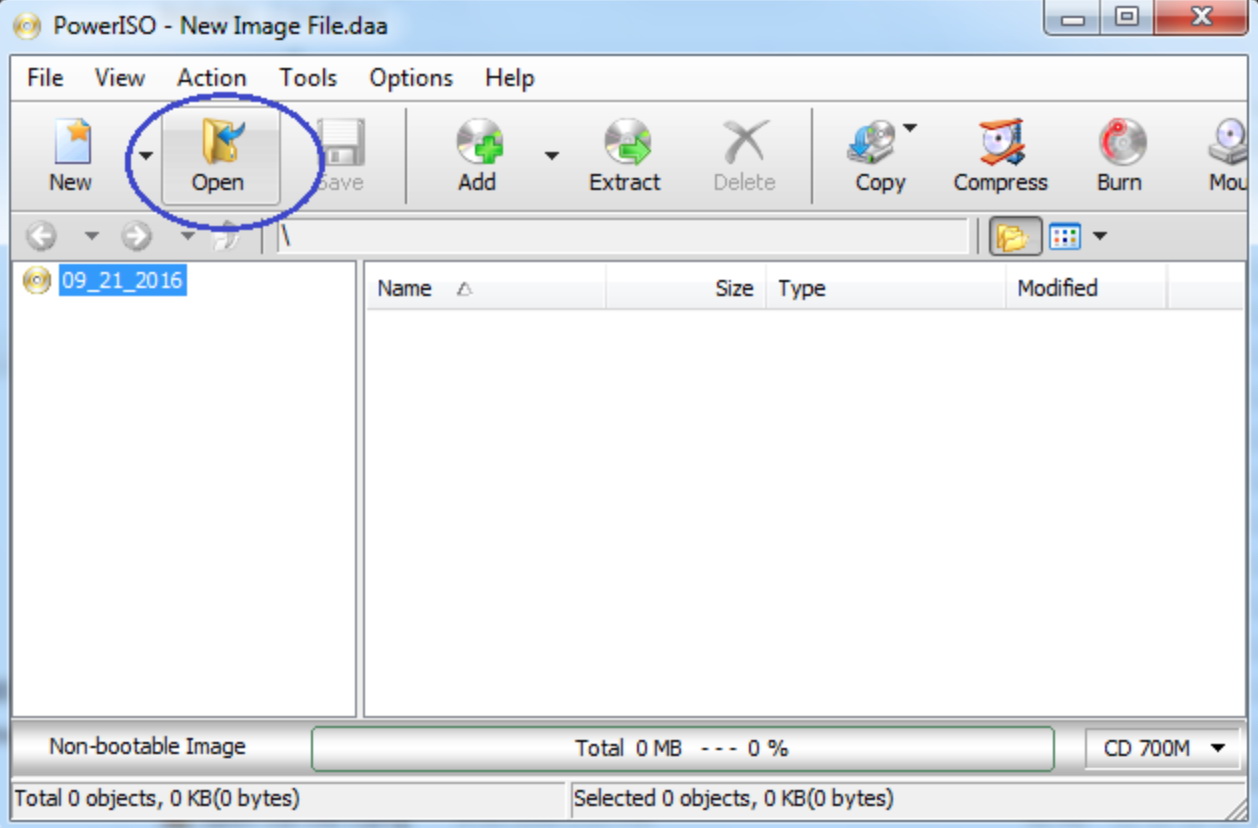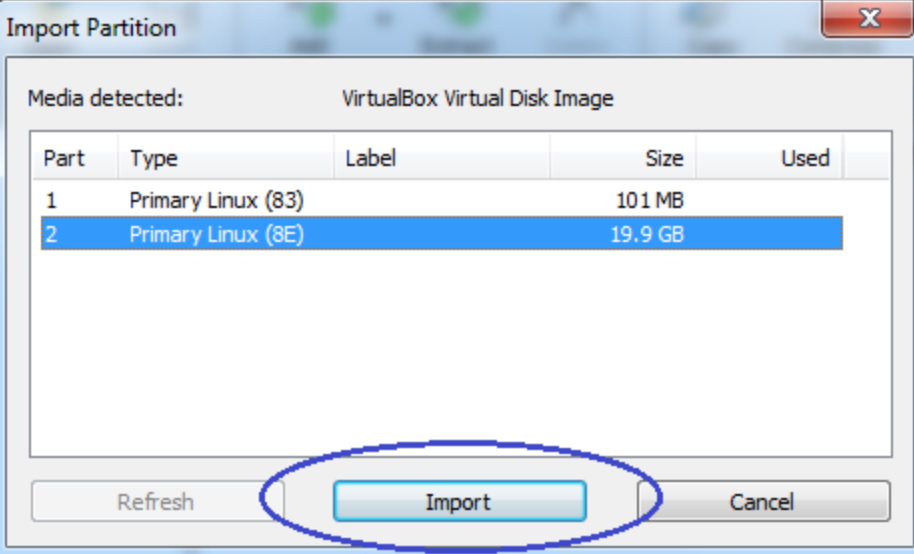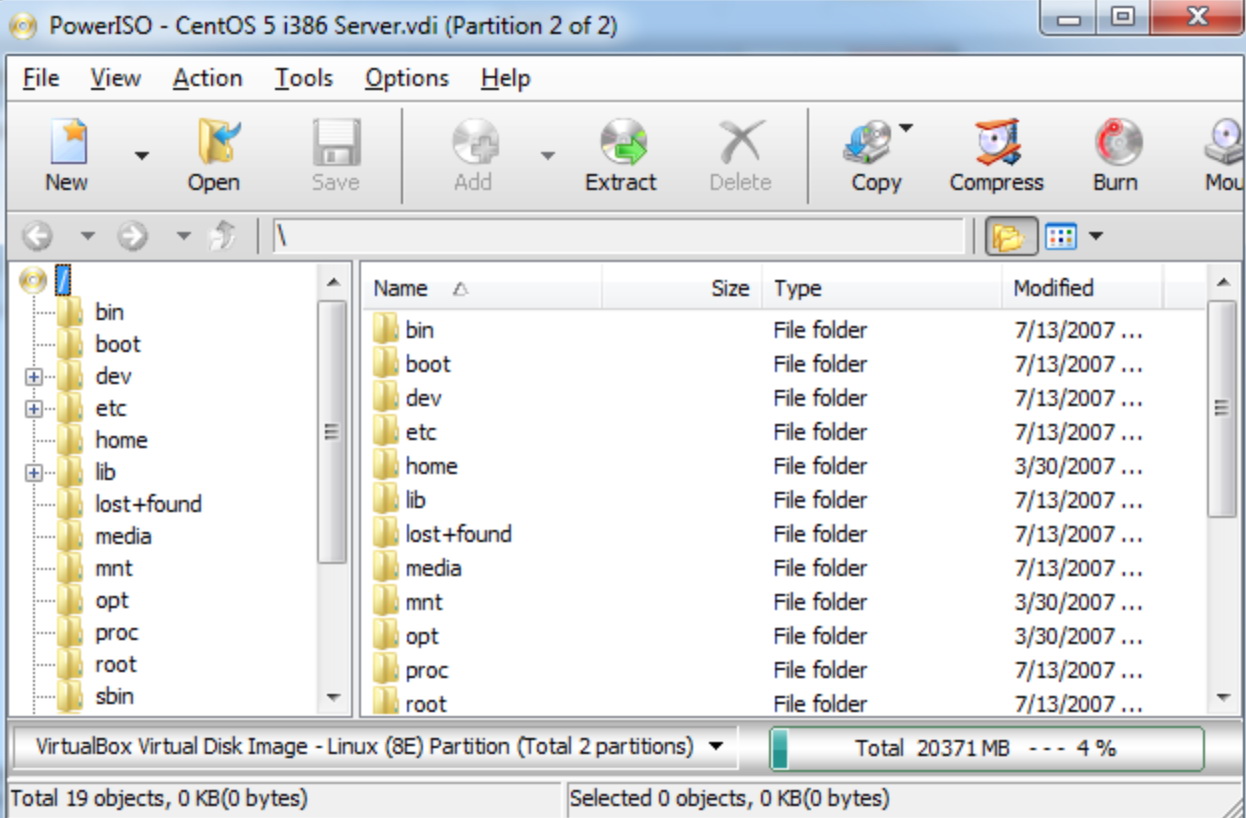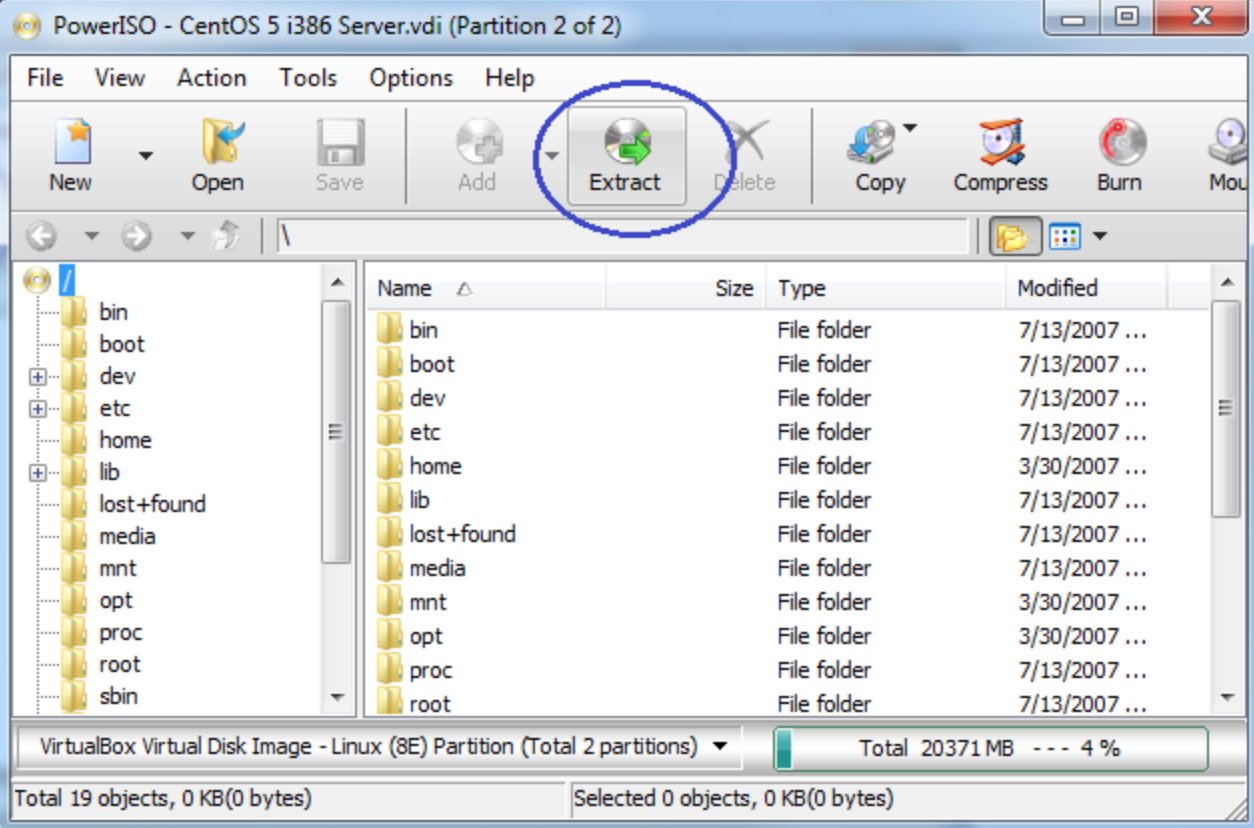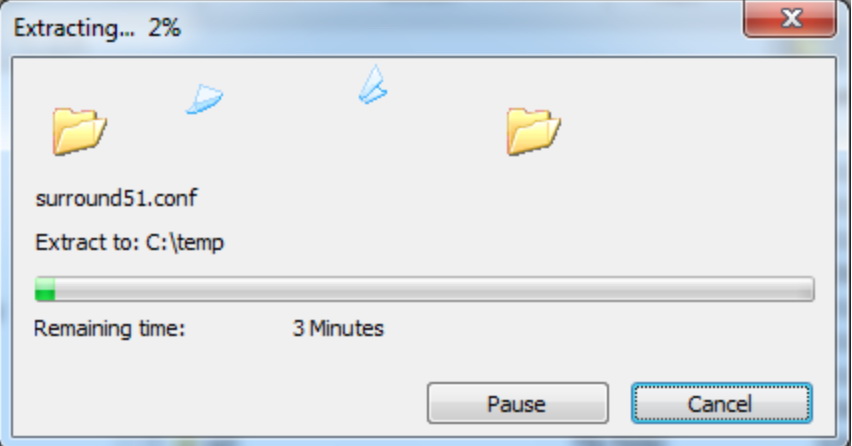Virtual operating systems and virtual hard disks are dependent on each other to fulfill a virtual world, where you can operate the system on the server, very similar to what you do on your own PC. Software companies have their own implementations on hard disks. For example, Oracle VirtualBox uses Virtual Disk Image (VDI), VMWare uses Virtual Machine Disk (VMDK) and Microsoft products like Virtual PC or Hyper-V use Virtual Hard Disks (VHD or VHDX). To be honest, some people may not know much about these virtual disk formats. That’s why we receive so many requests asking how to open .vdi files or how to stream .vdi files on the desktop. In this article, we would answer the request with details. Hop on the train to the VDI file!
OUTLINECLOSE
Part 1: What is VDI file?
There is so much information to reveal for .vdi format. Files that contain the .vdi file extension are most commonly used for the Oracle VM VirtualBox desktop virtualization application. It is important to note the VDI files that are used by this software are virtual drive files that can be mounted as a separate hard disk on the Windows, Mac and Unix operating platforms. In another word, VDI file is known as Virtual desktop infrastructure that is meant for hosting the desktop surroundings on a server. It is basically when desktop images are run in the virtual machine and then are given to the customers through the network.
VDI files are seldom met in general scenarios whereas they are commonly used by those who run Virtualbox a lot. Besides, VDI drive image files are getting increasing popularity due to a series of advantages, one of which is to save space in local drive.
Part 2: How to open VDI file with Virtualbox
Many people know that Virtualbox is the application that is used for virtualization. Oracle now owns this product and VirtualBox is a powerful x86 and AMD64/Intel64 virtualization product for enterprise as well as home use. Overall, not only is VirtualBox an extremely feature-rich, high-performance product for enterprise customers, it is also the only professional solution that is freely available as Open Source Software under the terms of the GNU General Public License (GPL) version 2. If this is too technical for you (or you are not much into technical things), you may skip this and directly go back to our topic about how to open .vdi files.
One of the simplest methods is to open .vdi files with Virtualbox because VDI file image is compatible with VirtualBox. To make it work, you can follow the steps here. Before we go on, make sure you have installed the Virtualbox correctly.
Step 1: Copy the VDI file in VirtualBox’s virtual hard disk repository
Step 2: Launch VirtualBox and create a new virtual machine
Choose an operating system among the choices given and click on Next button to move forward.
Step 3: Under Virtual Hard Disk, select Use existing hard disk and then click on the folder icon on the right
Now, a Virtual Media Manager window is opened. In that, click on the Add button and then select the VDI file which you want to open.
Again, the Virtual Hard Disk window is opened in which your new VDI is being shown and then click on Next.
Now, your new virtual machine is started. In some particular scenarios where your VDI files get corrupted, it is not feasible to directly mount the .vdi files onto the virtual machine but you need to repair the corrupted .vdi files before you can continue. Most likely you would need a professional repair tool. We would not go deep into this topic, but if you need it, you can use VDI recovery software for help.
Part 3: How to open VDI file with PowerISO
In addition to Virtualbox, you will have another great solution to open .vdi files, which is to use PowerISO. Some of you may have an idea about this program, but some may not. Generally speaking, PowerISO is a personal computer software application used to create, open, mount and emulate, compress, encrypt, and otherwise manipulate CD and DVD image files. It supports other formats including ISO, BIN, NRG, and CDI. Let’s now open .vdi files on this program.
Step 1: Click the "Open" button on toolbar or choose "File > Open" menu to open .vdi files
All your partitions will be shown immediately.
Step 2: Show and select partition
If there are more than one partition, you will need to select one at a time. Then hit the Import button to continue.
Step 3: Show .vdi files under the selected partition
All files will be displayed in the partition and you can browse and view the contents in the .vdi file.
Steep 4: Extract the selected files
Select the desired files in the .vdi file to extract and click Extract to proceed. If no files are selected, all listed files will be extracted by default.
Step 5: View the extraction progress
Click the "OK" button to start extracting. PowerISO will show the progress information during extraction. If you want to extract another partition in the vdi file, you need to open the vdi file again and select the partition desired. That is all to open .vdi files on PowerISO. Be careful that if you need full features to access, you need to get a paid version of PowerISO.
Conclusion
Above explains all you need to know about .vdi format and how to open .vdi files with either Virtualbox or PowerISO. It is true .vdi format is not so frequently met in general scenarios compared with other common media formats like .wpl, .mp4, .avi, .mov, .iso, and so on.
There are full-featured multimedia players to open and play common media files with ease. Leawo Free Blu-ray Player is one of the powerful media players. It offers Windows-based player as well as Mac-based player, both of which are completely free of charge.

-
Leawo Blu-ray Player
Region-free Blu-ray player software to play Blu-ray disc and DVD disc for free, regardless of disc protection and region restriction.
Play 4K FLV videos, 4K MKV videos, 4K MP4 videos, etc. without quality loss.
Support the conversion from Blu-ray/DVD discs to MKV in the premium version.