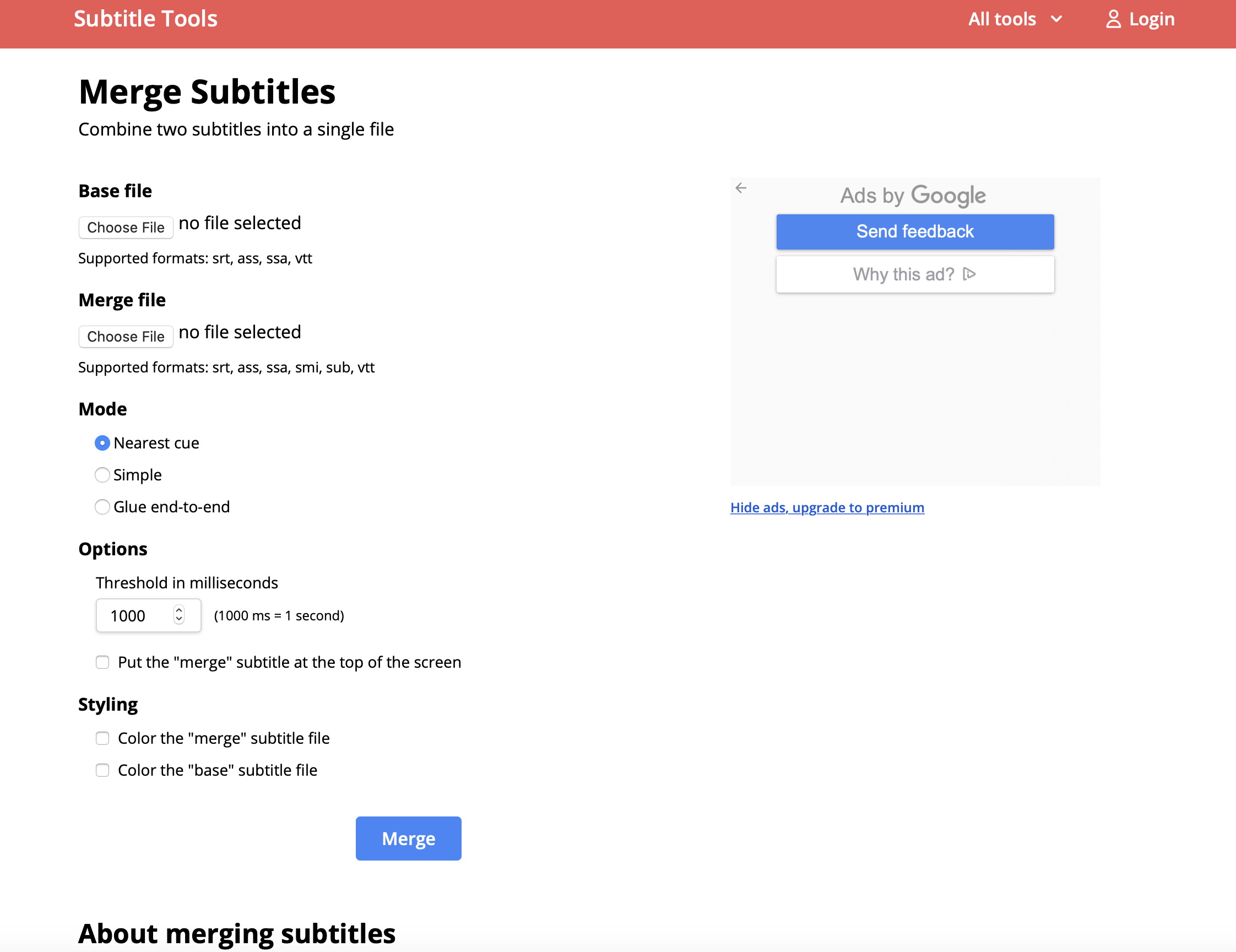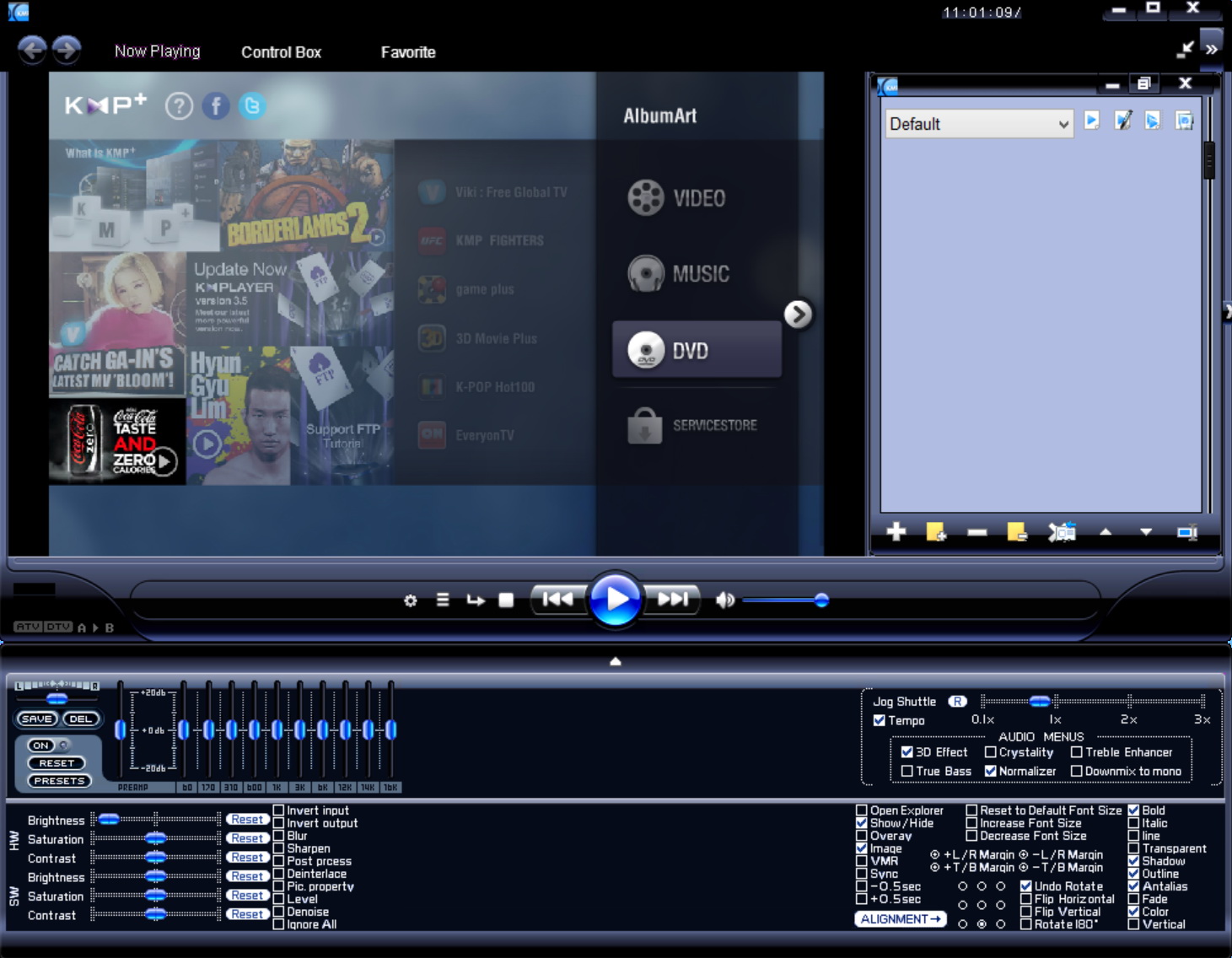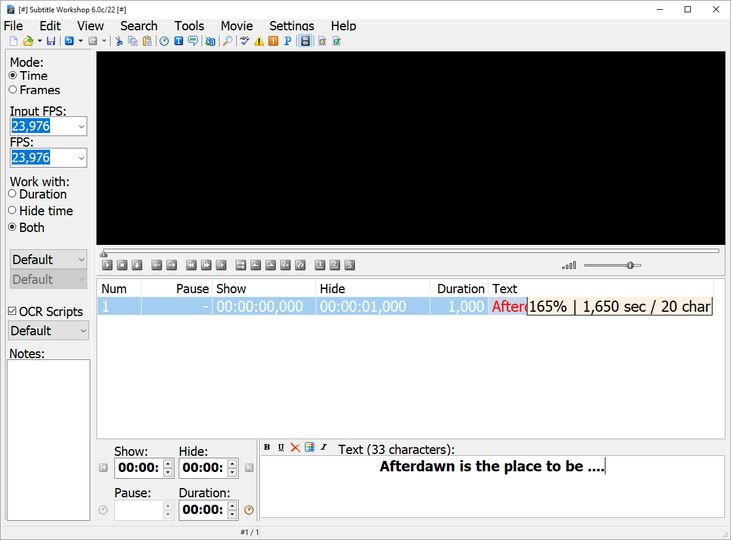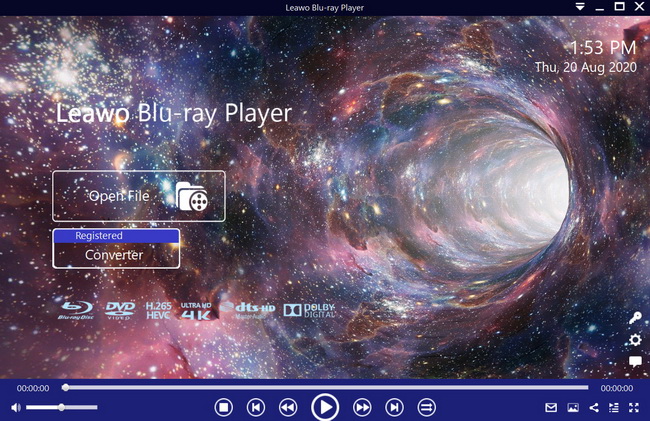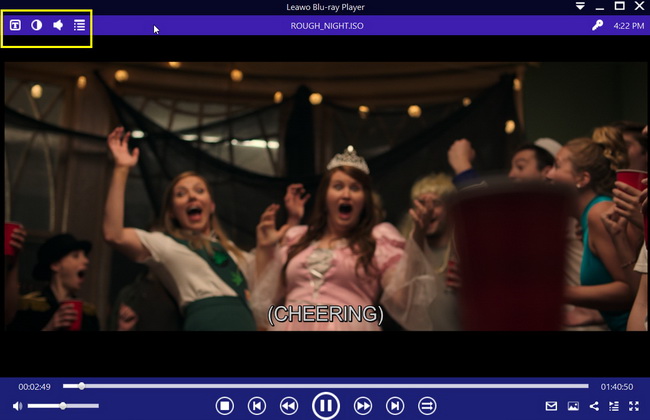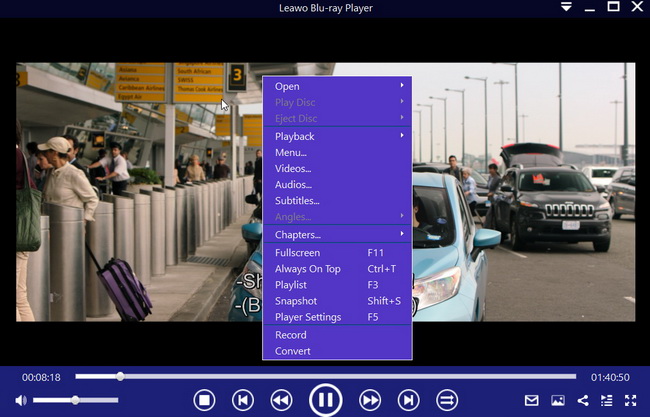According to ai media, video content without captions or subtitles is like a concert pianist playing to an empty room. It is understandable that many people prefer to watch their videos without captions, but in some cases, it is essential and good for you. That is because it makes the content easier to engage with, especially when you want to watch without sound, it boosts the attention of the audience, it improves accessibility, and it can help in improving comprehension. For whatever reason, you might want to combine some captions or subtitles. In this guide, we will show you how to merge 2 split subtitles into one. We will introduce three methods that you can employ for the task.
Outline
Part 1: Merge 2 Subtitle Files into One via Online Tool
The first recommended action to submit your subtitles is to do it online, which means you do not need to download any software to do the simple job. This online tool has multiple modes for merging your subtitles. The first mode is called Simple Merge, which will simply merge the files into a simple base file, and the cues from both files are merged into one. The second mode is called Nearest Cue Merge. This mode is almost similar to the Simple Merge mode, except that you will need to set a threshold value for the nearest cue. The last mode is called Glue Subtitles end-to-end. This mode is completely different from the first two modes. That is because the merged file is glued to the end of the base file, and all the cue timings of the merged file are shifted to appear after the last cue from the base file. We have provided very easy steps you can use to merge your subtitles by this tool down below.
Step 1: Visit the SRT Merger website, then click “Choose File” on the main page. Select the first SRT file, then click “Open”. The file will be immediately uploaded to the website.
Step 2: Choose a color for the subtitles. This website offers some customizations for your subtitle files. Choose a color from the “Color” drop-down list, then click “Add Files”.
Step 3: Choose the second subtitle. Follow Step 1 for uploading the second SRT file. After that, click “Add File”, then give a name to the combined SRT file in the Output File Name input box.
Step 4: Download your subtitle. When you finish, the final step is to download the merged file. Click “Download the Merged file” for the corresponding action.
Part 2: Merge 2 Subtitle Files as One via KMPlayer
KMPlayer is a Windows-only versatile multimedia player which supports different types of file formats. It basically looks like any normal media player, but it has some very advanced features which allow it to act as a video controller, a media discovery engine, and even a subtitle merging feature. Just like Leawo Blu-ray Player, this media player can also play 3D files. While it is a very good media player and subtitle merging tool, some intro-level users might get bogged down by all the menus and preferences. KMPlayer also brings up a lot of ads, especially from third-party content which might be frustrating for some users. Still, it is very good at merging subtitles, and you can do it easily by following these steps:
Step 1: Download and install the KMPlayer application on your computer.
Step 2: Import the subtitle files. Launch KMPlayer after you have finished installing it, then press “Alt-O”, select the first SRT file then click the “Open” button.
Step 3: Select the subtitle file. Right-click anywhere inside the playback window, then select “Subtitles” from the context menu.
Step 4: Select the second subtitle file and merge them. Move your cursor over “Merge/Save As”, then form the drop-down list, select “Append Subtitle”. Select the second subtitle file, and then click “Open."
Step 5: Save the merged subtitles. On the playback window, right-click again and select "Subtitles" from the context menu. From there, select "Merge/Save As," and then select "Save Subtitle As.” Give the new subtitle a name, and select the save location.
Part 3: Merge 2 Subtitle Files as One via Subtitle Workshop
You can also try Subtitle Workshop to merge2 subtitle files. It is a free Windows tool for creating, editing, and converting text-based subtitle files. It supports merging, converting, creating, opening, editing, and saving over 60 subtitle formats. It has a vast array of customizable tools and functions for automatic timing and text manipulations, including automatic durations, smart line adjusting, spell checking, FPS conversion, search and replace, and many more. It offers various information about the subtitle file, including custom information based on user-defined rules about the timing or the text. It has a lot more features which you can see on the product page. Take a look at the steps below to merge your subtitles.
Step 1: Download an install this software on your computer. Click “File” on the menu bar, followed by “Load subtitle…” to import the subtitles you want to merge.
Step 2: Open the tools. Go to “Tools” then select “Join Subtitles” from the menu.
Step 3: After the window opens, click the “ADD” button to add your SRT files. This allows the subtitle files to be combined.
Step 4: Join the subtitles. Click “JOIN”, enter a new name for your output subtitle file, choose a destination to save the file, and click “OK”.
Part 4: How to Add Subtitle into a Video While It is Playing
By using KMPlayer, Subtitle workshop, or the SRT Merger website, you can effortlessly merge 2 subtitle files. We have also shown you why it may be necessary for you to make use of captions in the preceding segments of this article. After your subtitles have been combined, the next step is watching your videos or movies with the subtitles, and if you need an advanced and easy to use software that can enable you to add subtitles, then try Leawo Free Blu-ray Player. 4K content is fast becoming the standard of movies, TV shows, and pretty much any video content. In order to achieve quality and smooth media playback, Leawo Blu-ray Player is built with hardware and software acceleration technologies that will enable you to run your content properly (in the resolutions of 720P, 1080P, 1080i, and 4K (2160P). With support for over 180 video and audio formats which include AVI, ASF, MPEG, WMV, FLV, MKV/MKA, MP4, WPL, QuickTime, AAC, NUT, OGG, OGM, VC-1, etc., you can pretty much play anything you want.

-
Leawo Blu-ray Player
Region-free Blu-ray player software to play Blu-ray disc and DVD disc for free, regardless of disc protection and region restriction.
Play 4K FLV videos, 4K MKV videos, 4K MP4 videos, etc. without quality loss.
Play 1080P videos, 720P videos with lossless quality.
Here are some tips on how you can add subtitles during playback, as well as other tips on how to maximize using this software.
Step 1: Import your videos or movies
Launch the software, and click the "Open File" button to browse and load the movies for playback. For Blu-ray and DVD movies, insert the corresponding disc into the disc drive. You should see your movies on the playlist.
Step 2: Add the video or movie subtitles
When you load your videos or movies, the software should automatically begin the playback. During playback, move your mouse over to the Title Area. From the 4 available options, click the "Subtitles" icon. You can enable, disable, select or import subtitles. To import subtitles, make sure you have the .SRT subtitle file ready.
Step 3: Video settings
Move your mouse over to the top left corner, or right click on the main interface and choose the "Videos" option to enter the ‘Video-Settings’ panel. Options that are available include video cropping, post-processing, view mode, zooming etc.