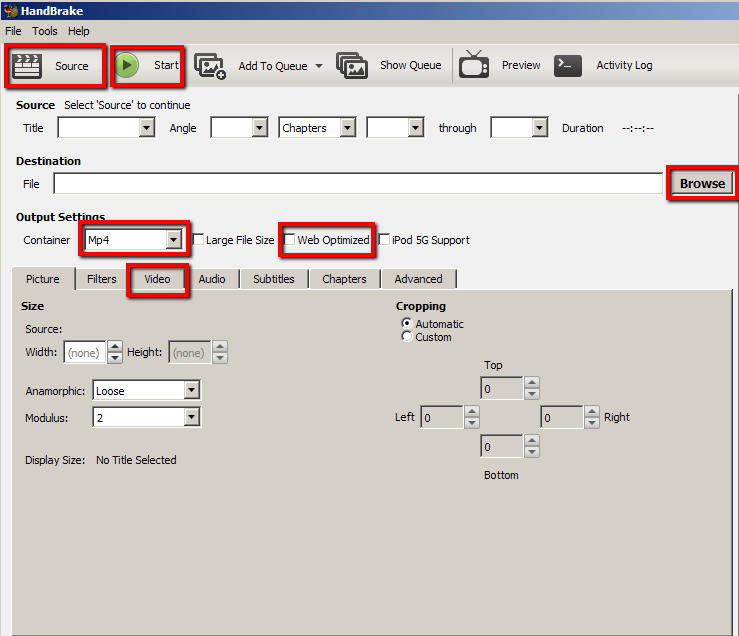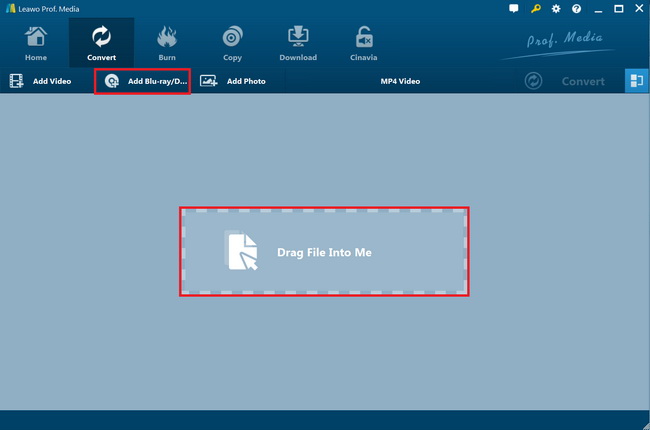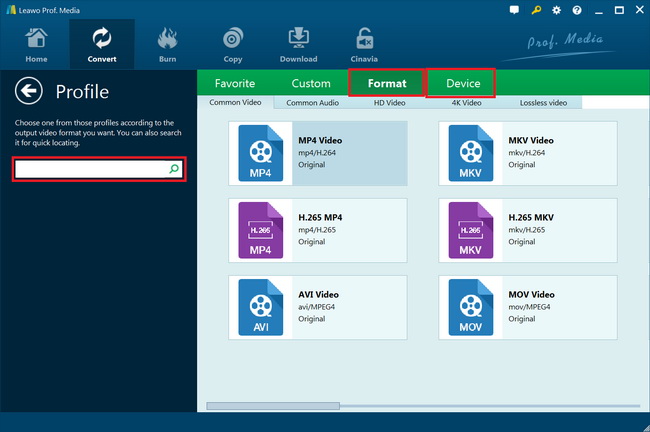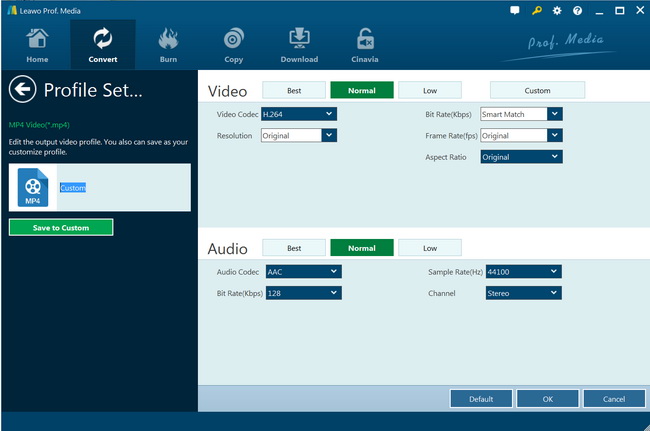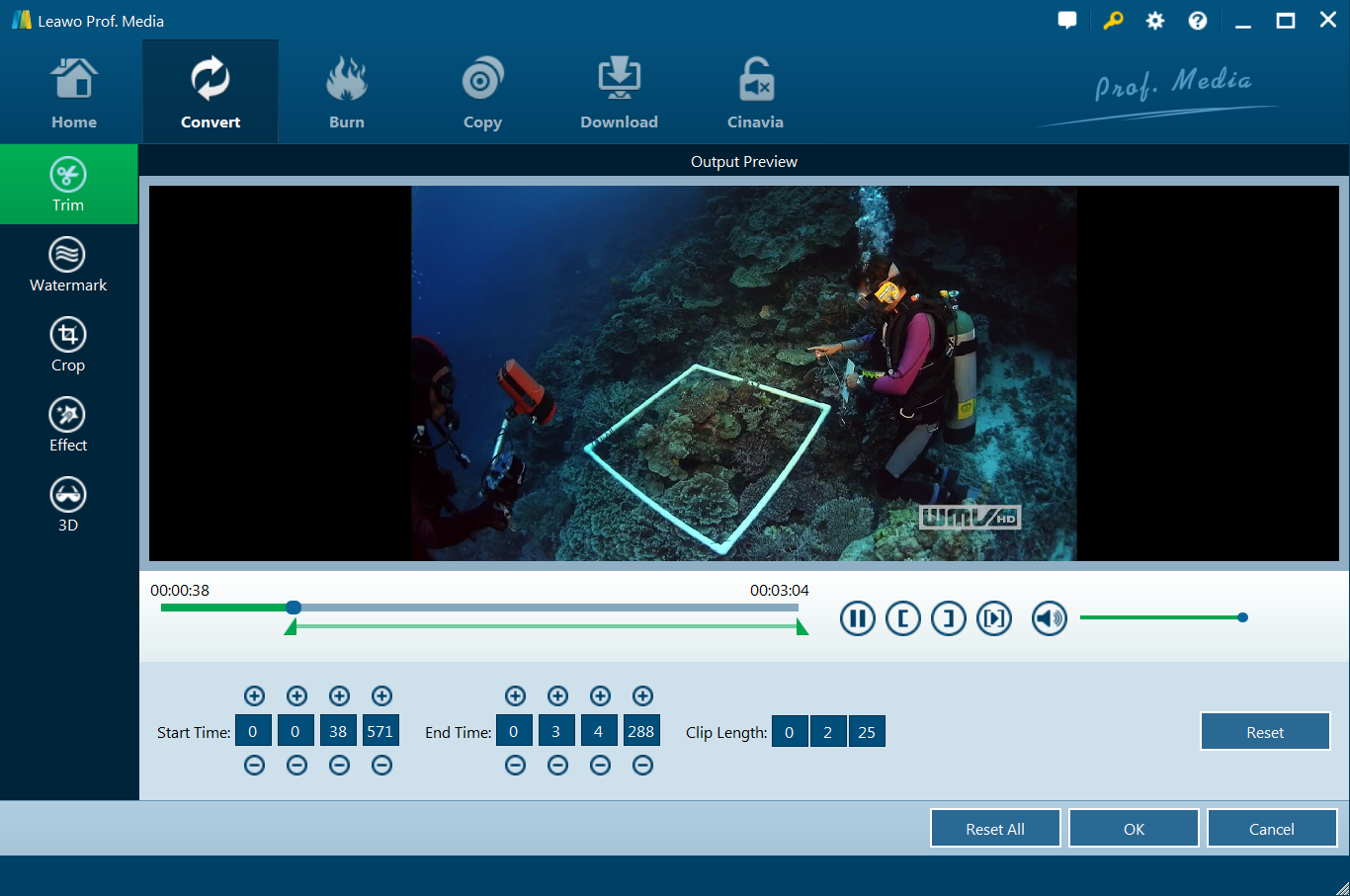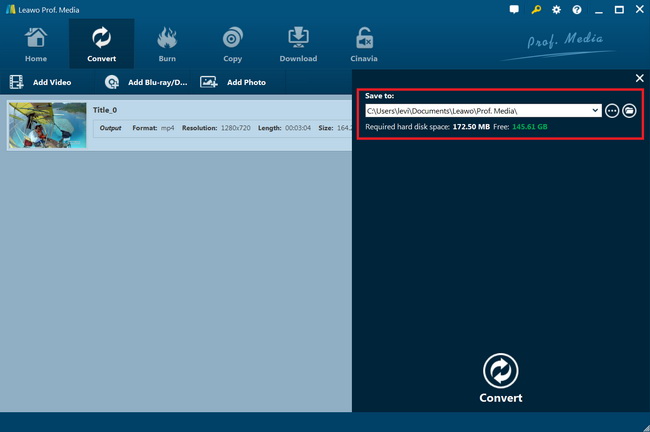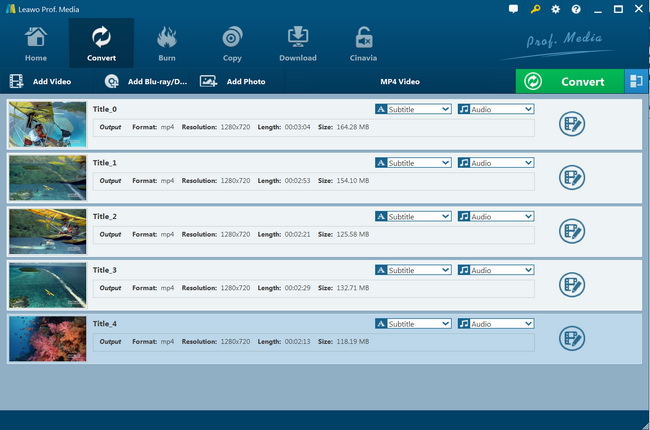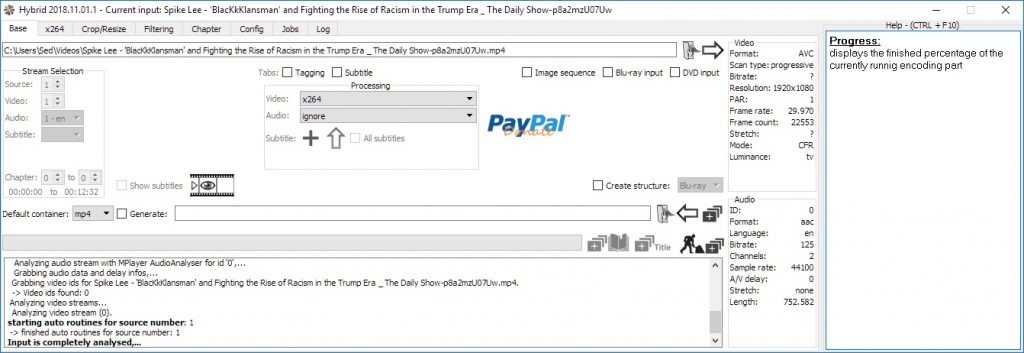“I used to use HandBrake to compress large video files. It could even compress large Blu-ray/DVD files to video files. Really a wonderful tool. But it’s not a perfect tool since sometimes when I want to compress large Blu-ray/DVD movies to small video files with some unwanted video clips removed, HandBrake won’t do it since it only changes the container to MP4 or MKV file format. Do you know any HandBrake alternatives to compress large video files without losing quality? I want to compress large Blu-ray video files without losing quality. Do you know any wonderful advice? Please help.”
Large video files are slow to upload and download. One of the most popular tools that can significantly shrink the file size without losing quality is Handbrake. It is popular due to three reasons:
- It can convert video from nearly any format, e.g. WMV – Windows Media Video File, .AVI – Audio Video Interleave File, M4V, MOV, etc. to MKV or MP4.
- With the help of libdvdcss or other disc decrypting plugins, HandBrake could even convert Blu-ray/DVD movies to MP4 or MKV files.
- It is free and open source
- It works on Windows, Mac and Linux
However, though HandBrake is a wonderful choice, it’s not perfect. For example, HandBrake could further compress large files by removing unwanted clips. Meanwhile, you have to install libdvdcss for HandBrake, which makes it quite troublesome.
In this guide, we will show you how to compress large video files using HandBrake and HandBrake alternatives to help you compress large video files without losing quality.
- Part 1: How to Compress Large Blu-ray Files Using Handbrake
- Part 2: Deficiencies of HandBrake Encoding
- Part 3: Best HandBrake Alternative to Compress Large Blu-ray Files without Losing Quality - Leawo Blu-ray Ripper
- Part 4: 2 Other Tools to Compress Large Blu-ray Files
- Part 5: Comparison and Conclusion
Part 1: How to Compress Large Blu-ray Files Using Handbrake
As an open source and free video transcoder tool, HandBrake performs excellent in compressing large video files. Therefore, firstly, let’s check how to compress large video files using HandBrake.
Follow the below steps to learn how to compress large video files without quality loss with the help of HandBrake:
- Download and install HandBrake on your computer from its official website: http://www.handbrake.fr/
- Launch Handbrake. And get your source Blu-ray/DVD/video files ready for compressing.
- Click “Source > Open File” to select the video you want to compress. After choosing the source Blu-ray/DVD/video file, click “Open” button.
- In Handbrake, under “Destination” you need to output directory to save the compressed video files by clicking “Browse” button. By default, it is saved in the same folder where the original file is. You can switch the directory to other location if necessary. Name the output file here as well.
- For “Output Settings”, choose MP4 if it is not selected and check “Web Optimized” option if you want to compress large Blu-ray/DVD/video files for uploading to blog or websites.
- Click on “Video” tab under the “Output Settings” frame and make sure that H.264(X264) is selected. You could also choose quality here.
- Click “Start” button to start to compress the video within HandBrake.
HandBrake would then start to compress large Blu-ray/DVD/video files immediately. You could stop compressing anytime you like.
Part 2: Deficiencies of HandBrake Encoding
HandBrake is wonderful choice as mentioned above for its practical and user-friendly features. Different from other video transcoder tools that charge for video decoding and encoding, HandBrake offers totally free service. It’s easy to use. The basic HandBrake setting and operation is friendly to any users, even beginners. However, HandBrake also has its own deficiencies, as listed below:
- Handbrake can be challenging for a beginner to use because all the advanced settings can confuse the user.
- The Graphical User Interface is not so easy.
- You need to install disc decrypting plugins such as libdvdcss to assist HandBrake to compress large Blu-ray/DVD movie files and convert Blu-ray/DVD movies to MP4.
- As mentioned above, HandBrake couldn’t remove unwanted Blu-ray clips. You need to turn to other professional Blu-ray editor tools to trim Blu-ray length and crop Blu-ray size for high quality Blu-ray compressing.
- HandBrake only outputs MP4 and MKV files. If you need to compress large Blu-ray files and then get Blu-ray files in other formats like WMV or AVI, HandBrake won’t do it.
- HandBrake couldn’t let you select preferred subtitles and audio tracks.
Due to these deficiencies, many people have required for an alternative to HandBrake. In the below content, we have prepared 3 alternatives to HandBrake for you to compress large Blu-ray files with high quality.
Part 3: Best HandBrake Alternative to Compress Large Blu-ray Files without Losing Quality - Leawo Blu-ray Ripper
The best HandBrake alternative is Leawo Blu-ray Ripper, a professional Blu-ray ripper tool that could decrypt, rip and convert Blu-ray/DVD large files to video files in 200+ file formats such as 4K MKV, 1080P MP4, 1080P MKV, 1080P AVI, HD MP4, HD AVI, etc. for HD movie enjoyment. It is a comprehensive Blu-ray ripper tool that comes with advanced disc decrypting technology to convert Blu-ray discs with AACS, BD+ and the latest MKB protection, and CSS-DVD discs, regardless of disc regions. What’s more, it even enables you to trim video length and crop video size to further compress large Blu-ray/DVD video files with high quality. You could even adjust the output video and audio parameters like codec, bit rate, aspect ratio, frame rate, channel, etc. so as to make sure you could compress large Blu-ray/DVD files without losing quality.
The below guide would show you how to use Leawo Blu-ray Ripper to compress large Blu-ray/DVD files to videos for various uses. But beforehand, you need to firstly download and install Leawo Blu-ray Ripper on your computer, and get source Blu-ray/DVD large files ready.
Note: Leawo Blu-ray Ripper has been built into Leawo Prof. Media as a module.
Step 1: Add source Blu-ray/DVD large files
Launch Leawo Prof. Media and then open the “Convert” module to enter the “Convert” module. Then, click “Add Blu-ray/DVD” button. On the drop-down panel, you could see 3 different options: Add from CD-ROM, Add from folder and Add iso file. Choose “Add from CD-ROM” option to add Blu-ray/DVD disc, or “Add from folder” to add Blu-ray/DVD folder.
Note: Leawo Blu-ray Ripper offers 3 different Blu-ray/DVD movie loading modes. Under Full Movie mode, you could load all content in source Blu-ray for converting, while Main Movie mode by default chooses the longest title (generally the main movie) but enables you to select any one title for loading and converting. In Custom Mode, you will be able to select multiple titles for loading and converting. Just choose the mode and then determine which titles to load here.
Step 2: Choose output format
Click the drop-down box right before the big green “Convert” button on the sub-menu bar, and choose “Change” to choose HD MP4 Video or other HD video formats as output format from the “Format > HD Video” group, since most 1080P TV is compatible with MP4 files.
Step 3: Adjust parameters
After setting output format, open the drop-down button right before the big green “Convert” again and then choose “Edit” option to enter the “Profile Settings” panel, which lets you adjust video and audio parameters of output format, including: video codec, quality, bit rate, resolution, frame rate, aspect ratio, channel, audio codec, resolution, etc. You could lower down the bit rate and even quality to compress large Blu-ray/DVD files. Meanwhile, different video codec also result in different file size.
Step 4: Trim Blu-ray/DVD length and crop size
To further compress large Blu-ray/DVD files and remove unwanted clips, Leawo Blu-ray Ripper enables you to trim video length and crop video size. You need to click the edit icon in each loaded Blu-ray/DVD title to enter the editing panel, where you could trim video length, crop video size, etc. For detailed guide, check edit Blu-ray/DVD movie.
Step 5: Set output directory
Afterwards, you are back to the main interface. Click the big green “Convert” button on the sub-menu bar and then set output directory in the “Save to” box on the popup sidebar.
Step 6: Compress large Blu-ray/DVD files
After that, click the bottom “Convert” button on the pop-up sidebar to start ripping and compressing large Blu-ray/DVD files. You could then view the compressing process.
You then only need to wait for the compress to complete. It won’t take you long to get compressed video files from your large Blu-ray/DVD files.
Part 4: 2 Other Tools to Compress Large Blu-ray Files
The below are 2 other compressing tools to help you compress large video files. They are respectively AviSynth and Hybrid.
AviSynth
AviSynth is a powerful tool for video post-production. It provides ways of editing and processing videos. AviSynth works as a frameserver, providing instant editing without the need for temporary files. AviSynth itself does not provide a graphical user interface (GUI), but instead relies on a script system that allows advanced non-linear editing. While this may at first seem tedious and unintuitive, it is remarkably powerful and is a very good way to manage projects in a precise, consistent, and reproducible manner.
Hybrid
Hybrid is a multi-platform (Linux/Mac OS X/Windows) Qt based frontend for a bunch of other tools which can convert nearly every input to x265/x264/Xvid/VP8 + ac3/ogg/mp3/aac/flac inside an mp4/m2ts/mkv/webm container, a Blu-ray or an AVCHD structure.
Part 5: Comparison and Conclusion
The below table shows you the differences between Leawo Blu-ray Ripper, HandBrake, AviSynth and Hybrid.
|
|
HandBrake |
Leawo Blu-ray Ripper |
AviSynth |
Hybrid |
|
Compress large files |
Yes. Blu-ray, DVD and video |
Yes. Blu-ray, DVD |
Yes |
Yes |
|
Rip Blu-ray/DVD to video |
Yes |
Yes |
No |
No |
|
Convert Blu-ray/DVD to audio |
No |
Yes |
No |
No |
|
Play back Blu-ray/DVD movie |
No |
Yes |
No |
No |
|
Convert Blu-ray to 3D videos |
No |
Yes |
No |
No |
|
Disc decryption |
Yes. With the help of disc decrypting plugins like libdvdcss |
Decrypt Blu-ray discs with AACS, BD+ and the latest MKB protection, and CSS-DVD discs |
No |
No |
|
Break disc region restriction |
No |
Yes |
No |
No |
|
Convert Blu-ray/DVD ISO file |
Yes |
Yes |
No |
No |
|
Content loading mode |
Custom Mode |
Full Movie, Main Movie, Custom Mode |
No |
No |
|
Select subtitles and audio tracks |
No |
Yes |
No |
No |
|
Trim Blu-ray/DVD movie |
No |
Yes |
Yes |
No |
|
Adjust video effect |
No |
Yes |
No |
No |
|
Crop video size |
No |
Yes |
Yes |
No |
|
Rotate video |
No |
Yes |
No |
No |
|
Convert Blu-ray/DVD to 4K/1080P video |
Yes |
Yes |
No |
No |
|
Convert Blu-ray/DVD to multri-track lossless MP4/MKV |
No |
Yes |
No |
No |
|
GPU acceleration |
NVIDIA |
Intel Quick Sync, NVIDIA CUDA, AMD APP |
NA |
NA |
|
Take screenshots |
No |
Yes |
No |
No |
Without doubt, from the above table, you could learn that Leawo Blu-ray Ripper is the best alternative to HandBrake. It’s a comprehensive Blu-ray/DVD media converter tool that enables you to handle all Blu-ray/DVD to video/audio conversion without any difficulty.