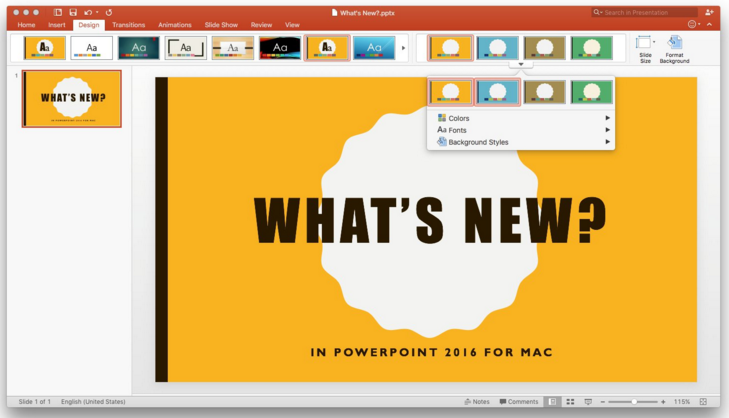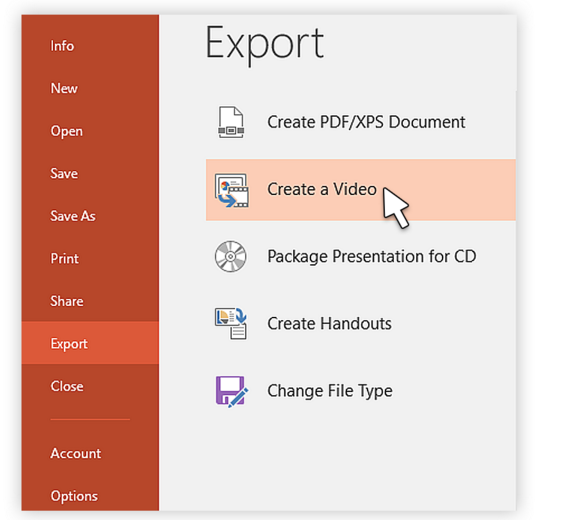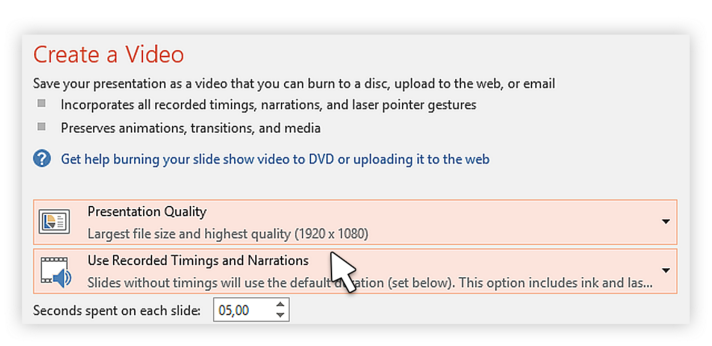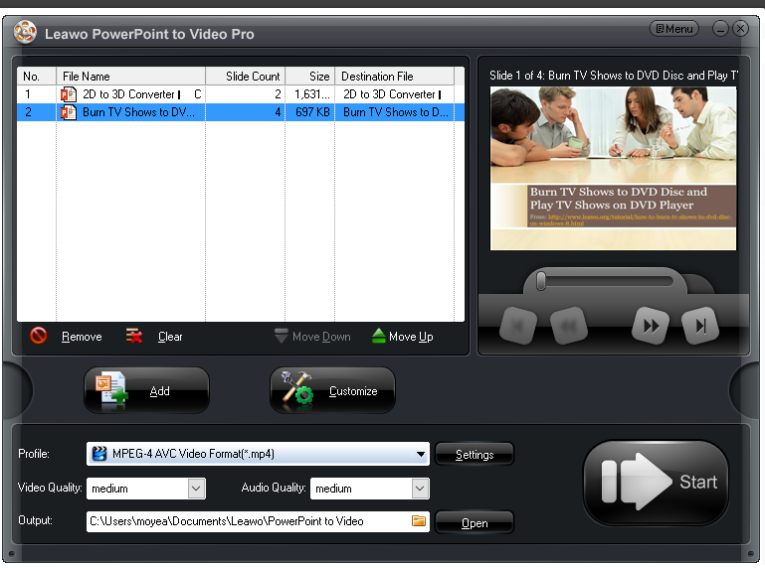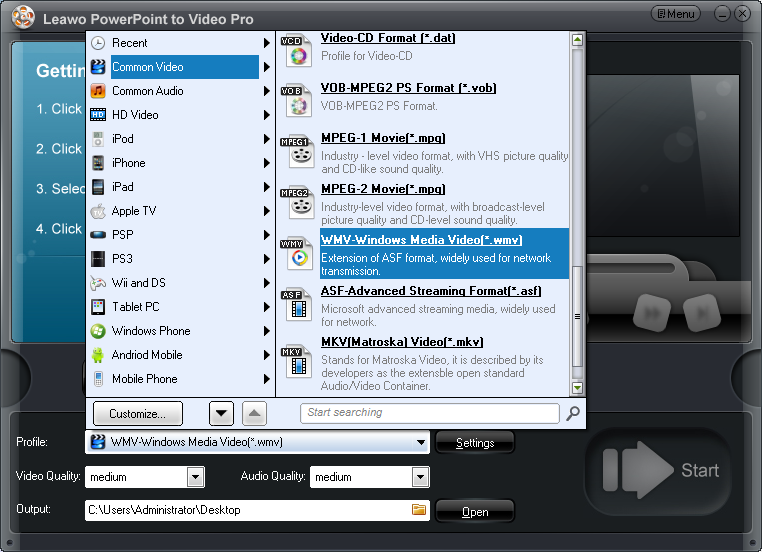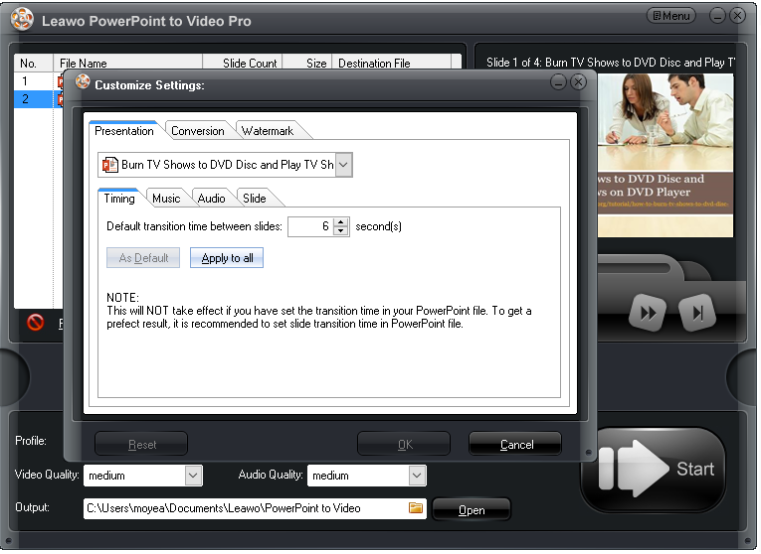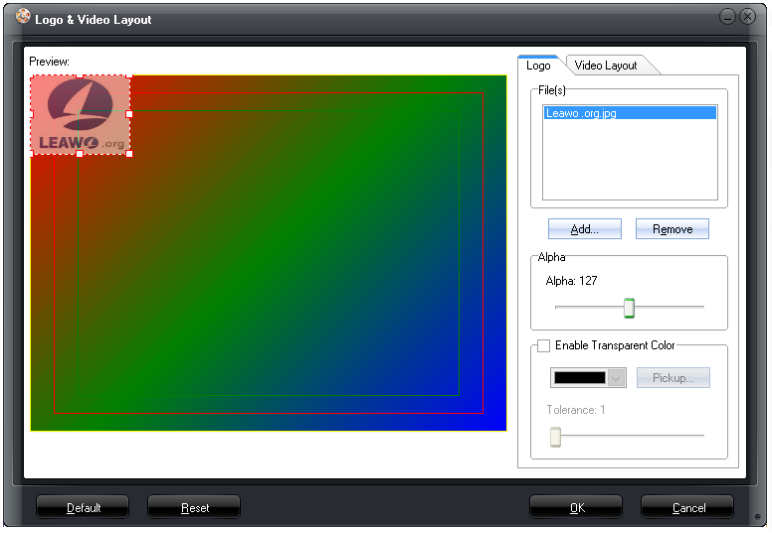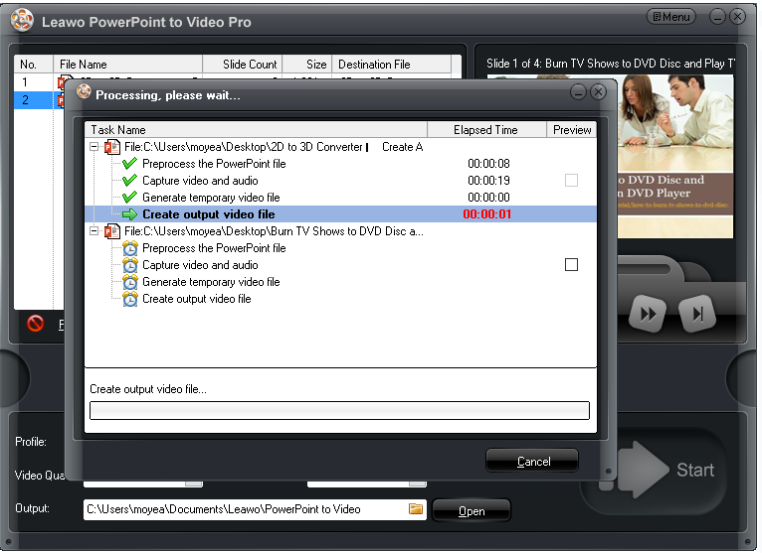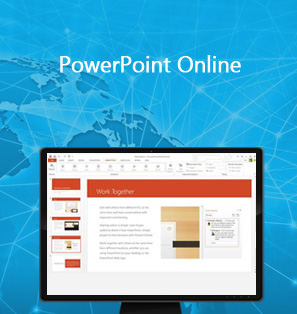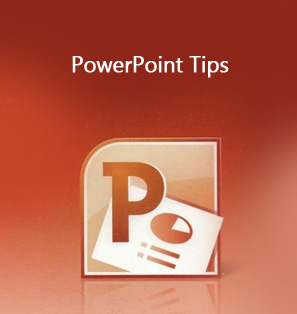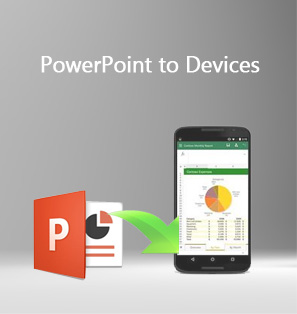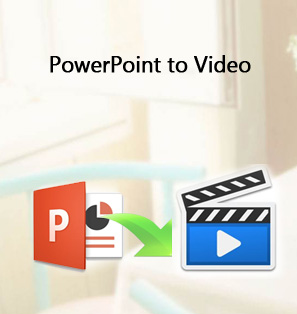Truth be told, many people are fond of converting their valuable PowerPoint presentations to video so that they can upload them to YouTube or Facebook and tell the world. PowerPoint comes in PowerPoint 2013, PowerPoint 2010, PowerPoint 2007, and PowerPoint 2003, and the latest PowerPoint 2016. We will focus on PowerPoint 2016 to video conversion and give detailed descriptions on PowerPoint 2016.
Part 1: Know about PowerPoint 2016
As information shown on Microsoft, PowerPoint 2016 with an Office 365 subscription is the latest version of PowerPoint. Previous versions include PowerPoint 2013, PowerPoint 2010, PowerPoint 2007, and PowerPoint 2003. PowerPoint 2016 is compatible with Windows 10, Windows 8.1, and Windows 7. It supports users to achieve the following functions:
- Create presentations that stand out.
Make use of beautiful design, rich animation, cinematic motion, 3D models and icons to deliver your ideas. Along with intelligent technology, PowerPoint 2016 helps you bring your presentation to life with a few clicks.
- Present like a pro.
Provide slide-by-slide notes to tell your story with confidence. These notes are only viewable by you. Easily translate your slides into the preferred language and use the built-in accessibility checker to be sure your audience will never miss a thing.
- Work better together.
Use comments to get real-time input from teammates on your presentation. Save it to the cloud to easily share with others and access it from anywhere, at any time, on any device.
Part 2: Convert PowerPoint 2016 to video within PowerPoint
To convert PowerPoint 2016 to video within Office PowerPoint, you can refer to the following guide.
Step 1: Launch the PowerPoint 2016.
Step 2: Ready your presentation slides with all elements.
Step 3: Click File > Export to export the file to video.
Step 4: On the Create a Video tab, select presentation quality and timing for transition settings.
Refer to below summary for presentation quality. Choose one accordingly.
Presentation Quality - Largest file size and highest quality (1920 x 1080)
Internet Quality - Medium file size and moderate quality (1280 x 720)
Low Quality - Smallest file size and lowest quality (852 x 480)
After the video is successfully created, you can enjoy it anytime and anywhere you like.
Part 3: Convert PowerPoint 2016 to video with Leawo PowerPoint to Video Pro
It is not efficient if you need to convert a batch of PowerPoint 2016 to video using Office PowerPoint, so you need to take a bit effort to find some professional PowerPoint to video converter. To be honest with you, Leawo PowerPoint to Video Pro can be a joy to you in terms of converting PowerPoint to video in batches. It is a processional program to help process any kind of PowerPoint files and turn them to video in all common video and audio formats. Features like setting transitions, converting powerpoint to video with background music, or adding watermark are provided free. Refer to the following step-by-step guide to convert PowerPoint 2016 to video.
Step 1: Install the program.
If you have one ready in your computer, skip this step. If not, click the below button to get one free.

PowerPoint to Video Pro
☉ Support PowerPoint 2000/2002/2003/2007/2010/2013.
☉ Support all PPT formats: PPT, PPTX, PPTM, PPS, PPSX, POT, POTX, POTM.
☉ Adjust video and audio parameters of output files.
☉ Customize PowerPoint files like: insert background music/watermark, set transition, real-time narration.
Step 2: Include the PowerPoint 2016 file to the program.
Hit the Add button to include the source file in the program. Add them in batches.
Step 3: Set an output format.
Click “Profile" to locate the target output format. If it is to be played on specific device like iPad, you can select iPad. Here we use MPEG as an example. Then, remember to set the output directory on the "Output" box.
Step 4: Customize settings.
To set presentation details, click "Customize" to enter the "Customize" settings pane.
Step 5: Create a logo to the PowerPoint file.
Hit the "Watermark" tab to create a logo to the slide or all slides. This will protect the copyright of the PowerPoint presentation owner.
Step 6: Start to convert PowerPoint 2016 to video in the end.
On the home page, click "Start" to convert PowerPoint to 2016 finally. This won't take much time and you can wait till the process is done. Play the video within the program or stream them to devices for enjoyable experience.