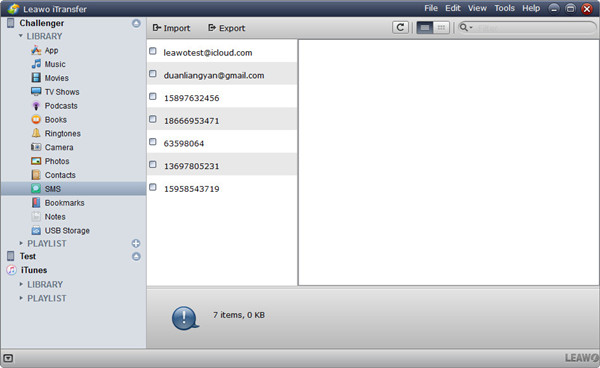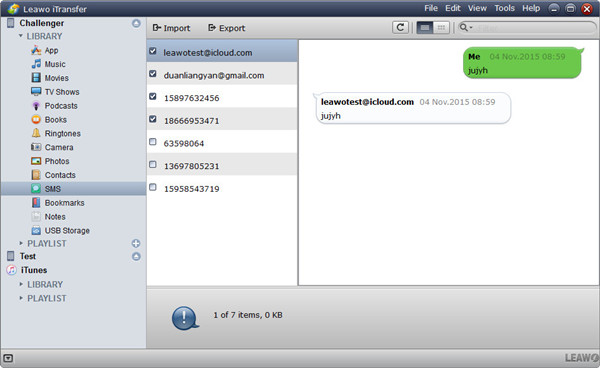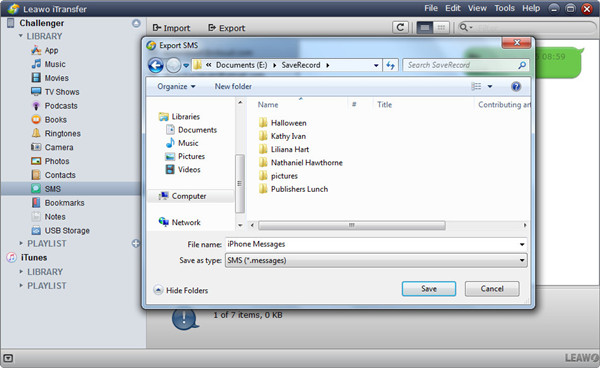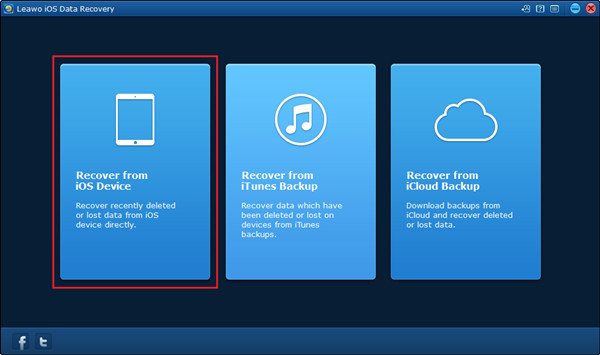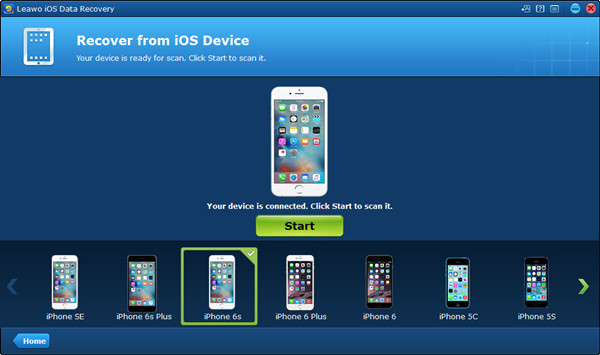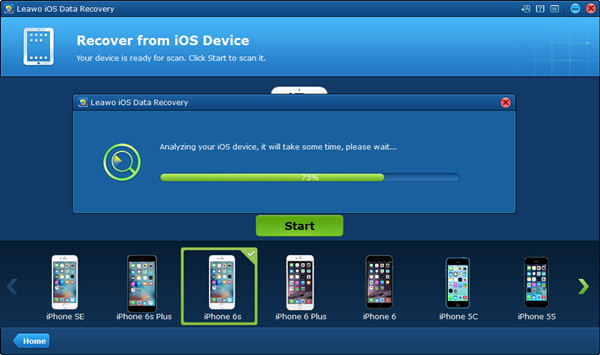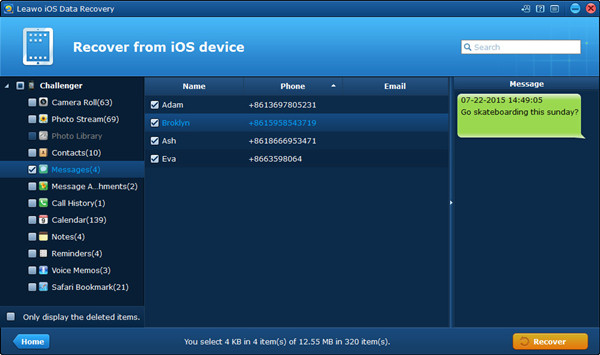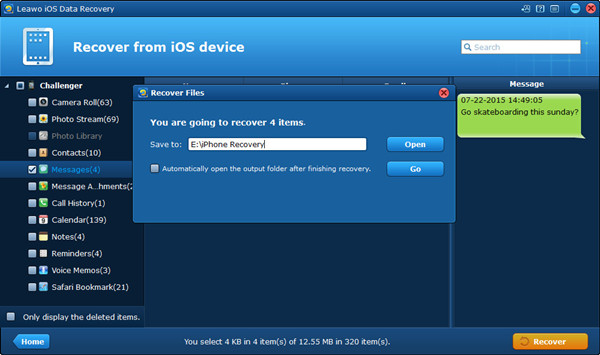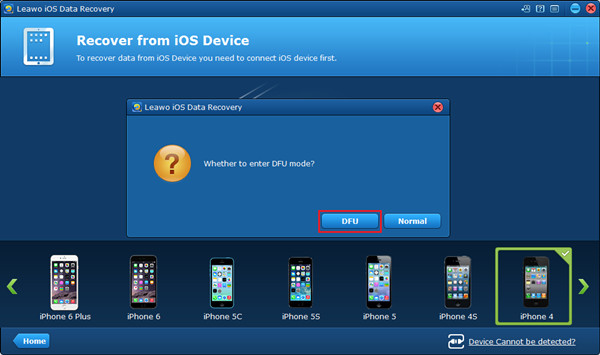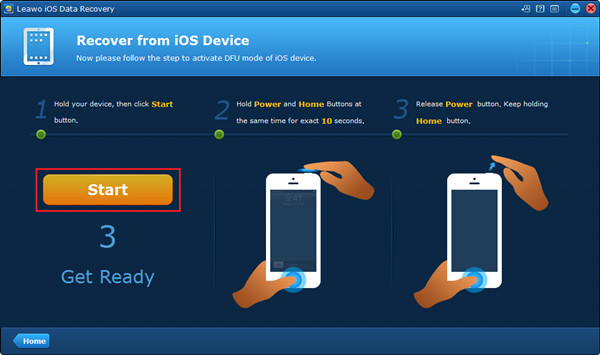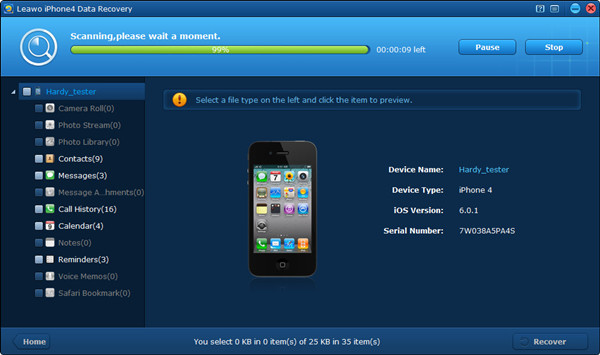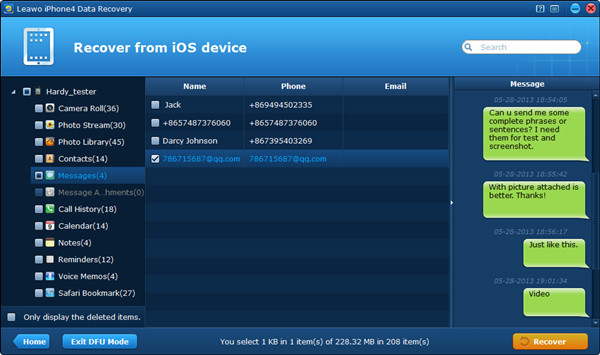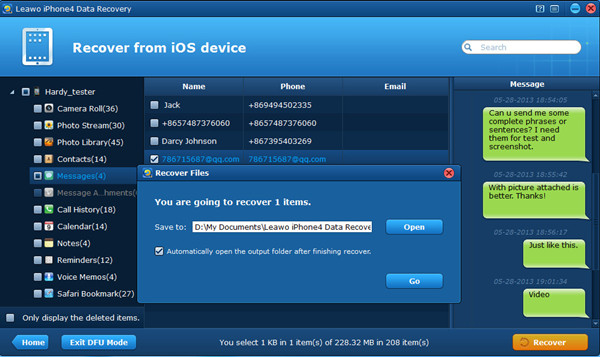iMessages has become a popular function of iPhone, which allows two iOS users to send free text messages and free multimedia messages. For some legal or economic reasons, you may have to transfer your iMessages from iPhone to computer and file them. This post will show you 2 apps to export iMessages from iPhone to computer easily. The first part will introduce you how to export iMessages from iPhone to computer with Leawo iTransfer. The second part will illustrate you how to extract iMessages from iPhone to computer with Leawo iOS Data Recovery in detail. Finally, I will conclude by comparing Leawo iTransfer and Leawo iOS Data Recovery.
Part 1: Export iMessages from iPhone to Computer with Leawo iTransfer
Leawo iTransfer allows you to transfer 14 kinds of files, including pictures, audios, videos, contacts and so on, from your iPhone to computer for legal or other reasons. Therefore, Leawo iTransfer also enables you to export iMessages from iPhone to computer easily. Let’s now have a look on how to export iMessages from iPhone.
Step 1. Enter the “Library” panel of your iPhone.
The information of your iPhone will be shown on the main interface of Leawo iTransfer. First, tap “iPhone” to call out the “Library” panel. Next, select “SMS” library of your iPhone from the menu.
Step 2: Select iMessages you want to transfer.
After you select “SMS” library and the interface on the right side will display the information of your SMS files in detail. Click the left-side square box to select your iMessages files. You can also choose iMessages by holding Ctrl/Shift key, and right click on the chosen iMessages files.
Step 3. Transfer iMessages from iPhone to computer and select the output folder.
Select the messages you need according to the contacts. Then click Export at the top middle. Next, choose the folder you’d like to export your iMessages into. Then fill in “File name” to your convenience, such as “iPhone Messages” and choose “SMS (*.messages)” from “Save as types”. Finally, click “Save”.
When this transferring process is finished, you can successfully save iMessages from iPhone to computer. It is really gorgeous software to extract iMessages from iPhone. I believe you have understood how to export iMessages from iPhone by operating in accordance with the above-mentioned steps. Great!
Part 2: Extract iMessages from iPhone to Computer with Leawo iOS Data Recovery
Leawo iOS Data Recovery is a kind of comprehensive software to recover data of iPhone, and other iOS devices. This can easily extract iMessages from iPhone to computer, which enables you to recover up to 14 kinds of data safely, accurately and quickly. It is also a sort of perfect data-backup software for iOS devices. The following paragraphs will illustrate you the steps to download iMessages from iPhone to computer with Leawo iOS Data Recovery with two modes.

iOS Data Recovery
☉ Recover multiple deleted data directly from iPhone/iPad/iPod touch
☉ Extract and export 12 types of files from previous iTunes&iCloud backup
☉ Back up 12 kinds of data on iOS devices to computer
☉ Recover data lost due to jailbreak, iOS upgrade, deletion, etc.
☉ Support iPhone 6s/6s plus, iOS 9.3.2, iTunes 12.4 & Win10
No.1: Normal Mode
Normal Mode can be used by all iOS devices.
1. Connect your iPhone to a computer and open Leawo iOS Data Recovery, and then click the panel of “Recover from iOS Device”.
2. Click green button “Start” to begin to scan the data of your iPhone.
3. Wait for a moment until the scanning process is completed.
4. After the analyzing procedure is finished, you will see your iPhone data on the left side of the interface. Then click “Messages” under the list of “iPhone”, you will see all your needed iMessages on the right side of the interface, including the detailed information of iMessages. Select all the iMessages and tap “Recover” button at bottom right of the interface.
5. A “Recovery Files” dialog will pop up and you will see “Save to” setting option. Click “Open” to choose the folder of your computer that you want to save iMessages of your iPhone to. You can tick “Automatically open the output folder after finishing recovery” for your convenience in the “Recovery Files” dialog. Finally, tap “Go” button to run the data-recovery process, and you can extract iMessages from iPhone to computer.
No.2: DFU Mode
Only iPhone 4 and iPod Touch 4 can use DFU Mode at present to copy iMessages from iPhone.
1. Connect your iPhone 4 to a computer and open Leawo iOS Data Recovery, and then click the tab of “Recover from iOS Device”. A window of “Whether to enter DFU mode” will pop up, and you need to click “DFU”.
2. Follow the prompts in this interface to instruct you to activate DFU mode.
3. After you activate the DFU mode, the program of Leawo iOS Data Recovery will begin to scan and analyze your iPhone 4. And you can tap “Pause” to pause the scanning process, and you can also click “Stop” to terminate the scanning procedure.
4. After the scanning process is finished, you will see all your data is displayed in the left-side bar. Click “Messages” and the name, phone and email, and content of your iMessages will be shown in the right side of the interface.
5. Choose all your iMessages files and click “Recover” at bottom right of the interface. And a “Recovery Files” dialog will pop up and you need to tick “Open” to set the output folder in your computer to extract your files. You can also tap “Automatically open the output folder after finishing recovery”. Finally, tap “Go” button to run the data-recovery process, and you can extract iMessages from iPhone to computer. This is really a fantastic way to download iMessages from iPhone.
Part 3: Comparison between Leawo iTransfer and Leawo iOS Data Recovery
Similarities
a) Leawo iTransfer and Leawo iOS Data Recovery both can export iMessages from iPhone to computer.
b) The speed of both software is quick and the extracting processes of them are safe.
c) They can extract various kinds of files to computer, and the functions of them are powerful.
d) Both can back up files of iOS devices.
Differences
a) Leawo iTransfer can download iMessages from iPhone to computer in case the files are not lost; Leawo iOS Data Recovery can recover and save iMessages from iPhone to computer when the data is lost.
b) Leawo iTransfer only has one operating process to transfer iMessages from iPhone to computer; Leawo iOS Data Recovery has two modes to save iMessages from iPhone to computer according to the device type: Normal Mode and DFU Mode.
c) The main purpose of Leawo iTransfer is to transfer files from iOS devices for back up; the major aim of Leawo iOS Data Recovery is to recover files of iOS devices in case the data is lost for some reasons.