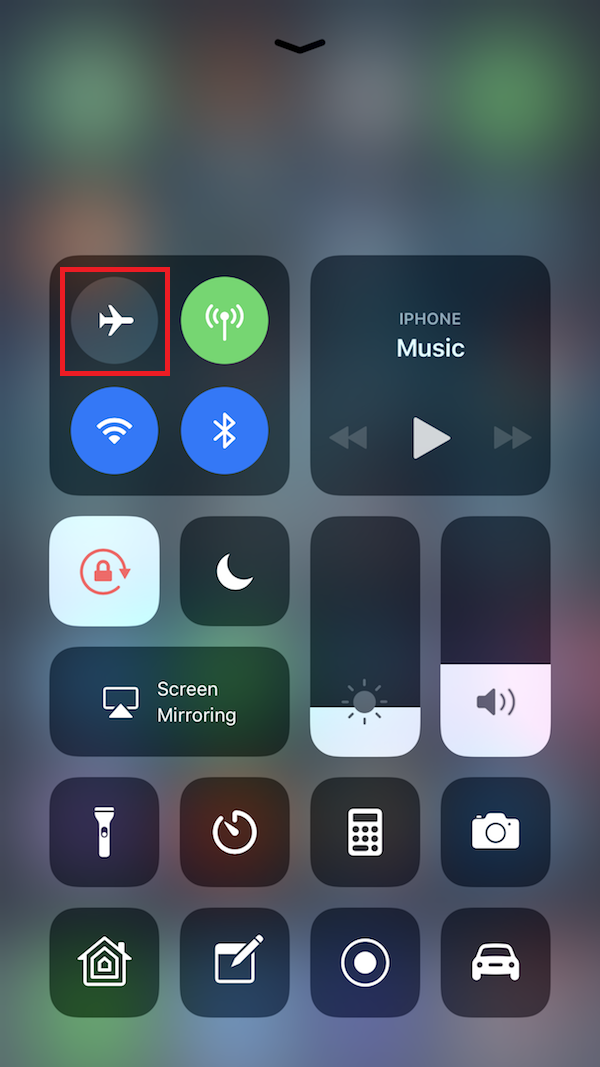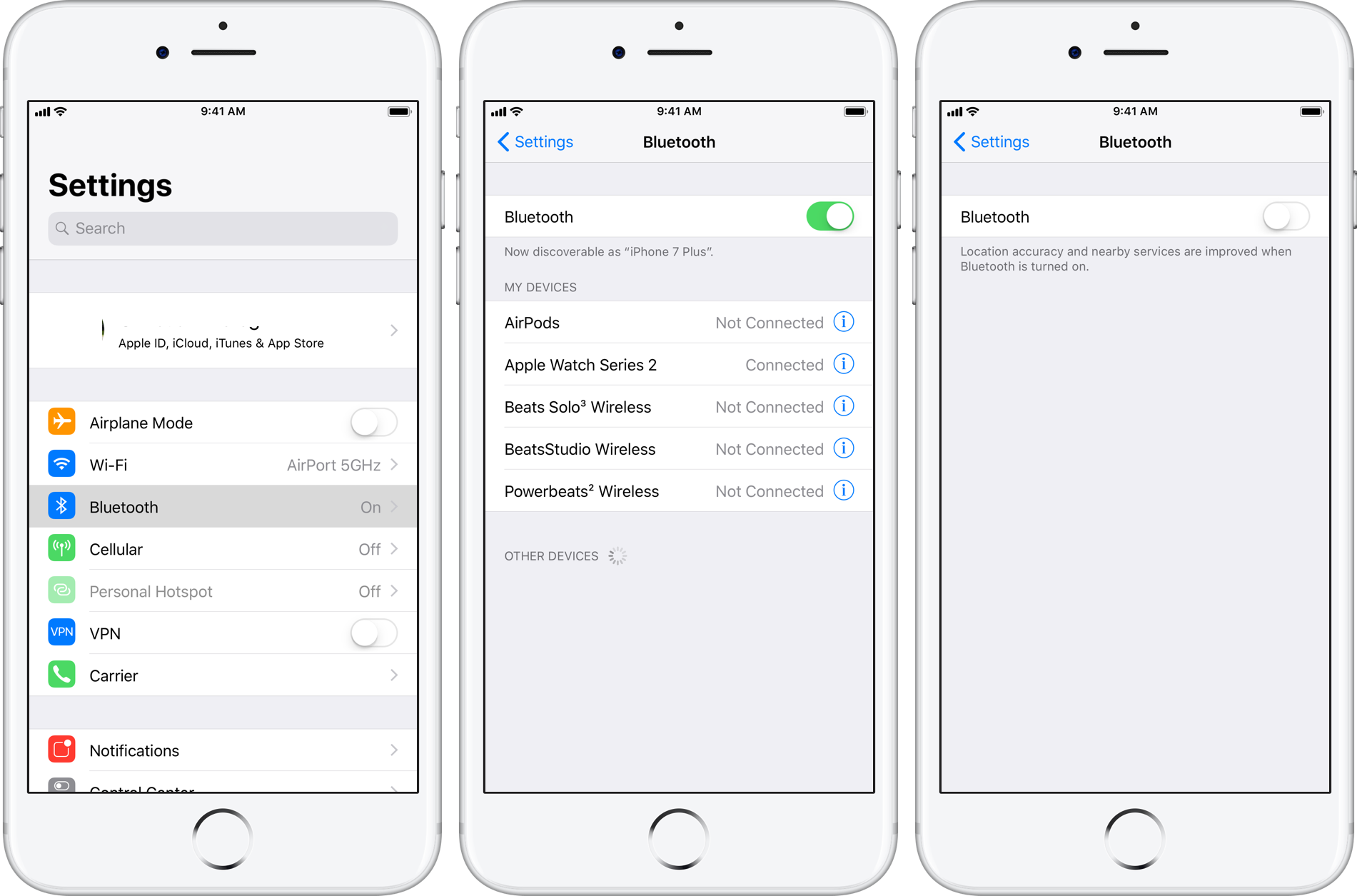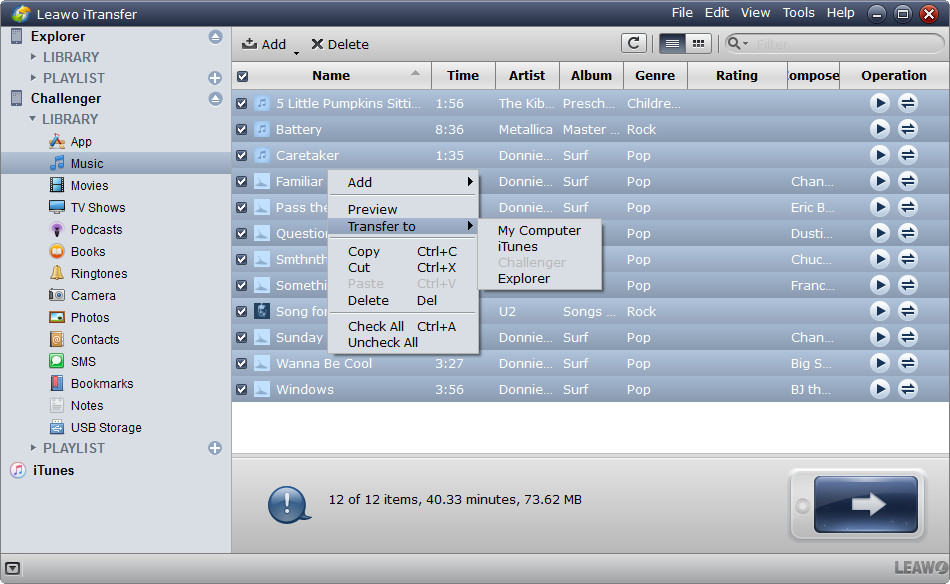On iOS 11 Apple introduces a lot of new features like the built-in screen recorder, a new Control Center and more. Some of them are well-received but some of them are controversial. Some users have reported several iOS 11 bluetooth issues like that the iOS 11 Bluetooth is always on and can’t be turned off in the Control Center. This iOS 11 Bluetooth always on issue has been bothering a lot of iDevice users who had updated to iOS 11. When you deselect Bluetooth in the Control Center, it won’t gray out anymore. And just as that indicates, it’s still on even when you try to turn if off in the Control Center. By doing so, you will disconnect your iPhone from all the third party accessories like straps, headphones or Bluetooth speakers. But it’s still on for features and services like Airplay, AirDrop, Apple Watch and so on. This could have negative effect on the battery life and be an issue for people who value privacy more than convenience. As ridiculous as this iOS 11 feature may sound, you can actually fix it easily. Check out how to fix this iOS 11 Bluetooth always on issue from the content below.
iOS 11 Bluetooth Always On-How to Turn It Off Completely
1. Activate Airplane Mode
As we all know, Airplay mode will cut off all the connections you have and and in this case, you can still use it to turn off Bluetooth completely. The Airplane mode icon has been in the Control Center ever since the Control Center was first introduced to iOS.
Swipe up from the bottom of the screen(or on iPhone X, swipe down from the top right corner of the screen) to bring up the Control Center, and you should see the Airplane Mode icon on the top-left corner of all icons. Press the Airplane Mode icon to activate it and turn off Bluetooth completely in iOS 11.
2. Go to Settings
Another way to resolve this iOS 11 Bluetooth always on issue is to go to Settings and turn it off. This way, you can still turn off Bluetooth completely, unlike in Control Center, which you can’t.
Go to Settings>Bluetooth and toggle it off.
And there are people who find that on iOS 11, Bluetooth turns on by itself. It’s also because you haven’t completely turn Bluetooth off. If you just turn it off in the Control Center, iOS 11 will try to reconnect to the third-party accessories that you previously disconnect at 5am every morning. This sounds weird but that’s how it works. No matter if you like it or not, on iOS 11, Bluetooth turns on automatically without you knowing it. If you don’t like it, just turn Bluetooth off in the Settings and it will have all your iOS 11 Bluetooth problems solved.
How to Transfer Data between Two iDevices With Bluetooth Turned Off in iOS 11
After turning off Bluetooth on iOS 11, you wouldn’t be able to use AirDrop to transfer files between two iOS devices. But there are other means available. If you want to share a photo to another iOS device, you can always send it through message or email on iPhone. Or if you have access to a computer and two USB cables, try using Leawo iTransfer to help you transfer your data between your devices.
Leawo iTransfer is a powerful data transfer program that can help users transfer 12 types of files between iOS devices, iTunes library and PC. You can use it to easily transfer data between two different iOS devices as long as you have two USB (lightning) cables. Here’s how to use Leawo iTransfer to transfer data between two iOS devices.
1. Open the program, and then connect both devices to your computer via USB cables. And you should see the name of your devices on the left column.
2. Click on the name of the device that contains the files you want to transfer to the other device. Select the files you want to transfer on the file list on the right, right-click them and then select Transfer to>[the name of your device]. The transfer process should be done within seconds.
In iOS 11, Bluetooth icon always on could bother certain people. And the solution is fairly simple, turn it off completely in the Settings, and it won’t bother you anymore. On iOS 11, Auto Brightness is also turned on by default. If you don't like it, check out how to turn it off on iOS 11.