If you encounter the problem that PlayStation 5 won’t read as abnormal, that may be caused by a big problem. Whatever PS5 is unreadable or has the issue of the game not taken via the console, these problem brings too much inconvenience. But don’t worry, it is not a permanent problem, you can fix the issue by following the solutions in this post.
Outline
Part 1: Causes of PS5 won't read Blu-ray discs
If your PS5 cannot read the disc, a lot of things may cause to this bad result. For example, the main reason probably is the bad hardware, but the other reasons may be the game disc issue or the related glitch of the software. If you want to know which one is the reason to cause the unreadable problem, you have to try to find some troubleshooting for it.
Hereby, you can refer to the common reason of the unreadable issue as below:
1. Check if the disc is dirty or scratched or damaged.
The first reason you have to consider whether the games is bad or not before you check your console or software issues. A lot of people who meet the unreadable disc error on PS5 have to check the disc condition and at least get the disc cleaned in a proper way. To prevent the disc from having reading issues, you have to clean the disc correctly or check if it is scratched or cracked.
2. Have a check on console glitch
The cause of disc unreadable error on PS5 maybe the random bug from the system. But, luckily, the random bugs which affect the reading capability of the disc are able to get rid of as quickly as they appear. You just need to restart the system, then this issue can be fixed on its own. Sometimes, if PS5 runs for a longer time, random problems also come up, so ensure to make your console have a rest once it has been used for hours.
3. Check if the game files are corrupted or not
Once the game has already been installed, but it cannot play due to the function of the reading disc has been stopped suddenly on the console, also maybe another reason is the corrupted game files. This is a common situation that happens randomly if the bad system is updated or the system update is interrupted. On another occasion, the problem of internal or external storage devices also can cause corrupted game files.
4. Check if there is something wrong with the hardware
Usually, the disc reader goes wrongly due to the common reason of disc unreadable error. The higher chance of hardware malfunction showing up always comes from the reason that the disc reader cannot work properly while comparing to other components.
Part 2: Solutions to fix 'PS5 won't read discs'
You can refer to the solution as below to try to fix the issue of PS5 won’t read disc.
- 1. Get the game disc cleaned
- 2. Mark down the error code
- 3. Restart your console
- 4. Make PS5 run under safe mode and then get it restarted
- 5. Make PS5 reset
- 6. Convert Blu-ray disc to PS5 compatible video format
Solution 1. Get the game disc cleaned
Many people realize that the game disc is also needed to focus on to make sure the surface is clean and no scratches or cracks on it. The best way to get the disc cleaned is to use a clean and soft cloth to wipe the surface in a proper way. You have to get the disc wiped in straight lines from the inner to the outer. While you are holding a disc, you have to use your fingers to hold its edges to prevent the fingerprints from leaving on the surface.
Solution 2. Mark down the error code
Sometimes, if the PS5 cannot read the game disc, an error code will be prompted. You have to mark down the error code and then use it to look for the solution on Google.
Solution 3. Restart your console
The simple solution to fix the 'PS5 won't read Blu-ray discs' issue is to restart your console system. You can turn off PS5 normally and then disconnect the power source within 30 seconds. After that, turn it on again and then check if the game disc is readable or not.
Solution 4. Make PS5 run under safe mode and then get it restarted
Once the regular restart is not workable, you can try to get PS5 entered PS5 safe mode and then choose to restart PS5.
Solution 5. Make PS5 reset
If the data or software is corrupted seriously, you have to make the console system back to the factory state. You can make PS5 enter safe mode and then choose option No.6 from the PS5 reset list.
Solution 6. Convert Blu-ray disc to PS5 compatible video format
Alternatively, if PS5 won’t read Blu-ray disc, you can try to get the Blu-ray disc converted into another video format supported by PS5 via Leawo Blu-ray Ripper.

-
Leawo Blu-ray Ripper
☉ Decrypt and rip Blu-ray/DVD discs with disc protection and region code
☉ Convert Blu-ray/DVD to MP4, MKV, AVI, MOV, FLV, and other 180+ HD/SD formats
☉ Convert Blu-ray/DVD main movie to videos for space saving
☉ Convert 2D Blu-ray/DVD movies to 3D movies with 6 different 3D effects
☉ Fast conversion with NVIDIA CUDA, AMD APP and Intel Quick Sync acceleration technologies
Hereby, let’s follow the specific steps as below to convert Blu-ray disc to a video format which is supported by PS5 via Leawo Blu-ray ripper.
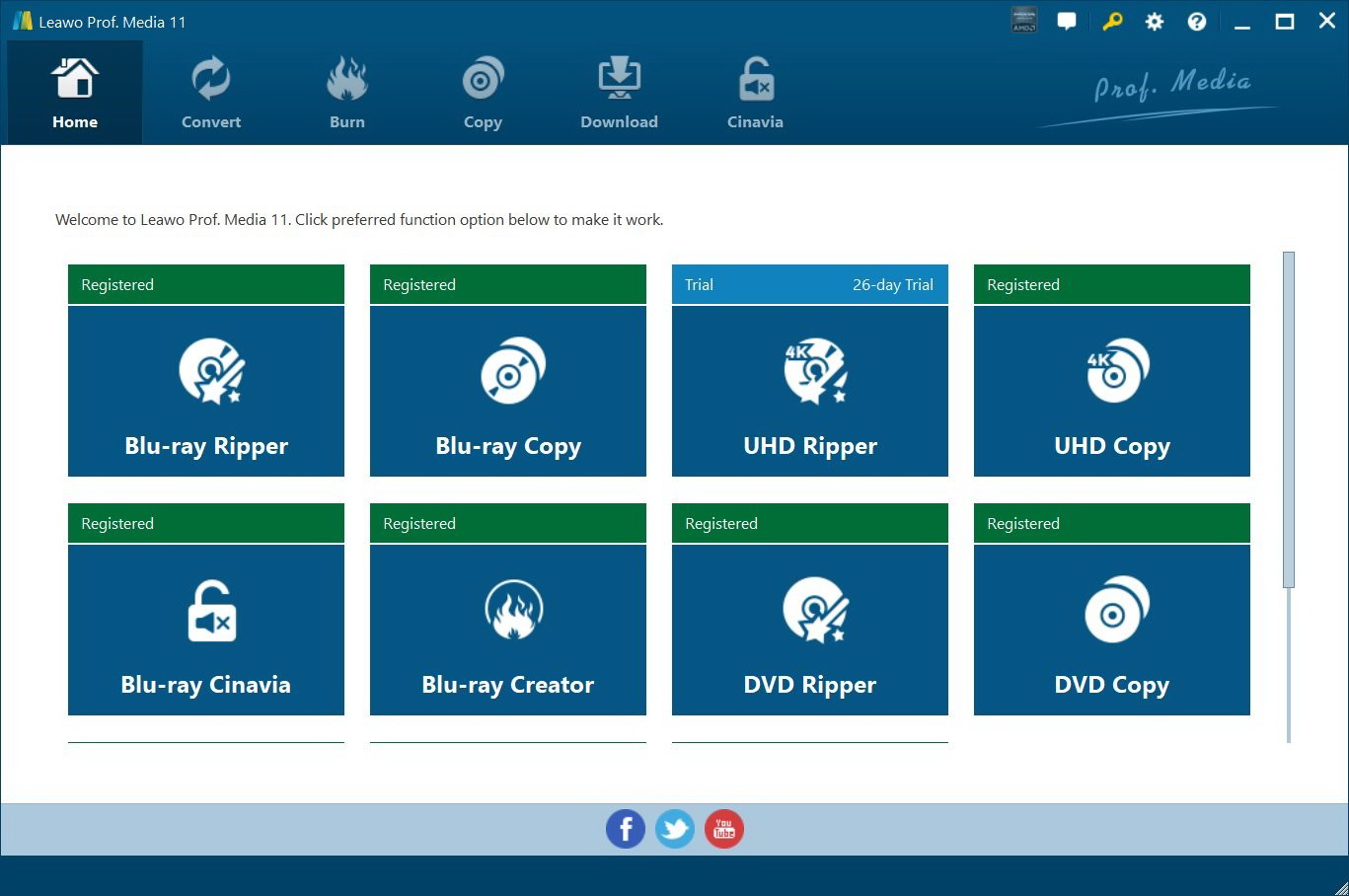
Step 1. Launch Leawo Blu-ray Ripper on your PC. Run the program and then hit on “Convert” button from the sub menu on the home page or you can hit on “UHD/Blu-ray/DVD ripper” button from the middle part of the home page to go into the converting interface.
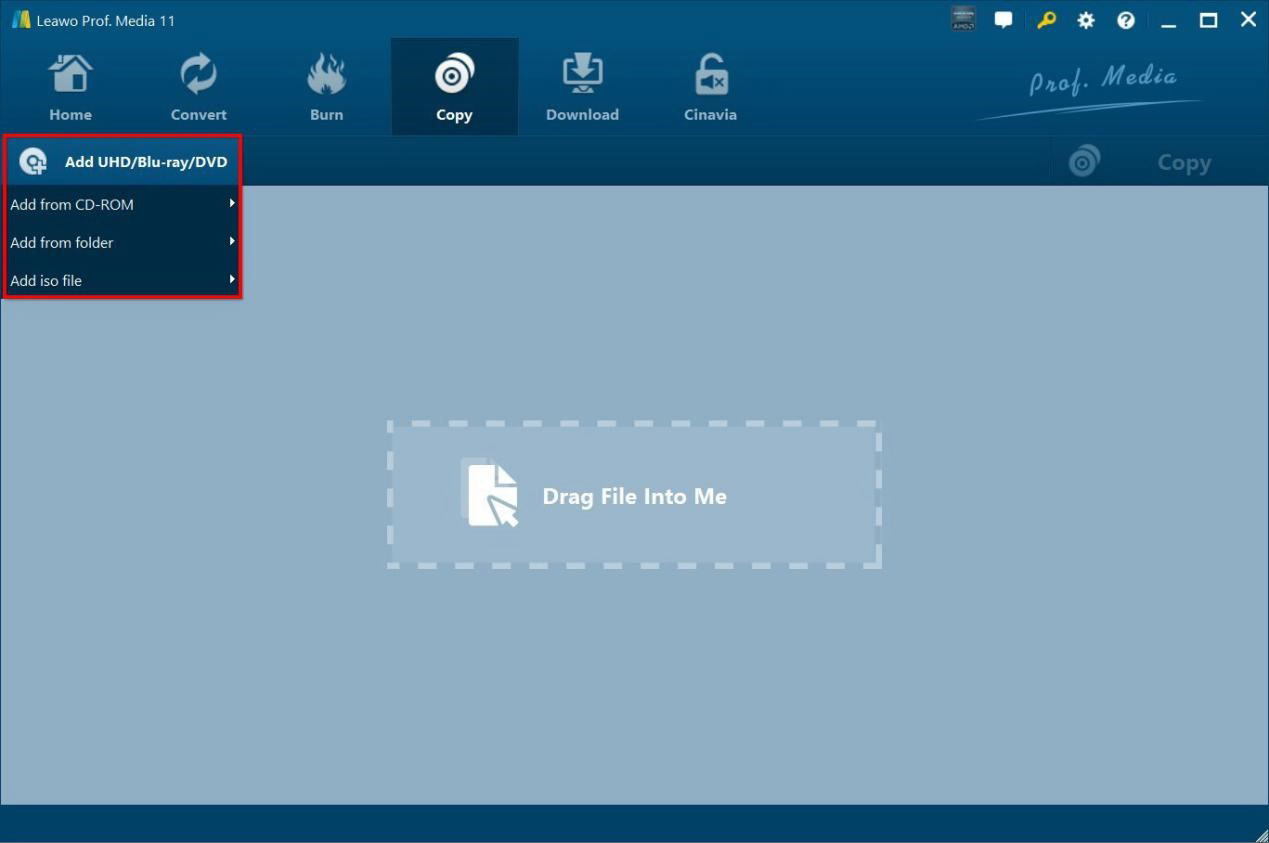
Step 2. Import the source file. Add source Blu-ray files to the program from the converting interface by clicking to “Add UHD/Blu-ray/DVD”.
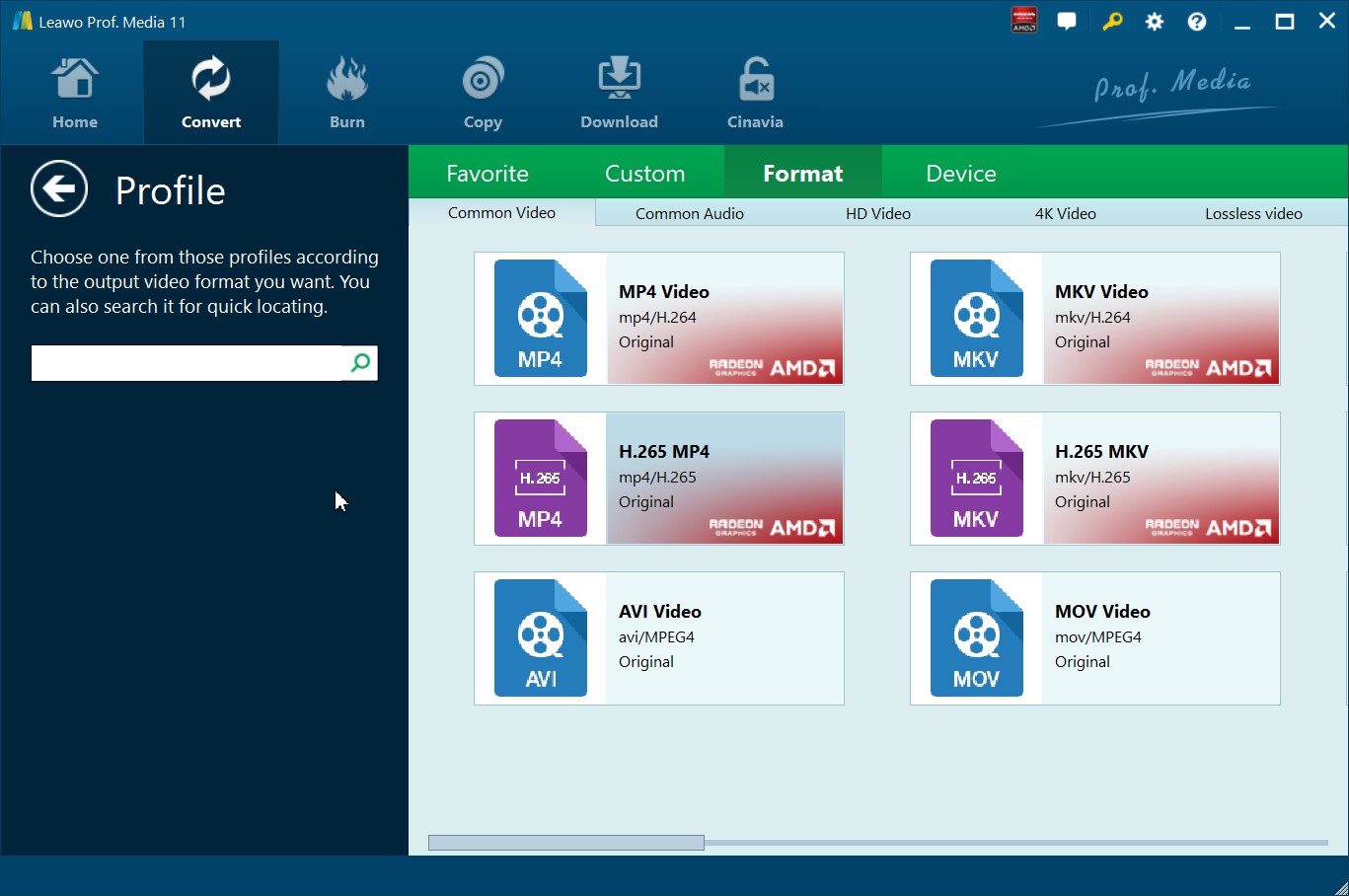
Step 3. Select the output profile Click to the drop-down box with the name “MP4 Video” beside the button “Add Photo”. Then a small panel pops up and you need to hit on “Change” to go into “Profile” panel. Here you can choose MP4 or other video formats supported by PS5 under “Format” group.
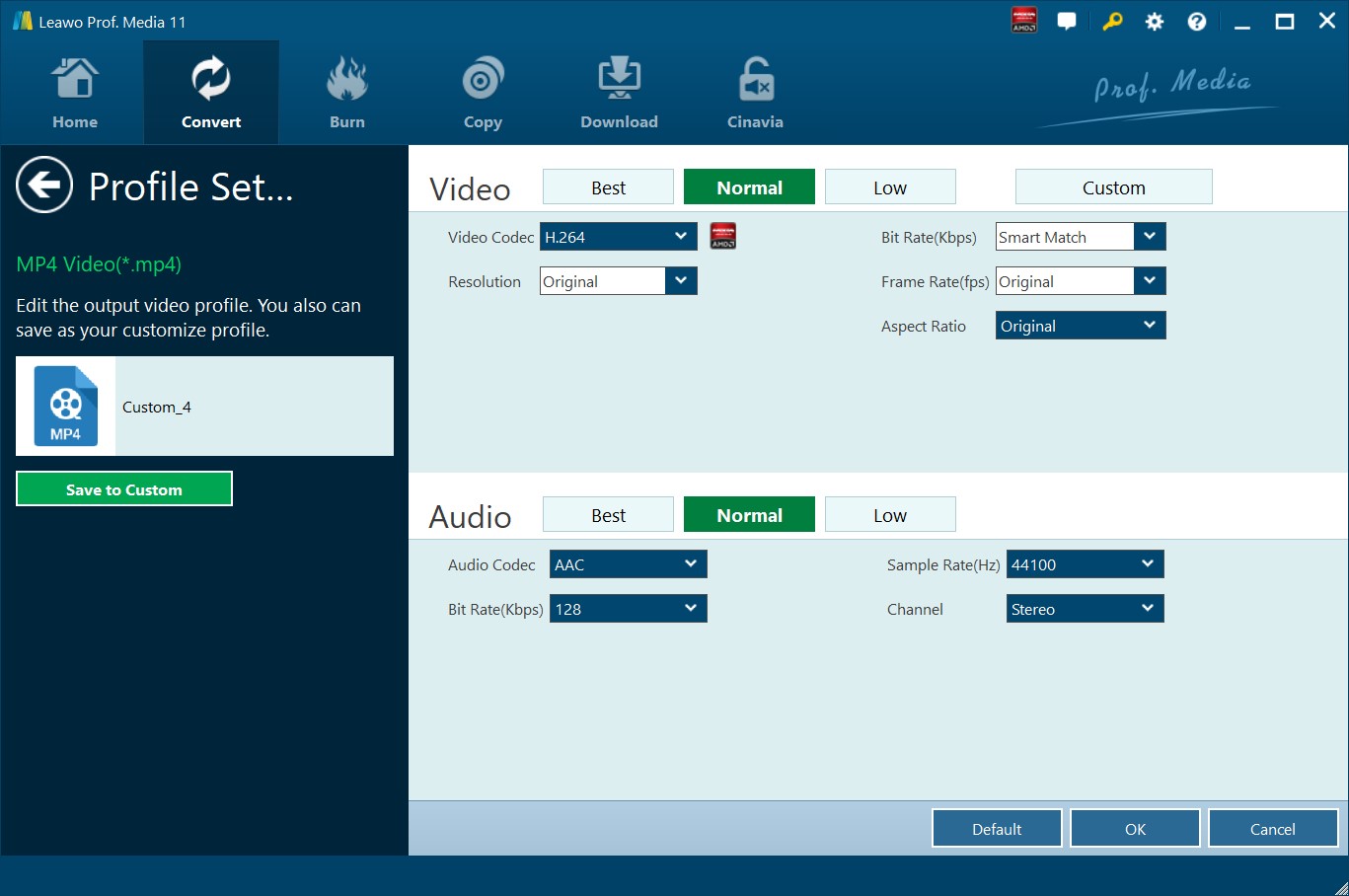
Step 4. Set parameters for video and audio (optional) You can change the parameters for video and audio which includes video codec, bit rate, resolution, frame rate and so on. You can click “Edit” button in the same drop-down box to go into Profile Settings panel. Once the parameters are set, you can hit on “Save to Custom” option to get the customized profile added.
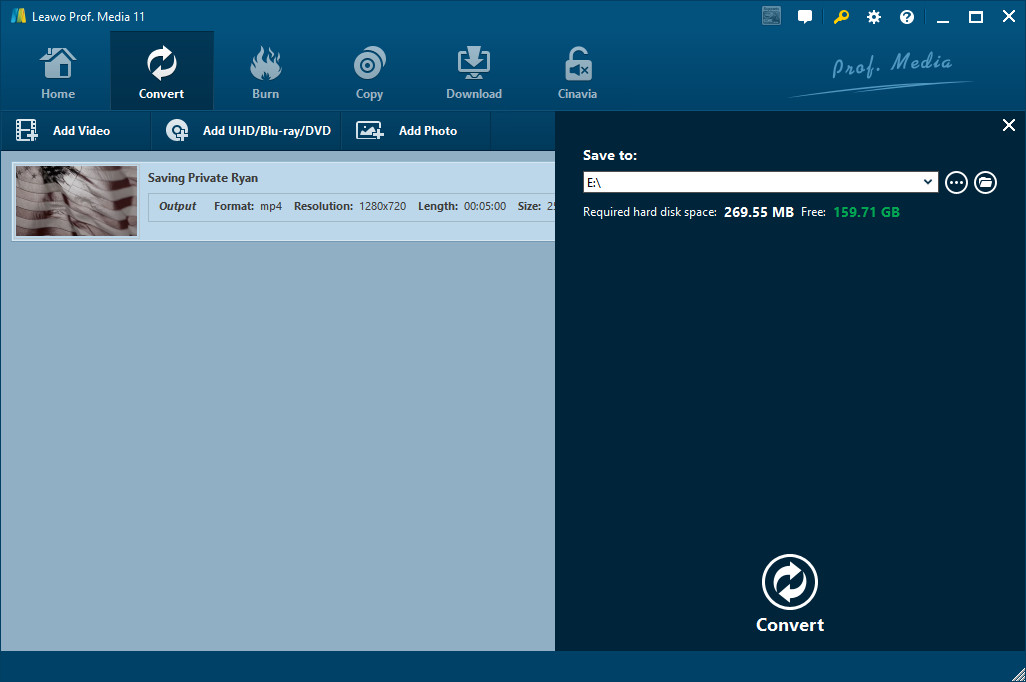
Step 5. Choose output directory You will be guided to the converting surface once the profile settings are finished, here you need to hit on the green button “Convert” to choose output directory to save the output files. After clicking to “Convert” button, you can set the directory below “Save to” option from the pop-up sidebar.
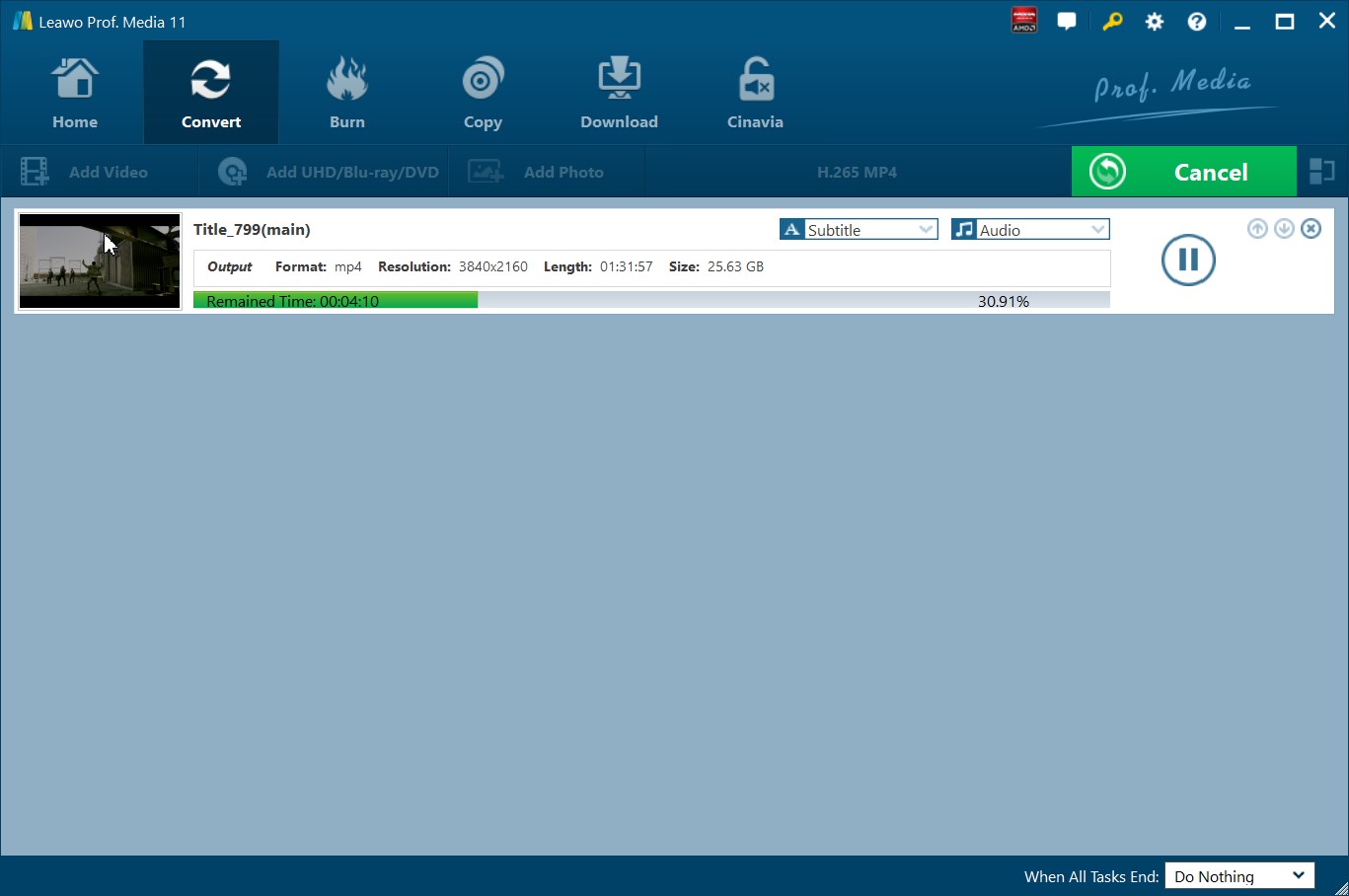
Step 6. Begin conversion process Afterwards, click to the “Convert” button from the bottom of the pop-up sidebar to begin conversion process. You can click to “Cancel” button to pause the conversion process.
Part 3: Best Blu-ray disc player for PC/Mac
When talking about the best Blu-ray disc Player, Leawo Free Blu-ray Player is highly recommended, to enjoy your favourite video with excellent performance, Leawo Blu-ray Player is a great media player for you. This software can be used on PC and Mac. It is a multi-functional media player and can be used to play Blu-ray discs, DVD discs, HD videos, ISO file,s and audio for free.
As a free player for Blu-ray and DVD disc it not only can play Blu-ray and DVD disc, but also can play BDAV and DVD folder, Blu-ray ISO image files and DVD ISO image files. At the same time, 4K and HD video can be played for free as well, which delivers excellent image and good sound quality from 4K and HD screens.

-
Leawo Blu-ray Player
Region-free Blu-ray player software to play Blu-ray disc and DVD disc for free, regardless of disc protection and region restriction.
Play 4K FLV videos, 4K MKV videos, 4K MP4 videos, etc. without quality loss.
Support the conversion from Blu-ray/DVD discs to MKV in the premium version.
How to play Blu-ray disc via Leawo Blu-ray player? Here you can refer to the video guidance below:


































