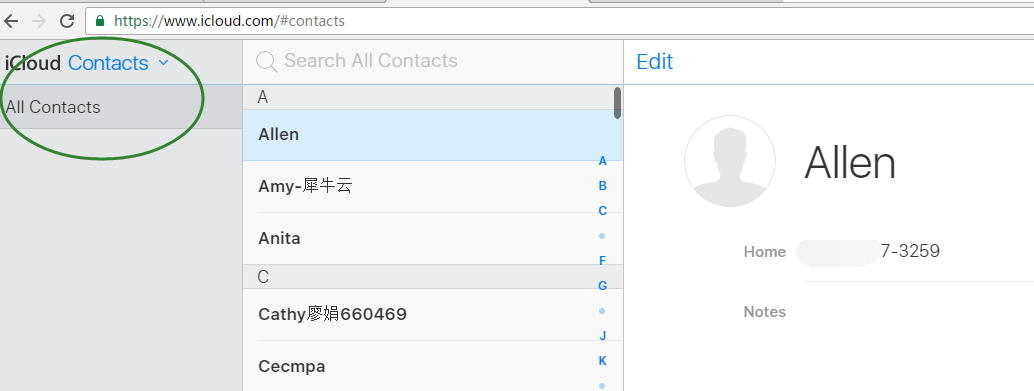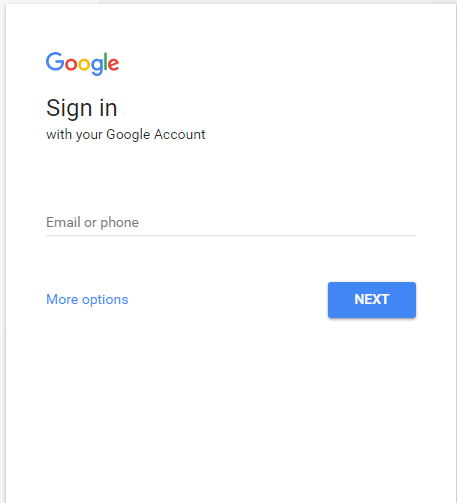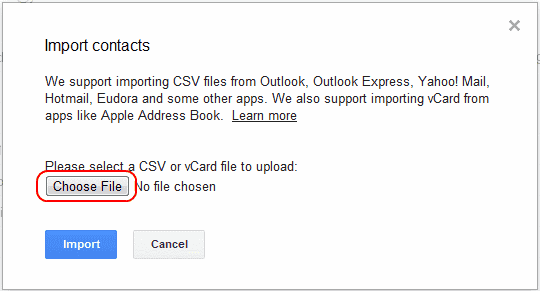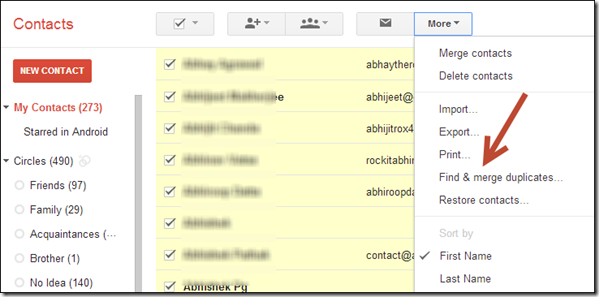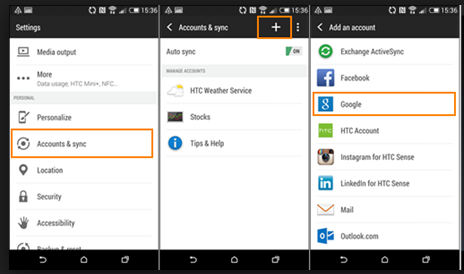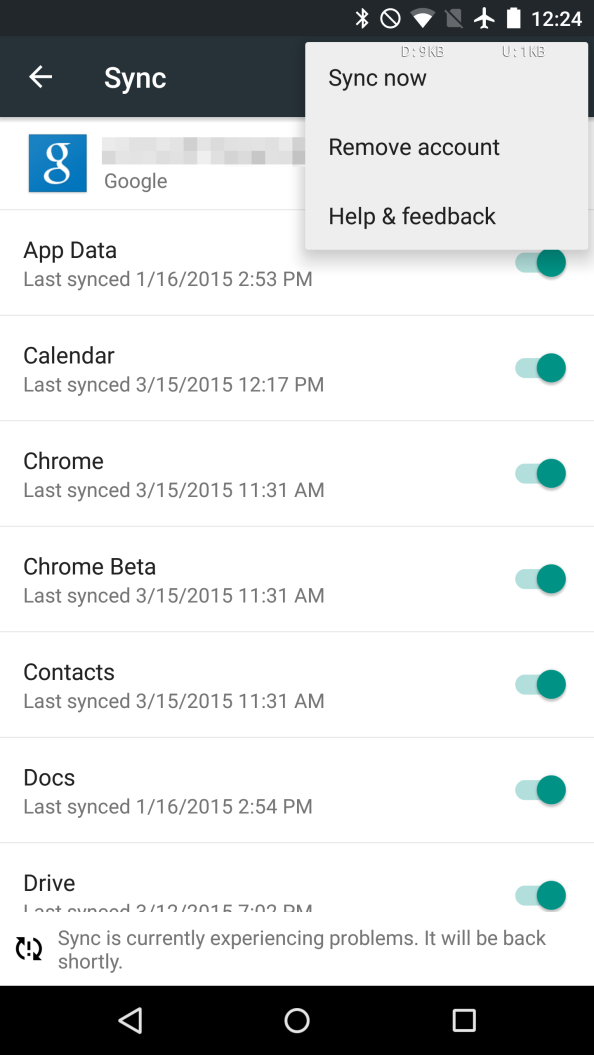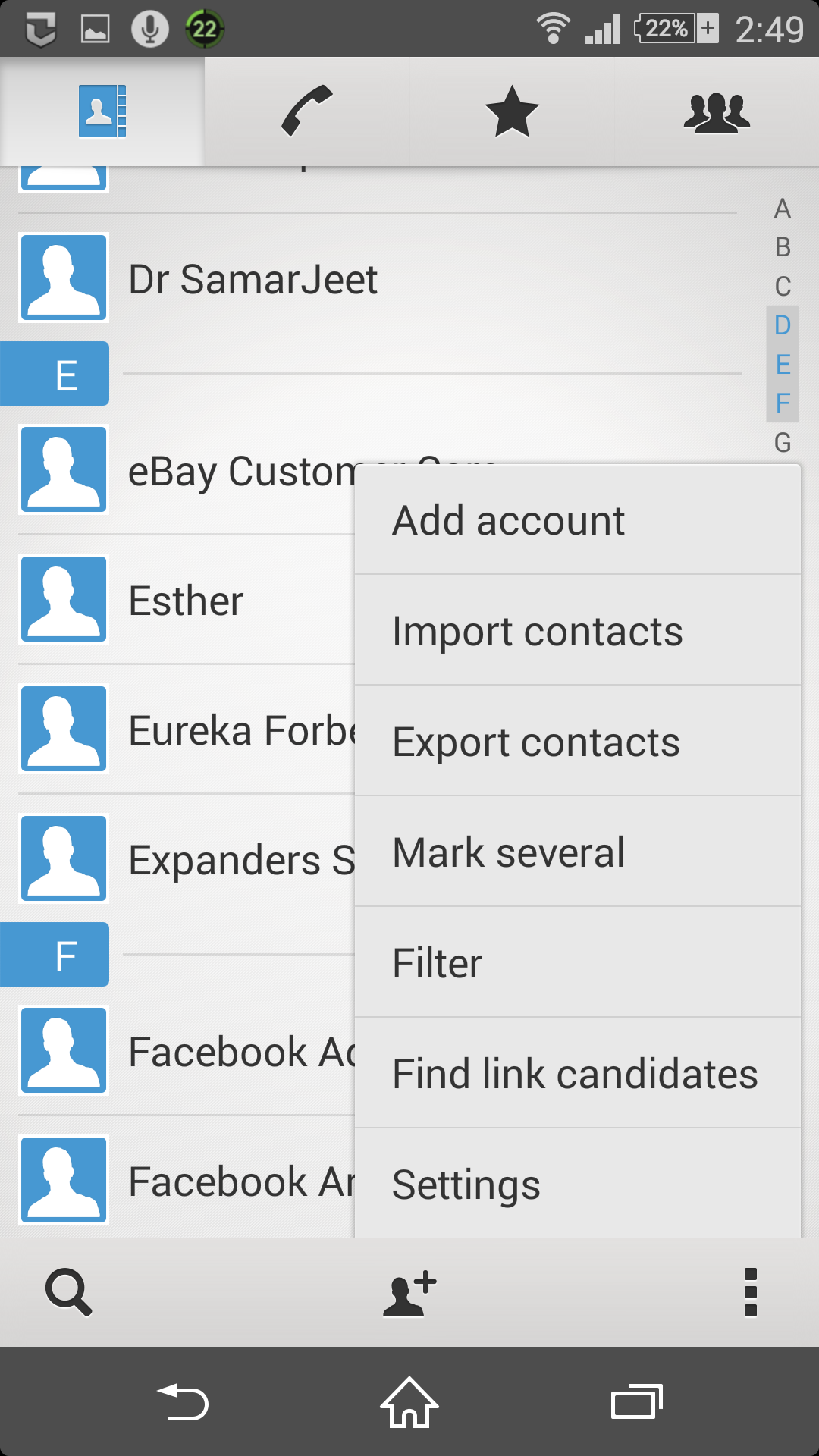Android and iOS are two of the most popular Moviel Operating Systems currently. Nowadays more and more people carry more than one phone with them everyday. And people keep switching from both systems. One of the issues that people would encounter when they are making the switch is that they don't know how to transfer their contacts on iPhone to Android. If you are one of those people who's making the switch from iPhone to Android, here's the tips for you to efficiently transfer your contacts on iCloud to Android.
Transfer contacts from iCloud to Android via Google service
Most iPhone users would choose to store their contacts on iCloud, so in the content below you would find the instructions for transferring contacts from iCloud to Android.
To transfer contacts from iCloud to Android device, we can use Apple’s cloud system.
Step 1: Transfer contacts from iCloud to Android by exporting contacts using iCloud
1.1. Run the browser and go to the website iCloud.com via your computer. Enter your iCloud account and password.
1.2. Select the contacts that you want to export. You can click one by one or click the fear icon and click Select All.
1.3. Click the gear icon again and click Export vCard. Then the computer will automatically download a VCF file containing all the contacts that you have chosen. The name of the file will be explicit as for how many contacts were exported
Note:
VFC or vCards is a file format standard for electronic business cards. vCards are often attached to e-mails and instant messaging apps. They can contain pretty much anything, including names, addresses and phone numbers.
Step 2: Transfer contacts from iCloud to Android by importing contacts using Google Contacts
2.1. Launch www.google.com on your computer and sign into your Google account and password.
2.2. Click the Google apps icon at the top right corner of the screen and then navigate to Contacts>Import Contacts>Choose File to choose the downloaded vCard file to be imported to Google.
2.3. Click Import>Find and merge duplicates>Merge to import contacts using Google Contacts
Step 3: Transfer contacts from iCloud to Android via Syncing Google Account with Android phone
The following operations are supposed to be done on your Android device.
3.1. Navigate to Settings>Accounts & sync>Google.
3.2. Do remember to activate Contacts option. Tap the menu icon on the top right corner of your screen and tap Sync now.
NOTE: If you don’t have any account listed, tap Add account and follow the process of adding/creating a new Google account.
Transfer contacts from iCloud to Android via adding iPhone contacts to Android phone
If you do not have a Google account to help you transfer contacts from iCloud to Android, you can email yourself your vCard to you Android phone. Most Android phones can recognize vCard files which means you can directly use your Android phone to import and read the vCard file. In this case, you can either e-mail the vCard file to your Android phone or directly transfer the vCard file to your device via USB cable.
Here's how you can import vCard file to your Contact app on Android. Before importing vCard files, you should make sure that you've send the file to your Android phone via e-mail or USB Cable
Step 1: Open the Contacts app on your Android device, and tap the Menu icon, choose Import Contacts and choose the vCard file you need.
Step 2: After choosing the vCard file, click OK button to import the file and the contacts in the file to your Android phone.
The above two steps are just the generic instructions for importing vCard files on Android device, the process might vary because of the different UIs that your phones apply. But the overall steps are similar.
We hope this tutorial helps you how to get contacts from iCloud to Android, for your contact list should not prevent you from getting the phone you want. New apps and services has made our life easier and you will find transferring contacts from iCloud to Android is just a piece of cake.