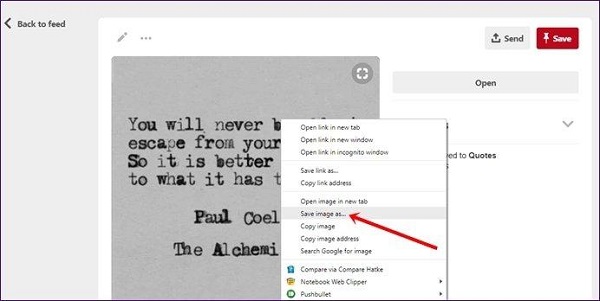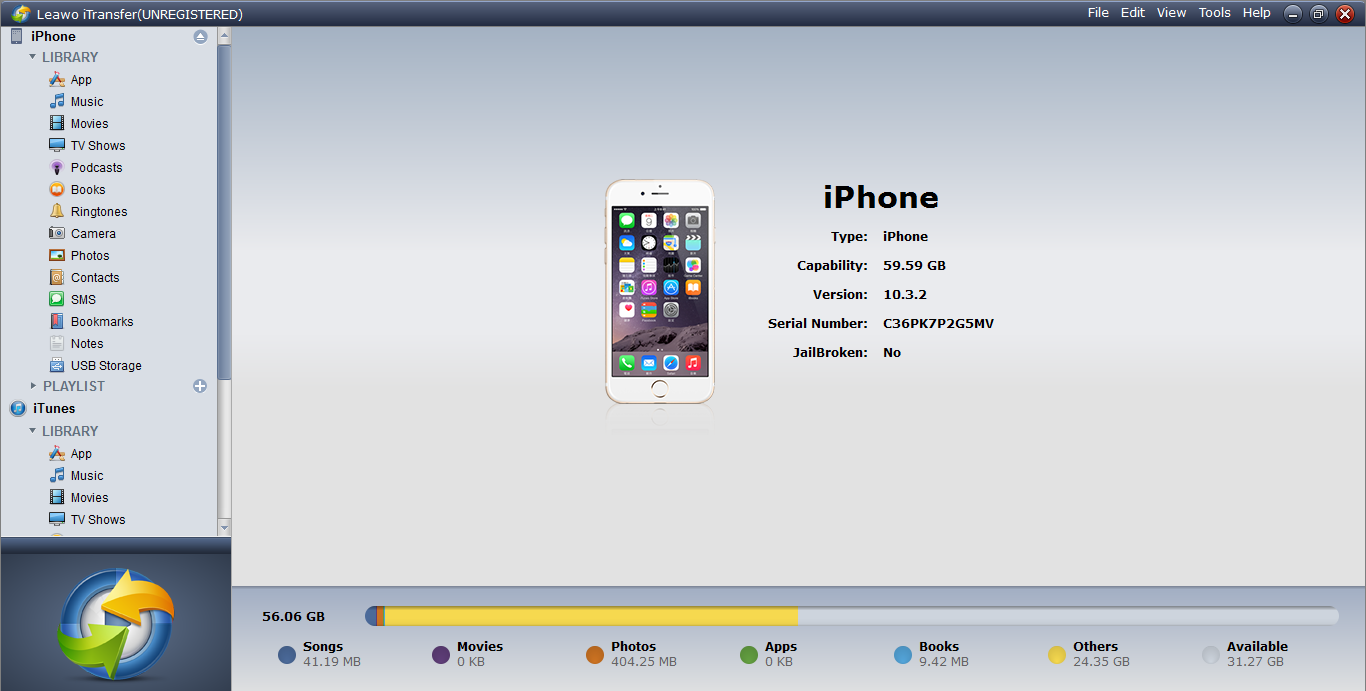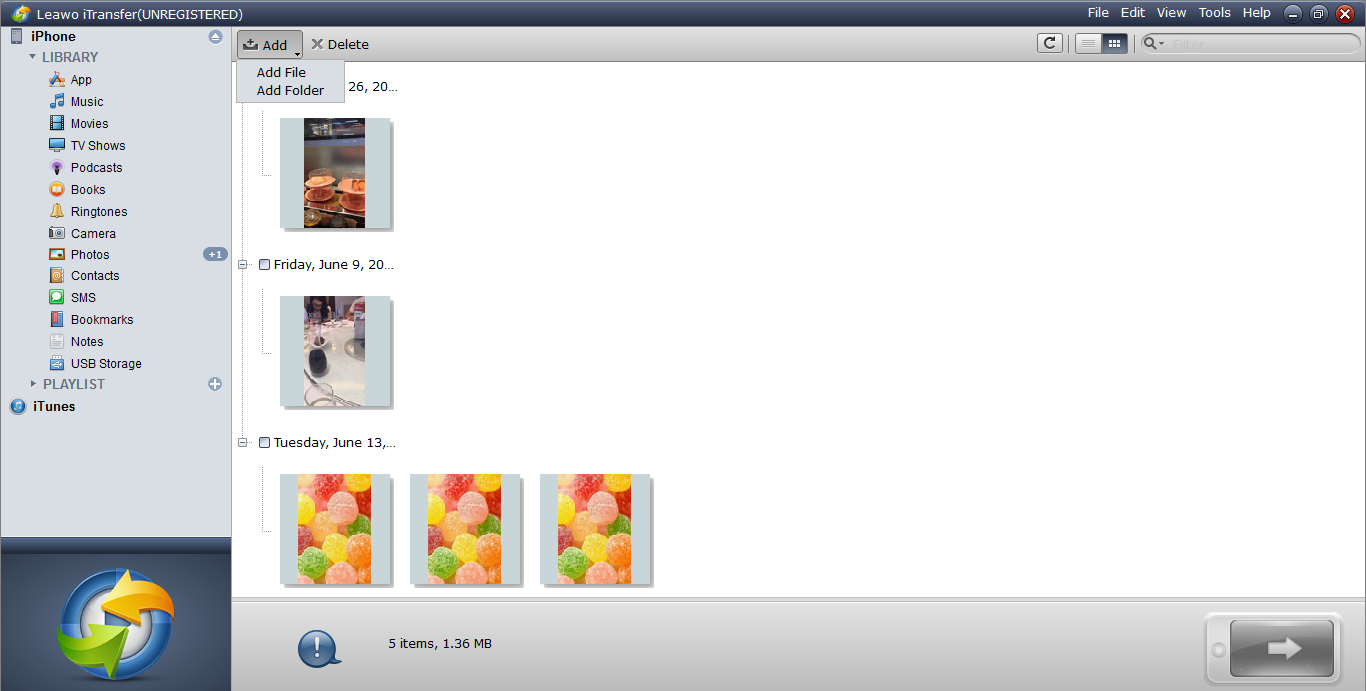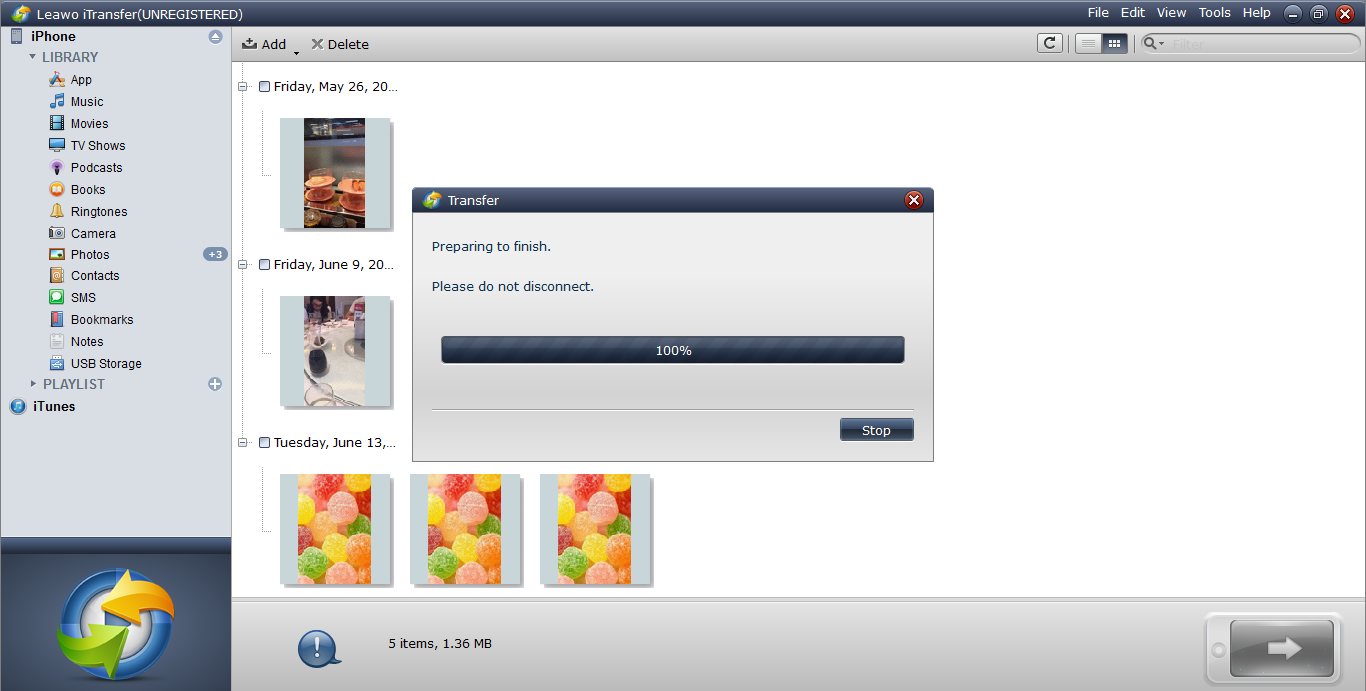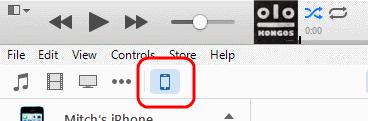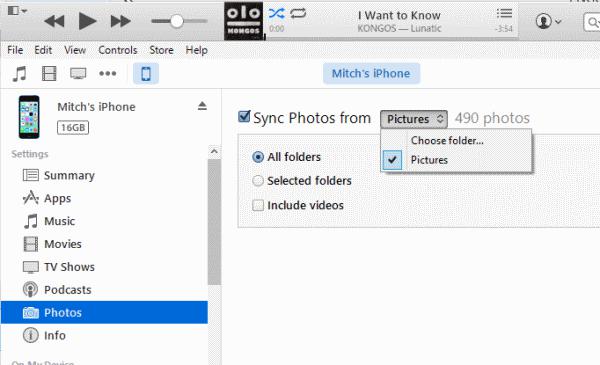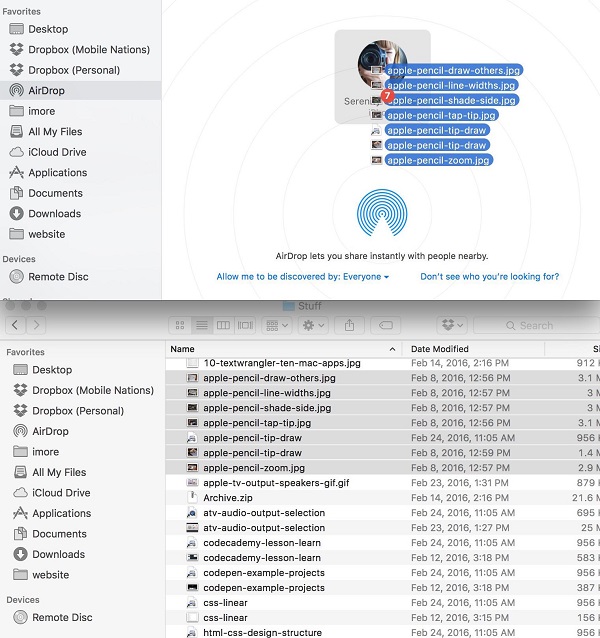Apple fans are no stranger to the iPhone product line. Over the years the size of iPhone has become much larger and its screen has always been top-of-the-line. And what could make the screen even more gorgeous? Wallpaper. A beautiful wallpaper could make your device more delightful. So here I would recommend to you several websites to download wallpaper for iPhone.
- Part 1: Top 5 websites to download wallpaper for iPhone
- Part 2: How to transfer iPhone wallpaper from PC to iPhone with iTransfer
- Part 3: How to transfer wallpaper from PC to iPhone via iTunes
- Part 4: How to transfer wallpaper from PC to iPhone through E-mail
- Part 5: How to transfer wallpaper from PC to iPhone using AirDrop
Part 1: Top 5 websites to download wallpaper for iPhone
1.1 Top 5 Wallpaper Websites
#1. Pinterest

Pinterest is a visually pleasing and easy to use website where you will find many beautiful wallpapers for your iPhone6. If you are looking for something original, artistic and creative, this website is the best one for you. Moreover, you can download wallpapers for iPhone for free. The best advantage of Pinterest is that you can pin the content and the visuals will update from time to time.
#2. AlliPhoneWallpapers

AlliPhoneWallpapers is not only concentrated on iOS devices, it also provides live wallpaper for Android. Besides, you can instantly choose the free wallpaper for iPhone from categories laid out for you with pictures representing what is in of the category.
#3. WallpapersCraft

WallpapersCraft is a website which is famous for various HD wallpapers for iPhone 6. You can choose and browse many different categories from sports to nature to space. The wallpapers for iPhone is clear and nice.
#4. iPhoneWalls
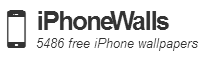
iPhoneWalls is mainly focused on wallpaper for iPhones. You can fine various HD wallpaper for iPhone 6 from this website. What is more, you can even create your own collection and keep the wallpaper you like in one place. Sounds really funny!
#5. iDeviceWalls
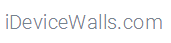
When you browse the iDeviceWalls website, you will find it amazing, modern and stylish. The HD wallpaper for iPhone 6 will leave you deep impression. If you don’t have much time to browse all the recent images, you can expand the section on the left corner of the website.
1.2 How to Download Wallpaper from above Websites
Here we will teach you how to download wallpaper from the Pinterest website on your computer. You can follow the specific steps as below:
1. Open a web browser on your computer and enter the Pinterest website. There are various kinds of wallpaper on Pinterest for your selection. Choose your favorite wallpaper images and click on it for downloading to your computer.
2. You will go to another screen when you click the wallpaper image. Then make sure your mouse hovers over the wallpaper images and bring out the drop-down menu by right-clicking on it. Choose the option “Save image as” by clicking it. Next, you will be required to select the target folder for the downloaded wallpaper image. Finally, click on the button “Save” to download the wallpaper you need in the location where you saved.
Part 2: How to transfer iPhone wallpaper from PC to iPhone
Now that you know the websites to download free wallpaper for iPhone/live wallpaper for iPhone 6 and other models of iPhone, you should probably go online and start to find the wallpaper you like. Sure that you can download HD wallpaper for iPhone 6 directly on your iPhone, but that's when your iPhone is connected to a Wi-Fi network, If not, downloading wallpaper from those websites directly could cost a lot of data traffic. So the best choice here is download free wallpaper for iPhone on the computer and then transfer them to your iPhone. Here I would recommend to you Leawo iTransfer to do massive picture transfer between PC and iPhone. Leawo iTransfer provides perfect solutions for iPhone transfer issues. Besides, it supports to transfer 12 kinds of files, such as apps, photos, music, videos, SMS, contacts, and so on between iOS devices, iTunes and PCs.
Here's how to transfer wallpaper to iPhone after you download free wallpaper for iPhone 6.
Step 1. Connect iPhone to Computer
Download the program, install it and then open it on your computer. Boot up your iPhone and connect it to computer via USB cable. The software will detect the iPhone automatically.
Step 2. Add wallpapers for iPhone from computer
Usually, you can drag the free wallpaper for iPhone from your computer to the software directly or you can click the “Add” button which is at the top middle of software to add HD wallpaper for iPhone 6 to the program.
Step 3. Transfer wallpaper for iPhone 6 from computer to iPhone
After adding wallpaper for iPhone 6 to the software, a window will appear to show you the transferring process. There is one thing that you need to be pay attention to, please don't disconnect the iOS devices while transferring wallpaper for iPhone from computer to your phone.
iPhone has always had one of the best displays and one way to take advantage of the beautiful display is fill it with beautiful wallpaper. From those websites, I believe it wouldn't be hard for you to find the wallpapers you like.
Part 3: How to transfer wallpaper from PC to iPhone via iTunes
If you want to transfer wallpaper from PC to your iPhone via iTunes, the following steps will give you a detailed instruction.
1. Run iTunes on your computer and connect your iPhone to the computer via USB cable.
2. You will see a device button on the upper left of iTunes window. Click this button and get access to the settings.
3. Choose “Photos” in the left sidebar and enable the checkbox next to option “Sync Photos from”. Choose the folder where your iPhone wallpapers have been stored or you can find the folder for iPhone wallpapers by clicking on the pull-down menu beside the option “Sync Photos from”.
4. Finally, click on the button “Done” and then click on “Apply” button. After that, the wallpaper will be transferred to your iPhone via iTunes.
Part 4: How to transfer wallpaper from PC to iPhone through E-mail
To transfer wallpaper from PC to iPhone via email, you need to log in your email box on your computer and type into your email message, then the wallpaper photo must be added to the attachment or dragged to the main body in the email box. Finally, enter your email address which is your email account on your iPhone.
After the email has been sent out, you should open your iPhone and tap on your mail app icon on the home screen. You will see a new email on your iPhone, open it and download the wallpaper. Then tap on the wallpaper and choose “Save to Camera Roll”. The wallpaper will be saved to “Photos” app which belongs to “Camera Roll”.
Enter “Photos” app and distribute the photo to wallpaper. Tap on the wallpaper photo and then a small setting icon looks like a sign of arrow can be seen in the depicted box, tap on it to the next step. Choose “Use as Wallpaper” and then you can tap on “Set” and decide to import the wallpaper to lock screen or home screen.
Part 5: How to transfer wallpaper from PC to iPhone using AirDrop
To transfer wallpaper to your iPhone from PC by AirDrop, you must have a PC which supports AirDrop firstly, then the small batches of wallpaper image can be transferred with wireless connection. The following steps will guide you how to transfer wallpaper via AirDrop.
1. Choose the wallpaper image you want to move in Finder window.
2. Click the option “AirDrop” from the left sidebar when it is a new Finder window.
3. Your iPhone must be made sure to be on unlocked status.
4. Check whether the AirDrop receiving set of your iPhone is on and Everyone.
5. The selected wallpaper image can be dragged to the iPhone option through AirDrop on your PC. If the wallpapers are transferred to your iPhone with different Apple ID from your PC, you must tap on “Accept” on your iPhone to begin transferring.