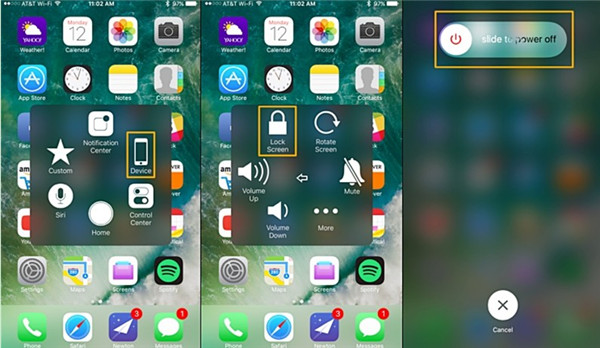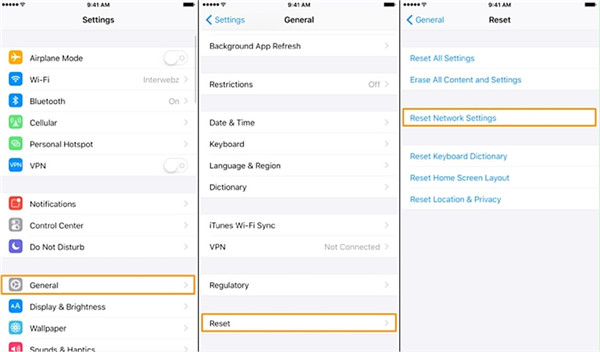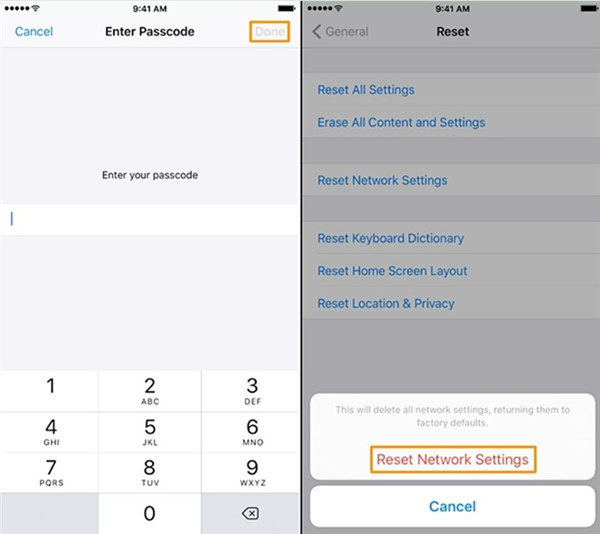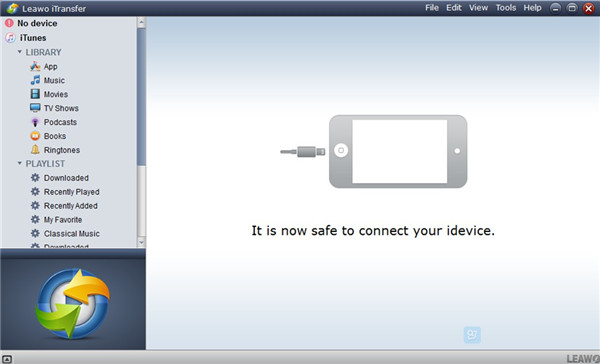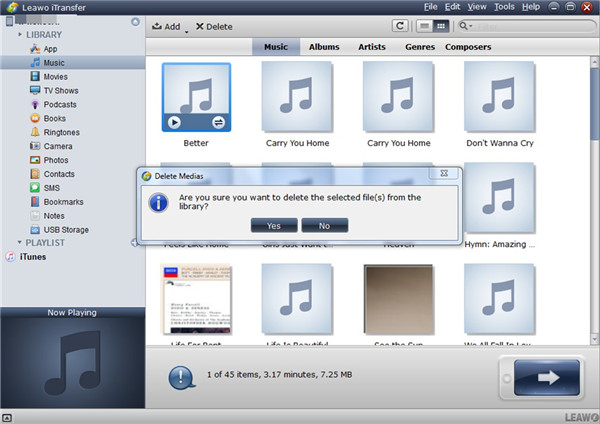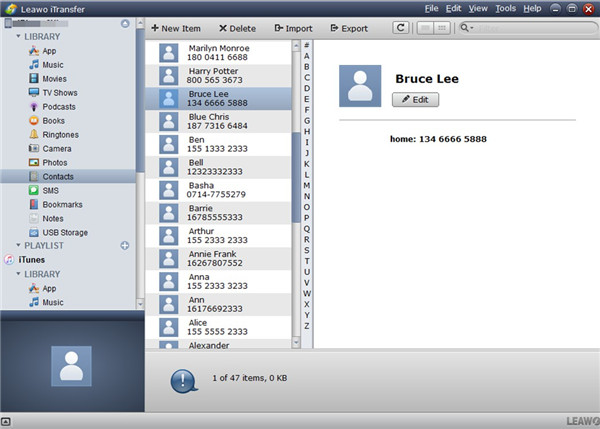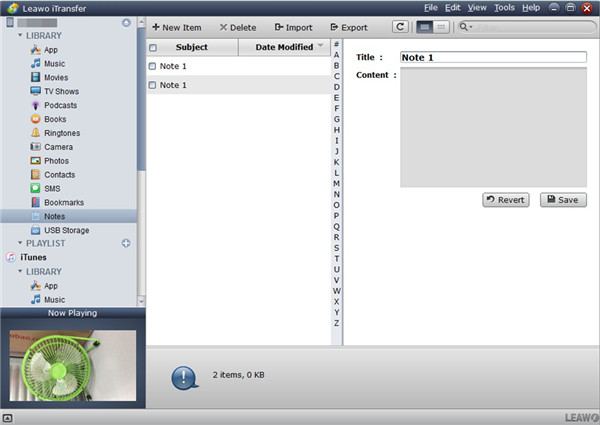What shall you do when your power button on iPhone fails to work? The common method to turn off and wake up iPhone is to press the power button. However, when there is something wrong with the power button, you need to resort to other solutions to realize the target to turn off iPhone without power button or wake up iPhone without power button. This guidance will show you the means to cope with this issue properly.
Part 1: How to Power off iPhone without Power Button
Once the power button on iPhone has some problems, you can actually make use of the assistive touch to realize your goal to power off iPhone without power button easily, which calls for the help of the Settings app on iPhone. If you want to know how to apply this feature, please read on.
1. Move to click on “Settings > General” on your iPhone and then tap on the option of “Accessibility”. In the next interface, you need to drag down to tap on “AssistiveTouch” to enable it.
2. After the option of “AssistiveTouch” is in the “ON” state, you will see the box of AssistiveTouch on iPhone screen. Click on this box and then choose “Device” from the options. Afterwards, click and hold the option of “Lock Screen” till you see the power screen. In the end, you can slide from left to right to turn off iPhone.
Thus, you can fix how to power off iPhone without power button simply. You can have a try now to become familiar with this process in case your power button goes wrong.
Part 2: How to Wake up iPhone without Power Button
You may encounter the issue that your power button on iPhone is broken or locked in some cases. Here I would like to share some simple steps to help you to wake up iPhone without power button.
1. Insert your iPhone into computer or any other charging device via proper USB cable.
2. Wait for a few minutes, and your iPhone will be switched on. Once you see the lights of screen with the option of “slide bar”, swipe it to unlock your iPhone.
This method is quite clear-cut. You can put these steps into use to switch on iPhone without power button. Quick and effective methods can always solve problems easily.
Part 3: How to Restart iPhone without Power Button
The direct method to restart iPhone is to use the home button and power button together till the Apple logo appears. If your power button is broken, or the home button can not work well, you can check out the easy ways shown below to restart iPhone without power button.
1) Bold Text
You can take advantage of the bold text setting on iPhone to restart iPhone without power button easily. Via changing this setting, you can achieve your aim simply. Here is how to make it:
1. On iPhone, move to “Settings > General > Accessibility” panel.
2. After that, you need to drag down to find the setting of “Bold Text” and then enable it.
3. A dialog will pop up to ask you whether you want to apply this setting through restarting iPhone. Click on the button of “Continue” in the panel to reset iPhone without power button. After a while, you will see the display of the Apple logo and then the lock screen will show up.
2) Reset Network Settings
Another simple method to restart iPhone without power button is to reset the network settings of iPhone. This will clear the Wi-Fi passwords, Bluetooth preferences and other network information. If you do not mind this shortcoming, you can continue to see how to do it successfully.
1. Run Settings app and then move to “General > Reset”. Choose “Reset Network Settings” to click on.
2. Enter your passcode if it requires. Confirm it by clicking on “Reset Network Settings” to restart iPhone.
If you are fond of this method to restart iPhone without power button, you can now have a try to practice the process in case you need.
Part 4: Introduction of Leawo iTransfer and What It Can Do on Managing iOS Files
Now that you have known the methods to turn off, wake up and restart iPhone without power button, you can continue to see how to manage files on iOS devices effectively with the assistance of Leawo iTransfer. This program can help your manage files on iDevices with the functions of adding, deletion and editing. As for how to make it, read on to know them clearly.

Leawo iTransfer
☉ Transfer files among iOS devices, iTunes and PCs with ease.
☉ Transfer up to 14 kinds of data and files without iTunes.
☉ Support the latest iOS devices like iPhone 7, iPhone 7 Plus, etc.
☉ Play back, view, and delete data and files on iOS devices.
Step 1. Connect iOS Device to Computer
Run Leawo iTransfer on computer and then connect iOS device to computer. Leawo iTransfer will detect it automatically. Then your iOS device libraries will display in the left sidebar.
Step 2. iOS Device File Management
In the aim of managing files of iOS Device via iTransfer, you need first to navigate to “iOS Device icon > LIBRARY” and choose the tab you want to manage.
1. For deleting music on iDevice, you need to click on “Music” tab and then choose songs you desire to delete. After that, click on the “Delete” button to remove them. Click on “Yes” to confirm the deletion.
2. You can edit contacts on iDevice by navigating to the “Contacts” tab in the left sidebar and then choose the contacts you would like to edit in the right part of the window by clicking on the “Edit” button.
3.For adding new notes to iDevice, you need to move to the “Notes” tab and then click on the “Import” button. After you find the computer notes, you only need a few seconds to finish the process.
These convenient functions can help you a lot in organizing files on iOS devices. Have a try with this powerful tool, and you will not regret on putting it into work.