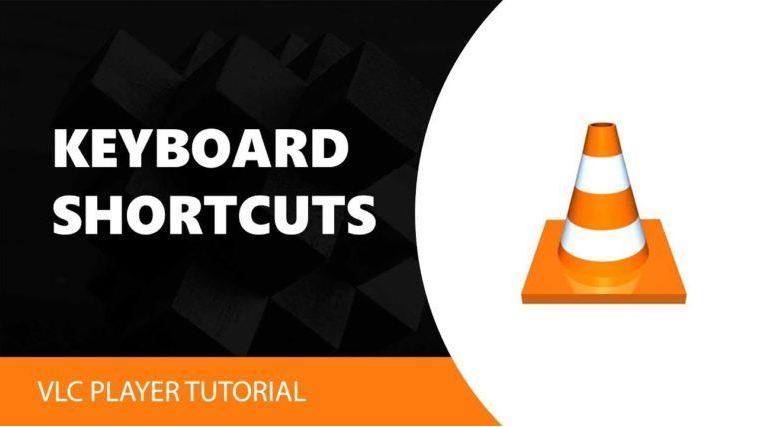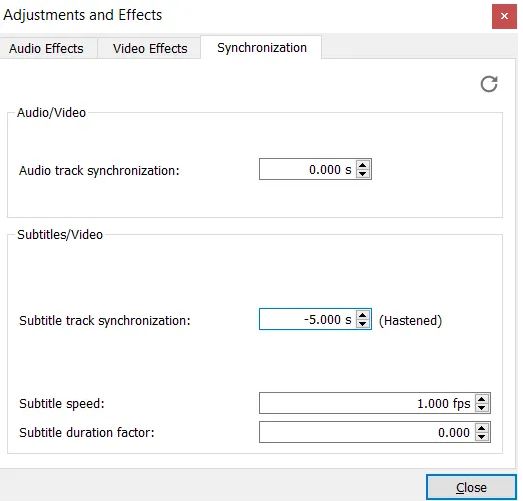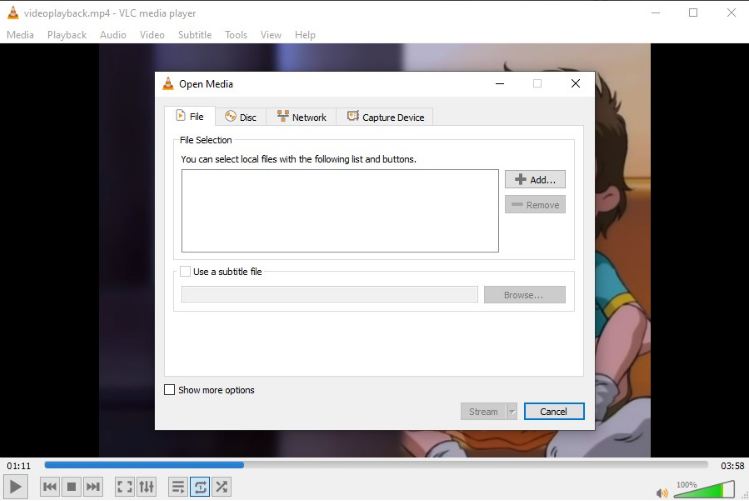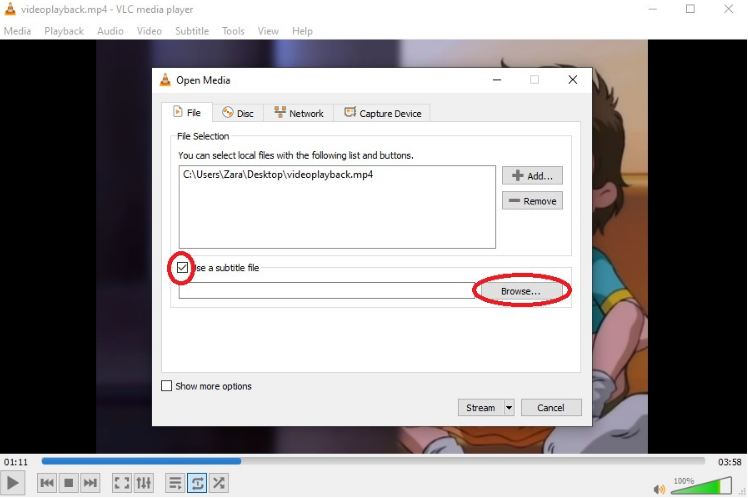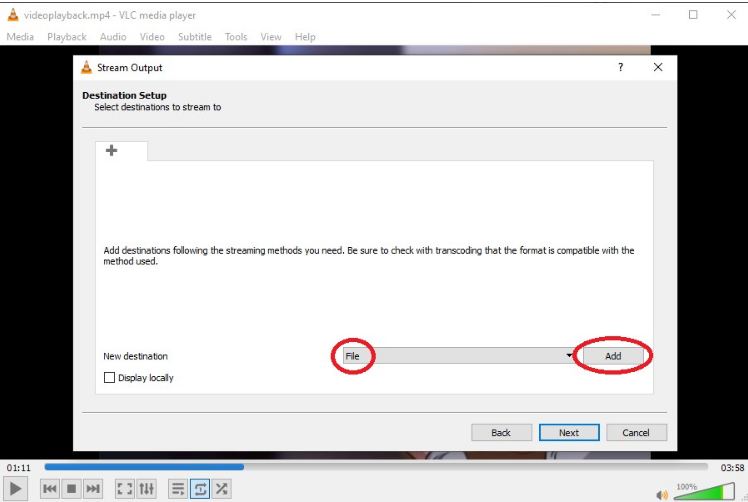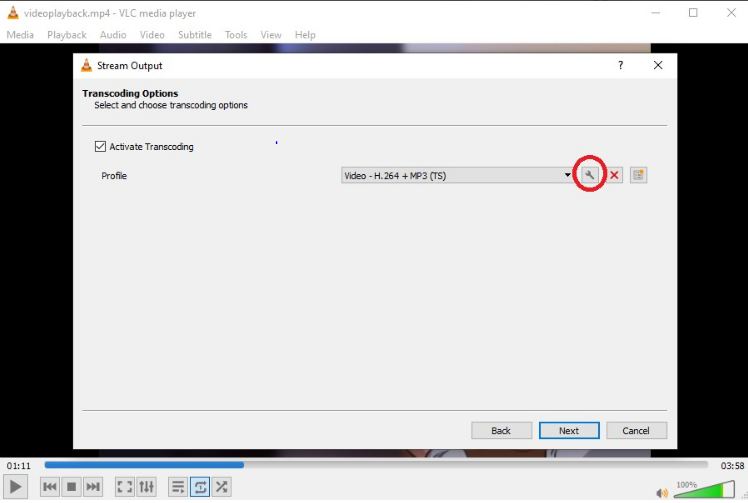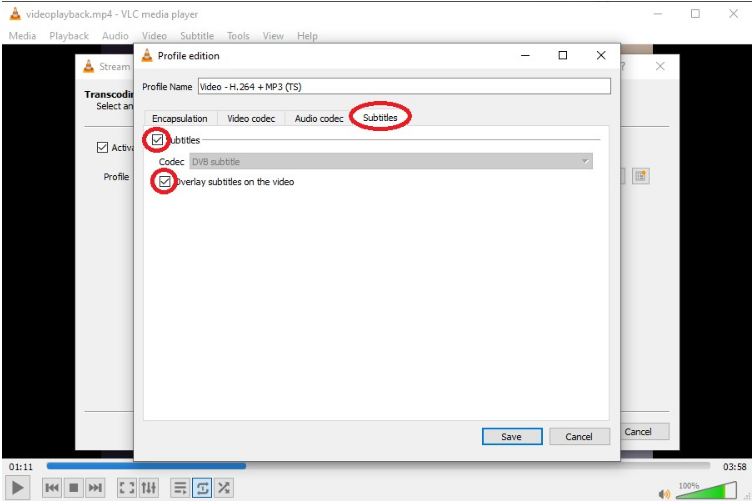Whenever we are watching a video, the subtitle is the thing that matters a lot regardless of native language or foreign language for the video. I recalled that most movies from early 80th in last century are displayed without subtitles. It doesn't affect the viewing experience of the native speakers but for the overseas audiences, it creates a barrier for them to understand what is going on in the movie. However, subtitle embed in the video doesn't work well all the time. If the subtitle of the video is delayed or appears before the dialogue of the scenes are spoken, it annoys the viewer while watching it and makes him confused about whether to follow the subtitle or the dialogue of the scenes. VLC media player not only provides video/audio streaming service, but also solutions to do with the issue of subtitle delay. The article will give a full guideline for fixing the VLC subtitle delay.
Outline
Subtitle of the video always comes along with the video playback, so users might regard it as hardcoded and impossible to remove or add it manually. Actually it is not as complicated as you might conceive to adjust, add or sync the subtitle in the video.
Why does VLC Subtitle Delay?
VLC is a free, open-source and cross-platform media player popular around the world. It is also a framework that plays most multimedia files such as DVDs, Audio CDs, VCDs, and various streaming protocols.
While watching videos with VLC, many of us can do without the subtitles. Even for the native speakers, the subtitle is one of the most important factors for streaming the video. We are accustomed to the behavior of turning the subtitle on while watching a movie. For foreign speakers, watching the movie without the subtitle makes them feel tired because there is no way to understand what's going on in the movie. If you want to punish someone, then just let him watch a movie with an unknown language from the beginning to the end with the subtitle shut off. Luckily, downloading a movie with your preference subtitles online with the assistance of some app is no longer a difficulty facing the user. For example, watching Korean drama with English subtitles with the help of CleverGet Video Downloader can well solve the issues of subtitles. It is also a powerful video downloader for downloading videos of resolution up to 4k.

-
CleverGet Video Downloader
- Download Video & Music from 1000+ Sites
- Download Live Stream Videos from YouTube Live and Others
- Up to 8K UHD Video Downloading with 320 kbps Audio Quality
- Smarter Downloading Settings
- 1-Click to Play Downloaded Videos
- Provide Precise Video Info
However, facing problems like subtitle delays or appearing earlier up can be as torture as no subtitle. The best condition of streaming a movie is that subtitle, scenes of the movie and the soundtrack are synchronous. The subtitle delay happens when the media player fails to synchronize the subtitle correctly or the subtitle is not written in a proper manner. For example, if the .srt file (standard file extension of subtitle) is converted to .txt or other improper formats, the issue of subtitle delay would happen.
Luckily, the VLC provides solutions for fixing this annoying issue. No matter what subtitle problems it appears to be, you can check out the following sections for adjusting the subtitle speed in VLC or get another solution to rectify the subtitle synchronization.
How to Fix Issue of VLC Subtitle Delay?
There are two ways to adjust the speed of subtitle in VLC media player. The first one is using the keyboard shortcut and the other one is to manually change the values of the subtitle. Both solutions can achieve the same effect of adjusting the subtitle speed. The trivial difference is that the solution of keyboard shortcut is not as precise as manually changing the subtitle progressing values.
1.Using the keyboard shortcut to adjust the subtitle speed
To delay a subtitle: this solution applies when the subtitle falls behind the sound. Press H on your keyboard to delay the subtitle. For each pressing on the H, the subtitle will delay by 50 milliseconds. Press repeatedly or long press it can delay the subtitle time to match the sound. There is a confirmation word appearing on the top right of the screen saying "Subtitle Delay 50 ms".
To bring forward the subtitle: this solution applies when the subtitle is ahead of sound. Press G on your keyboard to bring forward the subtitle. This way reverses the appearance of the subtitle against the first solution. That means the subtitle will be displayed in advance. The message of "Subtitle delay -50 ms" will be displayed on the top right screen as well once you press G on the keyboard.
2.Change the delay value to adjust the subtitle speed
The first solution requires for repeated press on the keyboard, which is time-wasting, especially to adjust of a batch of files. Instead of pressing the keyboard again and again, you can try the other solution by changing the delay value of the subtitle timing.
Navigate to Tools and select the option of Effects and Filters (or press the keyboard Ctrl plus E), then pick the tab of Synchronization. In the box of Subtitle track synchronization, enter a positive or negative value.
Note:
- If you want to delay the subtitle, then enter a positive value and vice versa for hastening the subtitle. The indication word after the value input box shows the effect of the timing adjust.
Under the subtitle track synchronization setting box, there are two options for setting the subtitle speed and subtitle duration factor. They respectively determine the frames per second on when the subtitle appears and how long will the subtitle lasts for.
After all the setting are done, click the Close button to save the settings. The second solution fixes the issue of subtitle delay in a more precise way, and it is more practical for processing a batch of files at the same time. Because there is no way to keep pressing the keyboard to repeatedly adjust the subtitle timing given that a batch of files is there for handling.
How to Add and Sync Subtitles in VLC?
The aforementioned part talks about the solutions for adjusting the subtitle timing to fix the issue of subtitle delay. If the video is without a subtitle, then how can we add and sync subtitles in it. There are different options to add the subtitles in VLC, temporarily or permanently. If you choose to add the subtitle to the video temporarily, you will have to do it every time you open the video because the subtitle will be removed once you close the video if you try this way. We recommend the second solution. That is to add the subtitles in VLC permanently, or hardcoding the subtitles.
Hardcoding subtitles into a video means that you cannot freely remove or edit the subtitles once they are hardcoded. The subtitles will display during playback no matter what. In other types of subtitling, subtitles can be toggled on and off freely during playback. The benefit of hardcoding subtitles over weighs the other types of subtitling. It has no requirements for extra plugins and files, which means that it can be displayed on any devices anytime you want without any restrictions.
△Step 1: Open the VLC and add video into the program
Open the VLC media player and click the Media tab to drop down an interface, from which select the option of Stream. The other way to reach the Stream option is by click the combination hotkey "CTRL + S". Click the "+" Add button to add video into the program.
△Step 2: Add subtitles into the program
Tick the Use a subtitle file option and click Browse button to add a subtitle file which you want to burn into the video.
Then click the Stream button below to pop out a window for you to confirm the video source. Click the Next button after confirming it.
△Step 3: Set a new destination for the output file
Select the File option to pop out a dropdown menu, then click the Add button next to it. In the net screen, it is as simple as name a file. Just name the file as you like it to have. Click Next to continue.
△Step 4: Activate the transcoding subtitle option
Make sure the Activate Transcoding option is ticked. Then choose a profile from the dropdown menu and click the wrench icon to enter the next interface.
In the new interface, go to the Subtitle panel and make sure that the options of Subtitles and overlay subtitles on the video are ticked. Then click Save to go back to the previous window.
△Step 5: Start the process of transcoding the file
When we are back to the previous window, click the Next button. On the bottom right side of the window there is a Stream button. Click it to let the program transcode the file. It takes a while for the process to finish.
As a media player, VLC offers solutions for video/audio playback as well as subtitles adjusting and hardcoding. Same as a full-functioned media player, Leawo Blu-ray Player is the best alternative for VLC as it contains all media playback solutions for leisure entertainment. The interface of Leawo Blu-ray Player appears to be more clean than VLC, and it is a totally free app. It acts as a free player for Blu-ray disc, DVD disc, HD video, ISO file as well as audio file. Smart settings like subtitles setting, video setting as well as audio setting are included in the integrated program.

-
Leawo Blu-ray Player
Region-free Blu-ray player software to play Blu-ray disc and DVD disc for free, regardless of disc protection and region restriction.
Play 4K FLV videos, 4K MKV videos, 4K MP4 videos, etc. without quality loss.
Play 1080P videos, 720P videos with lossless quality.