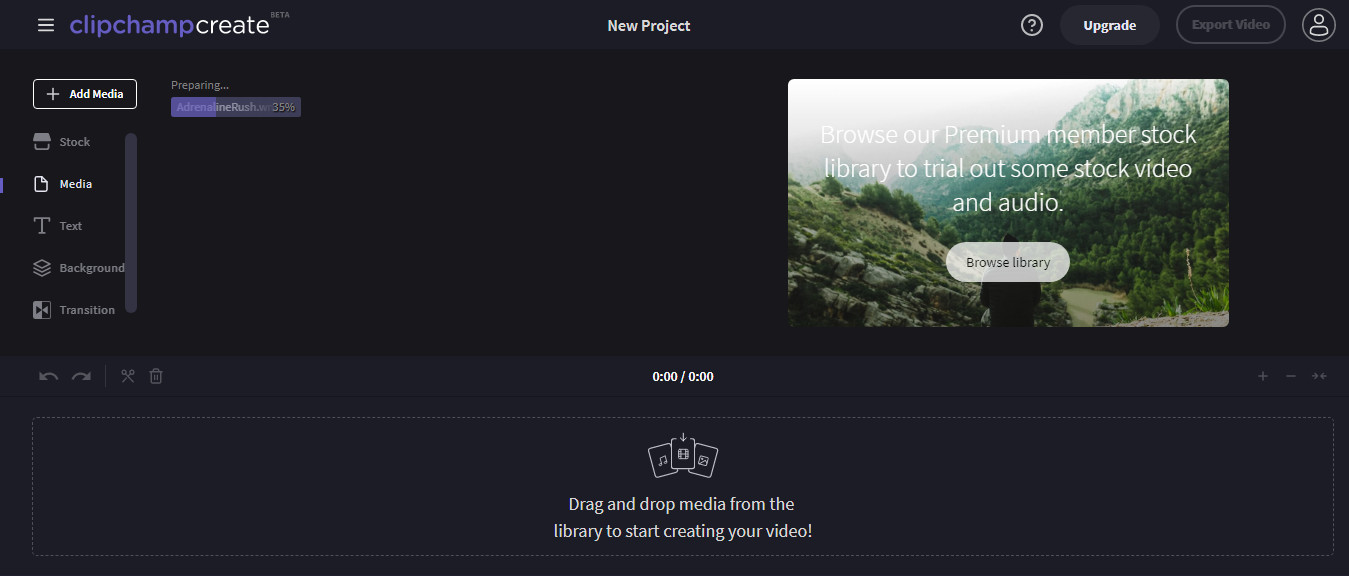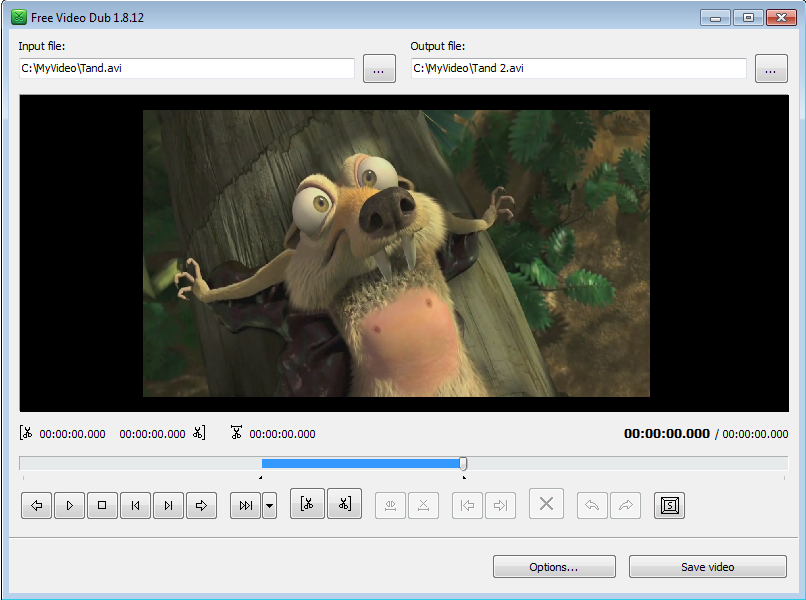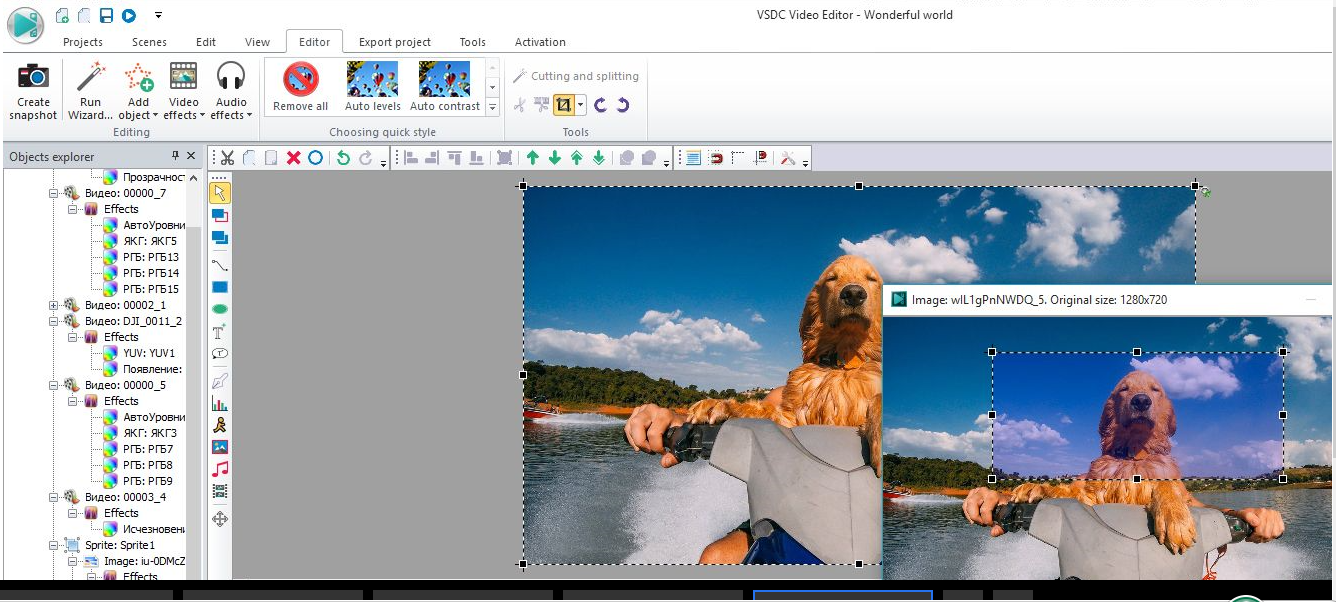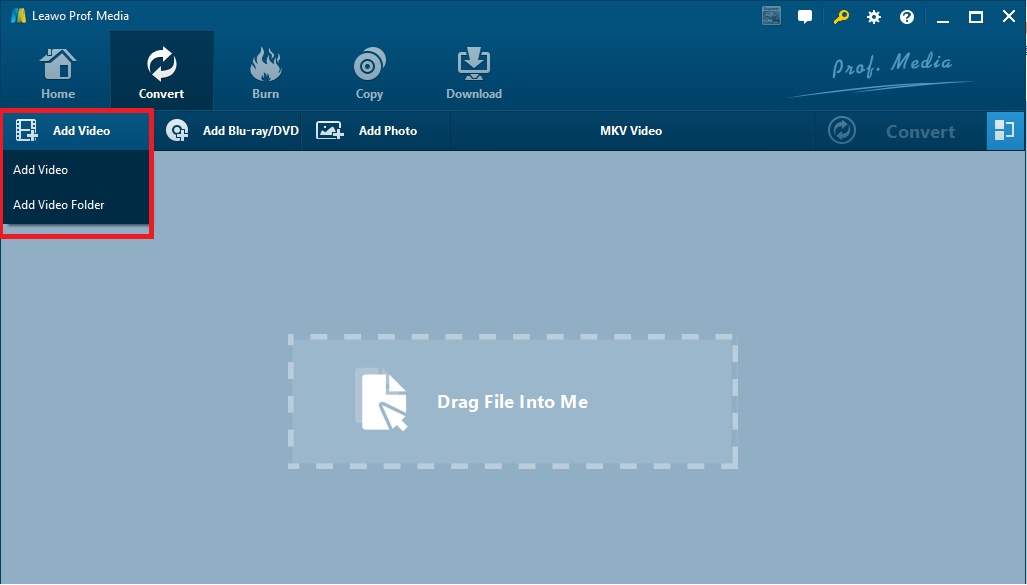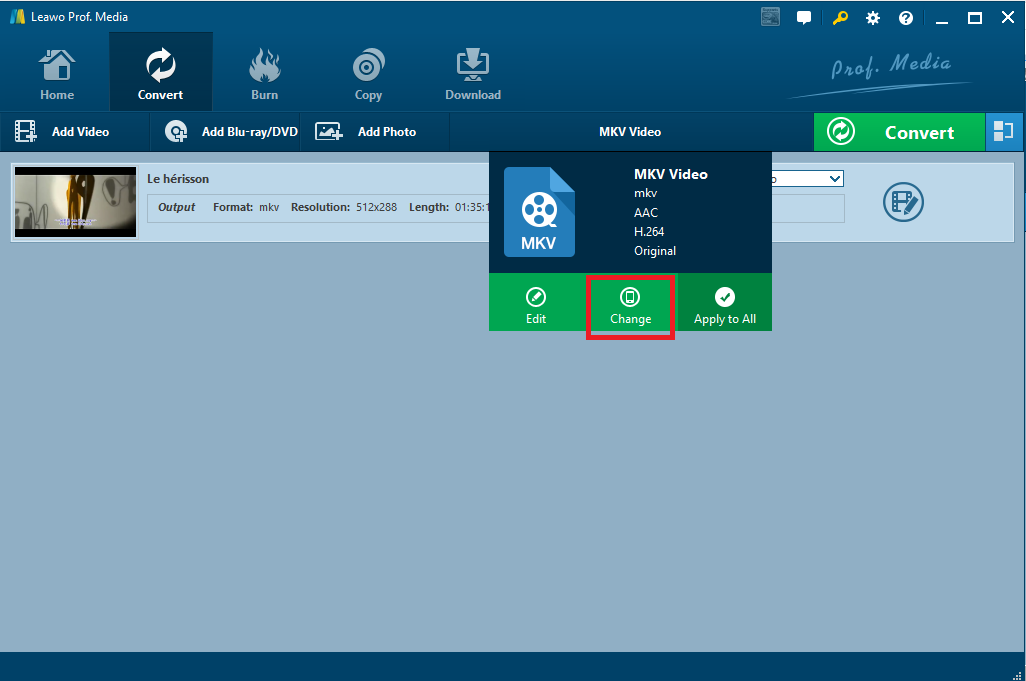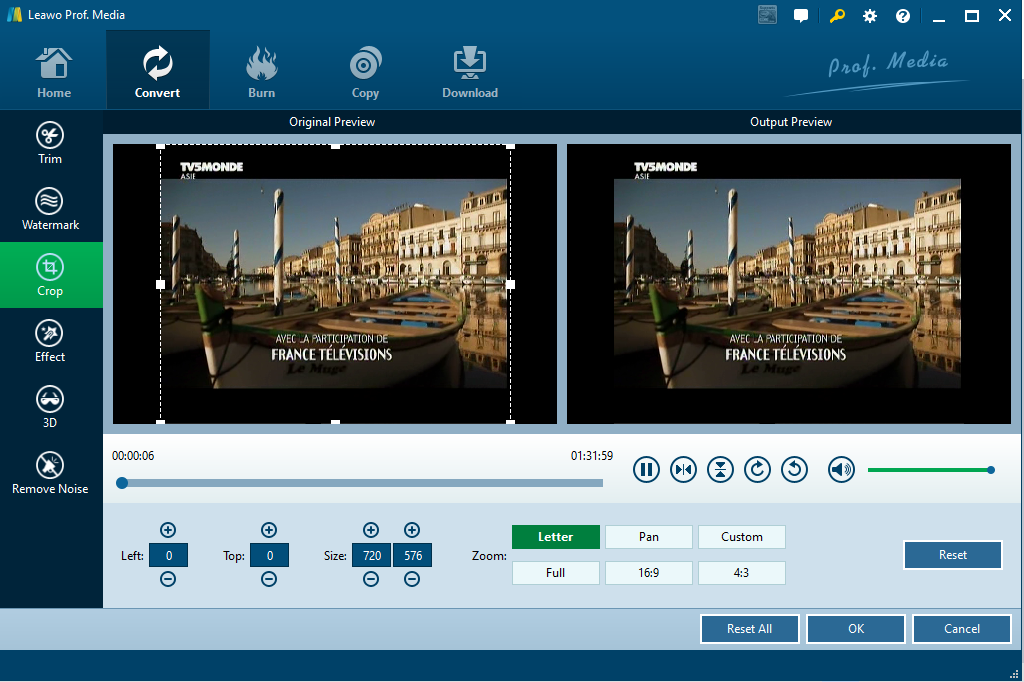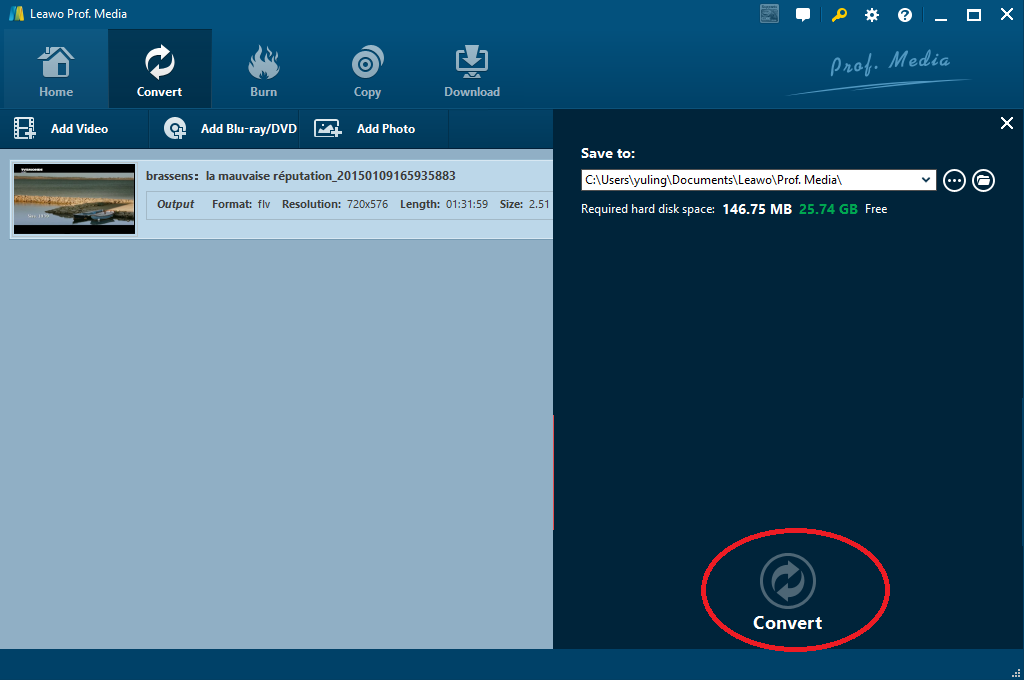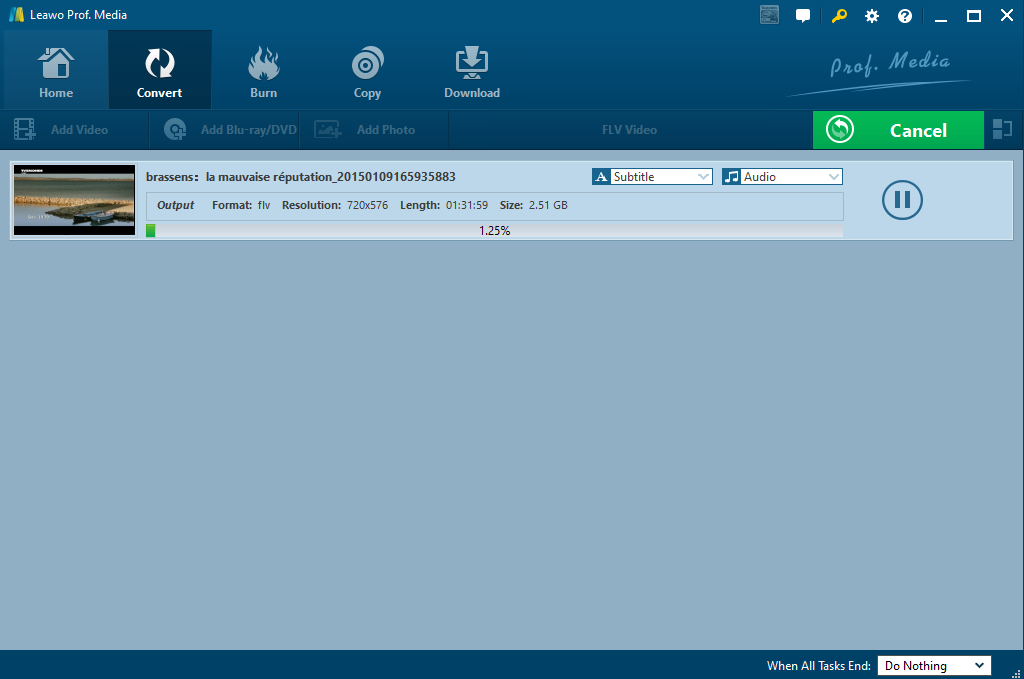"FLV Editor/Converter - I use OBS to record videos and streams. It's a really great recorder, but the problem is that it only outputs .flv. What's a good, free piece of video editing software that will work with .flv, and doesn't leave a watermark? I already have robust video editing software, just not any kind that works with .flv, so alternatively, a free converter program would work just as well. Any tips would be appreciated."
Most online videos are in FLV video formats. Also, some streaming videos are also in FLV format. If you are about to cut FLV video files, this post will be your best guide, which will cover both editing FLV video freeware and third party FLV video cutter. Read it through and grab something helpful to you.
Part 1: 3 free FLV video editors
To edit FLV videos, you need a wonderful video editor tool. Here, we would like to recommend you 3 simple and free FLV video editors first. Check them below.
1. Clipchamp
This online free FLV video editor software tool is worth your time to give it a shot. Clipchamp offers you multiple options for you to edit your local FLV videos. You could add background music, set filters, rotate video, zoom in or zoom out, split video, crop video, etc. It would be the best free online FLV video editor that helps you edit FLV videos.
The below steps would show you how to edit FLV videos briefly. Check the steps below to learn how to edit FLV videos online for free:
- Step 1: Go to clipchamp.com and then create your own account. It requires you to sign up.
- Step 2: After signing up, click the "Add Media" button to browse and upload FLV video from your local drive, then drag and drop it to the timeline panel.
- Step 3: To trim a video clip, select it in the timeline, then click and drag the edges back and forth.
- Step 4: To split a video clip in two, select the clip in the timeline, then move the scrubber to the positioned you want to cut the clip, then click the scissor icon in the top left. And then click the delete trash icon to remove unwanted clip.
- Step 5: To zoom in and out of the timeline, use the buttons in the top right hand corner of the timeline: (+ to zoom in, and – to zoom out).
- Step 6: To crop, rotate, slow down or speed up, change the volume or add filters, select the clip in the timeline and use the options in the menu that appears in the top left:
- Step 7: Drag and drop an audio or image file from your computer as background, and then edit it.
- Step 8: To add a title (text) to your video, click Title in the top left menu and drag and drop the desired title into the timeline.
- Step 9: Click Background in the top left menu to add solid color and then drag and drop the desired background into the timeline.
- Step 10: Click the Export Video button in the top right hand corner to export your edited FLV videos to your computer.
- Free Video Dub
This is a free video editing software that supports several common video formats allowing you to cut segments from the video without the need to re-encode, and without quality loss. It supports video formats including *.avi, *.mpg, *.mp4, *.mkv, *.flv, *.3gp, *.webm, *.wmv. To crop FLV, you are able to do so within a few clicks. It does not re-encode anything so the original file quality is preserved.
Free Video Dub could be considered as a video cutter that helps you cut videos in extremely short time. The below steps would show you how to cut FLV videos with Free Video Dub:
- Open the video or drag and drop it into the Free Video Dub interface.
- On the timeline, drag the button to the right until it reaches the point where you want the video to begin and end.
- Using the Trim Right/Left function, or the M/N key, mark the beginning/ending of the video.
- Then, delete the selected area using the Delete button or the DEL key.
3. VSDC Video Editor
Another free downloaded FLV cutter is VSDC, which allows objects to be placed in any position on the timeline and have any size. Besides, various parameters, shape and position of objects can be changed arbitrarily over time. This app provides options to adjust video and audio effects such as color correction, object transformation, object filters, transition effects and special fx. It can be used to clip FLV files.
Compared to Free Video Dub, VSDC Video Editor would be more complicated since it offers more video editing features. Check the below steps to learn its brief operation:
- Click the "Add object" button and select the "Video" option to add source FLV video.
- Select the "Text" option from the "Add object" drop-down menu on the "Editor" tab, and click the scene area and start typing your text. The text area will automatically change its size according to the entered text.
- Select an unnecessary fragment moving blue rectangles on the timeline, and then use the "Shift + Delete" hotkey on your keyboard to remove unwanted clip from the video.
- Use the Audio Denoise filters to remove noise from FLV videos within Free Video Dub.
- Open the editor, go to the 'Tool' tab and select 'Voice Recorder' to add a voice over. It offers multiple voice effects.
- Select "Video Effects" > "Filters" > "Pixelize" to add customized video mask.
- Open the "Editor" tab on the ribbon command bar and click the "Video effects" (or "Audio effects") button to add video effect.
- Add them to the scene and set time when each file will appear so that appearance of files is arranged one by one to merge video files into one.
You could still do other video editing work like rotating, creating PIP effect, changing volume, fading in and out, etc. To do these, you could refer to how to use Free Video Dub. This is a really complicated FLV video editor for you to edit FLV videos.
Part 2: Best FLV video editor
Asides from the above three FLV video editors, we have another amazing program to introduce to you. Leawo Video Converter ,unlike other programs, is a fast program for users to convert videos from one format to another without hurting any of the output quality. This program is professional and powerful in editing videos, such as trim or crop videos, add effects, remove noise, set audio parameters,turn you 2D movie into 3D and so on. It exports the best file thus its popularity increased all over the world in recent years. By the way, multilingual user interface is supported. It is deemed the best FLV video editor compared with peers in the same category. To crop FLV files, I suggest you follow the procedure shown here.
Step 1: Download and install Leawo Video Converter
Click the button below to install this program and make sure you have the right version to install. Both Windows and Mac are supported, respectively.
Step 2: Add your FLV files
Drag and drop your FLV files here. If not, click Add Video or Add Video Folder to import them.
Step 3: Set the output format
Click Change from the format drop-down menu and the Profile panel will be shown, where a ton of formats are provided on the right pane. Locate your target output format via the quick search box on the left.
Note:
- For you convenience, if you want to merge several FLV videos into one, just click the blue button next to the big green “Convert” button.
- You could even adjust the output video profile parameters like video codec, bit rate, aspect ratio, frame rate, audio codec, channel, sample rate, etc. To do these, just choose the “Edit” option on the drop-down panel.
Step 4: Crop FLV files
After setting the output format, return to the home page and click the editing tab to edit FLV files. In this page, you can freely trim your video to the target length, crop FLV file and resize the frame, add effects like contrast, brightness etc to enhance the video effect, remove noise from the source video to make it more clear, and do other actions to make the output video better. To crop FLV file, click Crop from the left toolbar and re-size the frame on the video. You can preview the effect on the right screen.
Step 5: Save the FLV file after conversion
Click Convert on the home page and set a directory to save the output file. Once it is done, hit the Convert button below to kick off the process finally.
Step 6: View the process status
Check for the completion status through the green progress bar, which tells how much has been done. As soon as 100% is done, your FLV file is preserved and ready for enjoyment.
Actually, Leawo Video Converter not only helps you edit FLV videos, but also convert videos between 180+ formats, convert 2D movie to 3D, turn photos into slideshow video, etc. It is a comprehensive media converter and editor you can get.
Conclusion
For your convenience, we have made a comparison between the above mentioned FLV video editors. Please check the below table to get to know these FLV videos more clearly.
|
|
Leawo Video Converter |
Chipchamp |
Free Video Dub |
VSDC Video Editor |
|
Merge videos into one |
Yes |
No |
No |
Yes |
|
Trim video length |
Yes |
Yes |
No |
Yes |
|
Crop video size |
Yes |
Yes |
Yes |
Yes |
|
Add image watermark |
Yes |
No |
No |
Yes |
|
Add text watermark |
Yes |
No |
No |
Yes |
|
Rotate videos |
Yes |
No |
No |
Yes |
|
Remove nose |
Yes |
No |
No |
Yes |
|
Apply 3D effect |
Yes |
No |
No |
No |
|
Edit photos |
Yes |
No |
No |
Yes |
|
Convert videos between different formats |
Yes |
No |
No |
No |
|
Add subtitles |
Yes |
No |
No |
No |
|
Select subtitles and audio tracks |
Yes |
No |
No |
Yes |
|
Ease of use |
Easy |
Complicated |
Easy |
Most complicated |