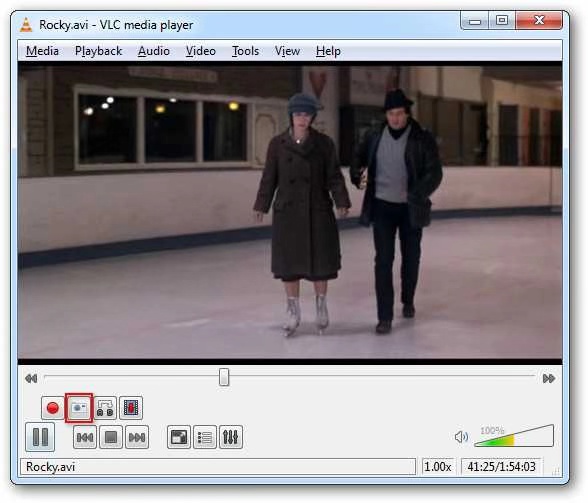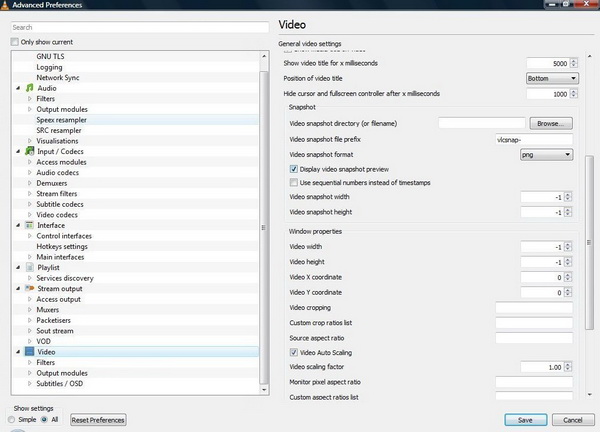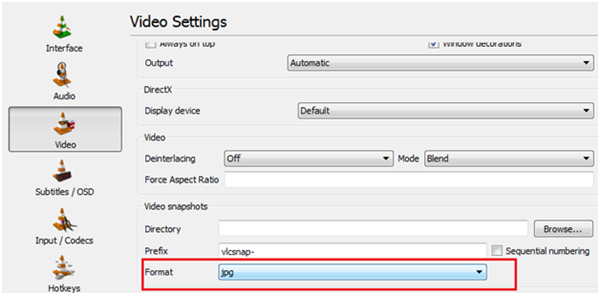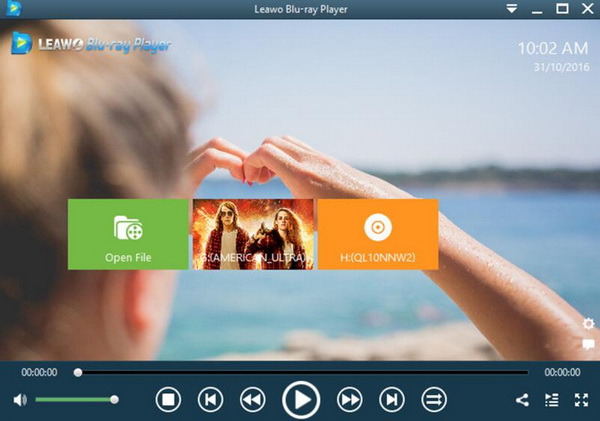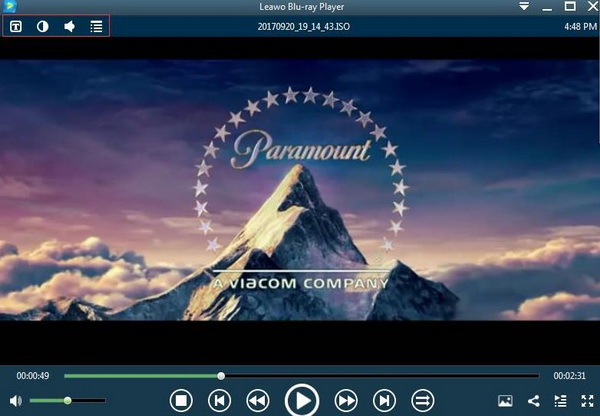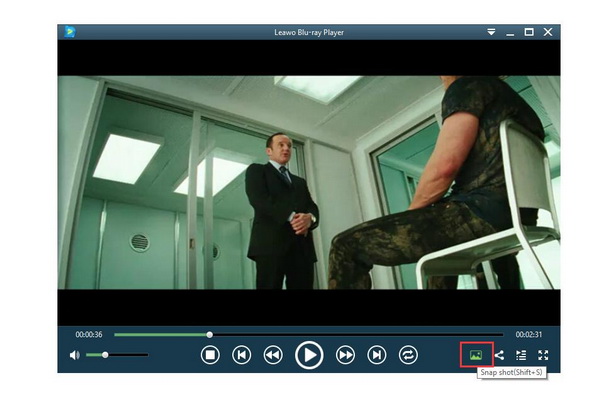What’s your first reaction when you come across some fantastic movie contents or memorable pictures while enjoying a movie at home? Have you ever tried to make a note or keep these movie content pictures for further storing or references? What is the best way to release the picture from the video movie you are watching?
Absolutely, taking snapshot will be the basic skill you have to grasp. In today’s article, we will put VLC Media Player in the first place to show you how to take snapshot from video with several simple steps. If you have the same needs, just keep going.
Part 1: How to Take Snapshot from Video Using VLC on PC
VLC Media Player, without any doubts, can be utilized as one of the most powerful but convenient media players to provide the exact and accurate media playback solutions. As a professional media player, VLC Media Player can be definitely able to offer basic functions, like snapshot taking as well as some basic video editing functions. Actually, in comparison with the editing functions within VLC Media Player, taking snapshot from the video can be an easier task which may only require several steps to complete the whole process.
Step 1. Download and install VLC Media Player on your computer. If you have already installed it on your Windows, if allowed, you can update it to be the latest version.
Step 2. Open VLC Media Player and load the video to the media player. You can simply drag the video content from your computer to the program. You can also click “Media” >> “Open File” to import the video to the player. Make sure the video you are playing has been perfectly protected and no damages have been adopted by it.
Step 3. Take snapshots on the video. Once the video has been playing on VLC Media Player, now you can take snapshots whenever and wherever you would like. It is quite easy, you only need to click the button showed below to take the desired screenshots immediately.
Step 4. Locate the snapshot pictures on your computer. Without any further preference settings, the screenshots are stored in C: Users >> user name >> My Pictures by default. You can set the save route based on your own preferences and needs. The quality of the snapshots is decided by the original quality of the video content. Furthermore, you can press “Ctrl + P” to open the “Advanced Preferences” option where you can set the snapshot preferences, including the new default folder path and so on.
Sometimes, taking snapshots on VLC Media Player is not always so smooth. In some specific cases, you may fail to take snapshots immediately, instead, you have to wait for a long time for the completion of the process. What is the major reason for this failure? Generally speaking, the ffmpeg update leads to this issue. How to solve this VLC snapshot not working issue? The simple and direct way is to set the preferences of VLC.
You can click the “Preferences” and then “Video Settings” options to complete the update. On the “Video Settings” panel, you need to change the format of the snapshot to JPG so that this issue can be resolved easily. Alternatively, if you can obtain the hotkeys, then you can give it another try. For Mac operating system, you can press “Command + alt + S”, while for Windows operating system, you can simply press “Shift + S”. If you have the above issues, then you can try these steps respectively so that the issue can be then successfully resolved.
Part 2: How to Take Snapshot from Video Using VLC on Phone
If you are running VLC Media Player app on your phone, and further, you would like to take snapshots from the video you are currently watching, it is also quite simple to achieve your goal. Usually, it is available to take snapshot from video using VLC on Phone with the help of some hotkeys. Next, we will set iPhone as the example to show you how to take snapshot from video with accuracy and easy.
Step 1. Download VLC Media Player on your iPhone from the App Store. Log in with your personal account and set your password for it.
Step 2. Load the video to VLC Media Player on your iPhone.
Step 3. Take snapshot from video on VLC. For iPhone, no matter which app you are using, you can use its own physical buttons to capture the pictures on any media player. So, just locate the necessary buttons, the Home button and the Lock button on your iPhone. Once the picture has been captured, it will be automatically stored on the picture lab for your further reference.
Step 4. Take snapshot from video with the instant icon on VLC. On the playing panel, you can simply choose the snapshot icon to capture your own desired picture on the video content.
Part 3: Another Video Player to Take Snapshots from Video - Leawo Blu-ray Player
Alternatively, if you prefer to take a try on another free media player with screen capture function, you can have your faith in Leawo Blu-ray Player. As well, as an excellent media player that is able to provide all kinds of multimedia playback solutions, Leawo Blu-ray Player has the full capability to allow users to take snapshots during the playback viewing. If you have known more information about Leawo Blu-ray Player, you will be more excited and can’t wait for taking another try on it.
As a 100% free and 6-in-1 media player software, Leawo Blu-ray Player contains all media playback solutions you need for your leisure entertainment, including Blu-ray, DVD, CD, HD (4K), MPEG, WMV and so on. With advanced image and audio processing technology, Leawo Blu-ray Player provides you extraordinary movie playback and cinema-like experience. Furthermore, within Leawo Blu-ray Player, you could obtain the personalized settings according to your preference and all the settings could be done automatically.
During the playback, you can further edit the subtitle, video and audio parameters of the video content. You don’t have to worry too much about the output quality of the video because Leawo Blu-ray Player can be definitely able to allow you to set personalized viewing experience without any quality losses. All you have to do is to download this media player on your computer and load the video you prefer to take snapshots from and follow the respective buttons and options offered by Leawo Blu-ray Player. Then, you can immediately obtain the pictures you like.
In comparison, you can set the output snapshot formats based on your own needs and preferences. With Leawo Blu-ray Player, you are allowed to set JPG, PNG and BMP as the output formats, however, you are only allowed to set the picture formats in both JPG AND PNG formats.
Part 4: How to Take Snapshot from Video Using Leawo Blu-ray Player
The detailed steps on how to take snapshot from video using Leawo Blu-ray Player will be showed below.
Step 1. Download Leawo Blu-ray player and install it.
Step 2. Enter the main interface and load the video on the computer by clicking the respective button on the home interface, simply click the button “Open File”. When you have imported the video content, then you can see the loaded movie on the player immediately.
Step 3. Set related parameters. After loading the video, it will be played automatically. During the playback, you can move mouse to the title area. Then you could see 4 icons for subtitles setting, including “Subtitle”, “Video”, “Audio” and “Menu” options.
Step 4. Take snapshot on Leawo Blu-ray Player. Once the video has been imported to the player and then you can be able to take snapshots immediately by clicking the icon showed below. Another easier way is to press the hot keys “Shift + S” to complete the snapshot capturing process.
Once the snapshots have been captured, they will be automatically stored on your local C disk on your computer. Of course, if you prefer, you can change the path.
Part 5: Conclusion
VLC is able to take snapshots from videos by following several simply steps. If you prefer, you can also take a try on another free media player – Leawo Blu-ray Player which can be capable of taking snapshots for both computer and portable mobile phones with ease and accuracy.
If you have further requirements, you can also set more personalized parameters based on your own needs. But you also need to pay attention that with VLC Media Player, you will only obtain the PNG and JPG picture formats, while with Leawo Blu-ray Player, you can take snapshots stored in PNG, JPG, and BMP formats.