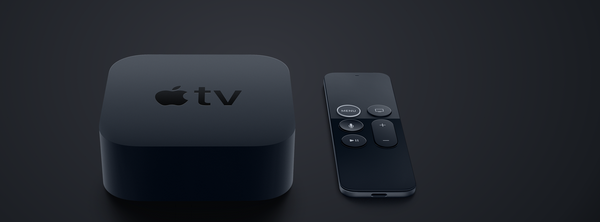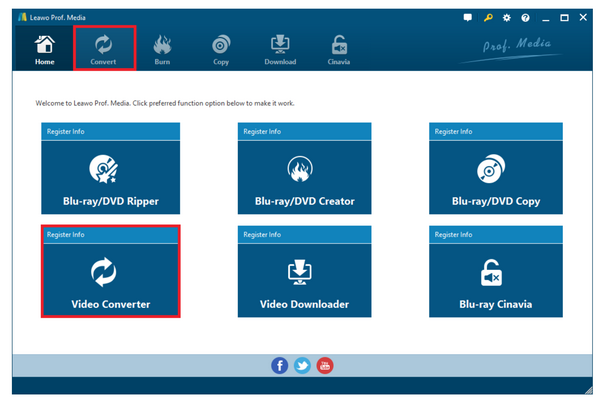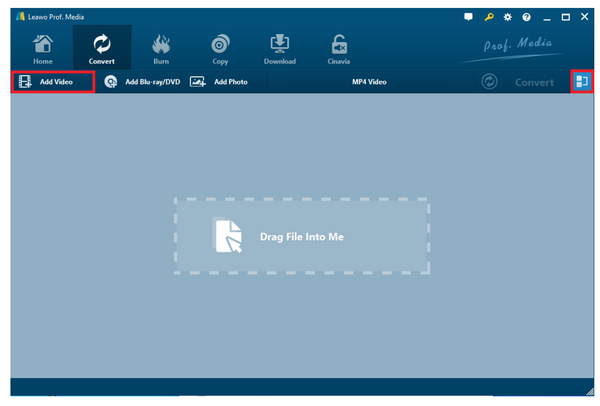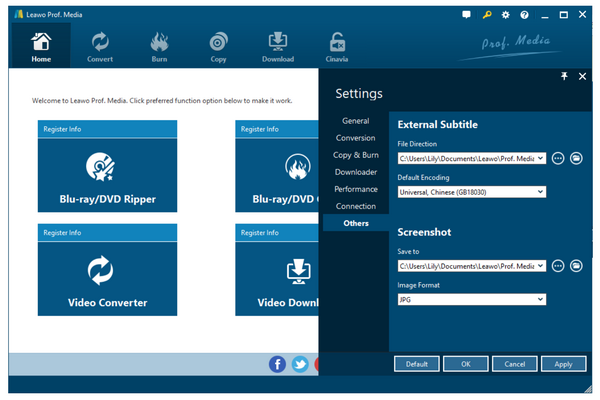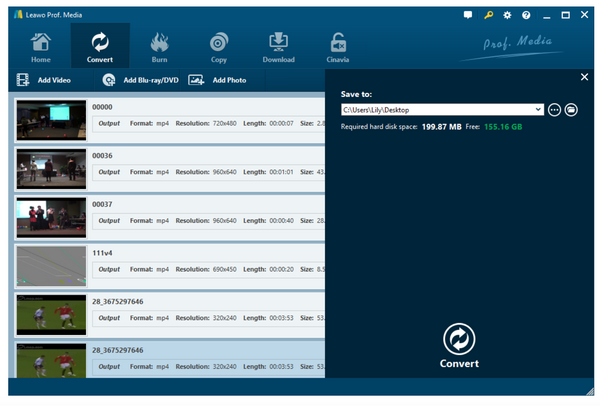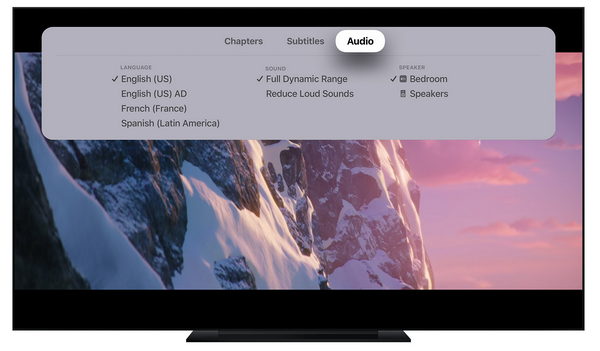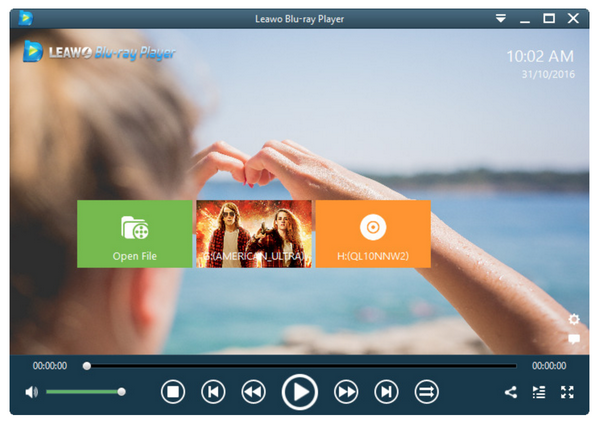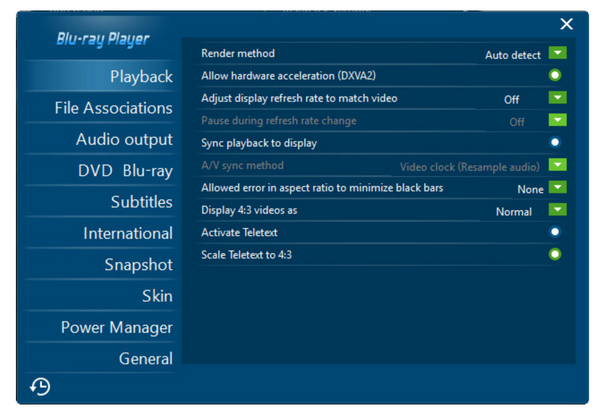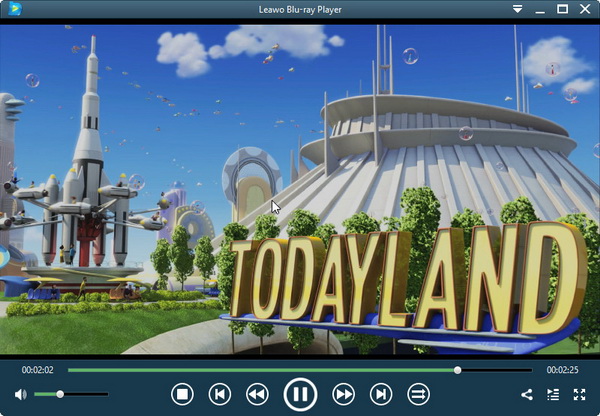Apple TV is getting more and more popular these days, thanks to great image and audio performance and abundant choices for any hit movies and news and everything. However, in some cases, people may wonder how to turn off subtitles on Apple TV as the subtitles affect their watching experience more or less. In some scenarios, they will want to know how to add subtitles to Apple TV movies because without subtitles, they can barely understand the movie plot.
These requests will be replied in this article with detailed demonstrations of steps to accomplish how to turn on/off subtitles on Apple TV or how to add subtitles on Apple TV with ease.
Part 1: About Apple TV
First of all, if you ever notice the September release of Apple new products and services, you may well realize that Apple has shifted from a product provider to a service provider these years. Among Apple services, Apple TV is a typical one. It is a digital media player and micro-console developed and sold by Apple Inc. It is a small network appliance and entertainment device that can receive digital data such as music, video, or the screen display from a Mac or iOS device from specific sources and stream it to a television set or other video display.
Apple TV is an HDMI-compliant source device. To use it for viewing, it has to be connected to an enhanced-definition or high-definition widescreen television via an HDMI cable. Plus, the Apple TV App lets you browse content from over 60 video services without switching from one app to the next. You’ll find movies and shows, handpicked recommendations, and live sports and news. The Apple TV App is already on iPhone, iPad, and Apple TV and works seamlessly across them all.
Like the rest of service providers in the same category, Apple TV has options for users to choose to turn on/off the subtitles, which can be easily achieved within the app or with your TV remote control. Now further to that, if you are expecting to add subtitles to Apple TV, it may appear to be a bit more difficult. Hopefully, we have great third party plugins and software to help accomplish your request to add subtitles to Apple TV.
Part 2: How to Add Subtitle on Apple TV
Aforementioned, adding subtitles on Apple TV is challenging but thanks to brilliant technology, this can be done with ease. Leawo Video Converter can be used to add subtitles to your original video and then stream the video smoothly.
This video converter is primarily developed as a video converter to convert files from one format to another, covering over 180 video and audio formats. With the application and utilization of GPU accelerating technology, this program is 6x higher than others in the same category, while retaining 100% of video quality after conversion.
Besides that, it offers a variety of editing features to modify or change original video settings, like trimming the video length, cropping the video size, adding effects to improve video performance, or making 2D to 3D movies. All these features make it more attractive and handy. Talking about adding subtitles to videos, this program can accomplish this with ease. Look at the steps here to add subtitles using Leawo Video Converter.
Step 1: Download and install the video converter.
Click the button below to download and install the video converter based on what operating system you are running. Launch the program by click the Video Converter icon from the Prof.Media suite.
Step 2: Import the video to the program.
Click Add Video or Add Video Folder to import the source video to the program.
Step 3: (Optional) Change the output format and edit the video.
This step is optional. If you are looking to change the output format and edit the video before conversion, hit on Change or Edit from the format drop-down menu to access the format and editing windows, respectively.
Step 4: Add external subtitle file to the program.
Click the settings icon (a wheel-like icon) on the top right corner, which will show you a pop-up sidebar with many settings options listed. Move to Others and you will be able to browse for your target subtitle file and include it to the video file that you are going to convert. Click Apply and OK when it is done.
Step 5: Convert the file.
Now you can hit on the Convert button to proceed. A sidebar will appear to let you specify a directory to save the output file, set it accordingly. Then, hit Convert at the bottom of the sidebar to start processing the file. When the whole process completes, you will get a video file with subtitles added successfully. Stream them wherever you want!
Part 3: How to Turn on and off Subtitle on Apple TV
When it comes to turn on or turn off subtitles on Apple TV, things turn out to be easier than adding subtitles to Apple TV as for sure. If the video you're watching includes CC, SDH, AD, or alternative audio languages, your media player should offer a way to use these accessibility features, most often through the Audio & Subtitles menu, often shown as a dialog box. For example, if you are going to enable subtitles on Apple TV, you may use the remote control to do that.
Step 1: While watching a video, swipe down on your remote's Touch surface.
Step 2: Swipe right to see the Subtitles or Audio menus.
Step 3: Swipe down and choose the language or subtitles that you want to use. If you want to turn off the subtitles, disable it accordingly.
One thing to note that if you don't see an option for SDH, or you want to turn on CC or SDH by default, go to Settings > General > Accessibility > Subtitles and Captioning. Choose Closed Captions and SDH to turn it on. If you want to customize captions and subtitles, choose Style, and then choose from the options. These steps will lead you get to the destination.
Part 4: Another Tool to Control Subtitle on PC
Honestly, Apple TV can be used as a media player and to make things better, many third party media players can also enable users to add subtitles, turn on or turn off subtitles at will. Among these media players, Leawo Blu-ray Player turns out to be more competitive and user friendly.
This media player is 100% free of charge and users are allowed to play back any files on this player, including region locked or encrypted video files, which cannot be easily achieved by Apple TV, right? In terms of editing features, this media player provides many handy yet powerful features to enrich users’ streaming experience. In addition, if users upgrade to the premium version, this media player can act as a MKV video converter, allowing users to convert discs, Blu-rays, ISO or other video files to MKV for playback on any device or system at ease. Note that thanks to the state-of-art media processing technology, this media player will never cause any quality loss at all.
Now we are going to show you a guide to add subtitles to videos, turn on or turn off subtitles with Leawo Blu-ray Player. Before that, prepare a video and an external subtitle script.
Step 1: Download and install the Leawo Blu-ray Player to your PC.
Click the button below to download and install the media player.
Step 2: Load the source video file to the player.
Click the Open File button to import the source video file to the player.
Step 3: Edit playback.
Click the wheel-like icon on the main interface to enter the settings sidebar, where you will see a lot of options to set, including subtitles. Move your mouse to Subtitles and you will be able to upload an external subtitle file to the video or you may enable or disable the existing subtitles based on your preference.
Step 4: Enjoy the video playback.
When subtitles are set, click the start button to play back your video file. Now you are watching a video exactly the way you prefer. It is like setting up a movie room for you only.
Part 5: Conclusion
This article has provided several options for you to add subtitles to Apple TV, guide you to turn on or turn off subtitles on Apple TV with ease. To make things easier, you may simply drop your video file to Leawo Video Converter and let it add subtitles for you. Even Leawo Blu-ray Player, a professional media player can do that as well. They both have options to allow users to add or enable subtitles with hassle-free. Therefore, hope this article will do you good in a way or another if you happen to search for ways to turn on/off subtitles on Apple TV or other media players or devices.