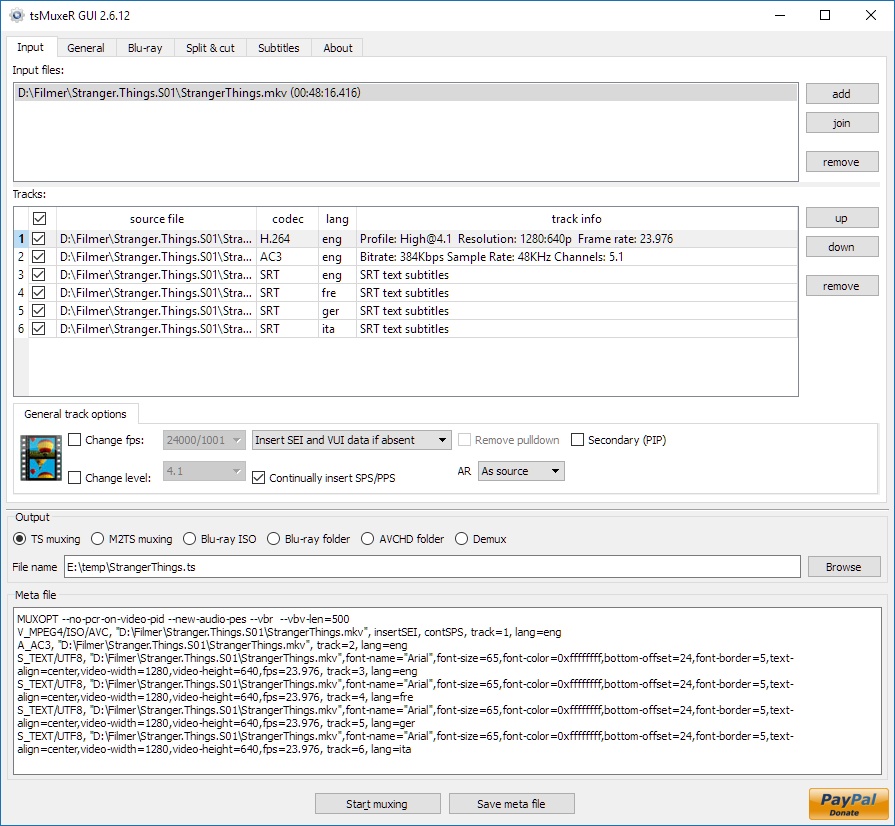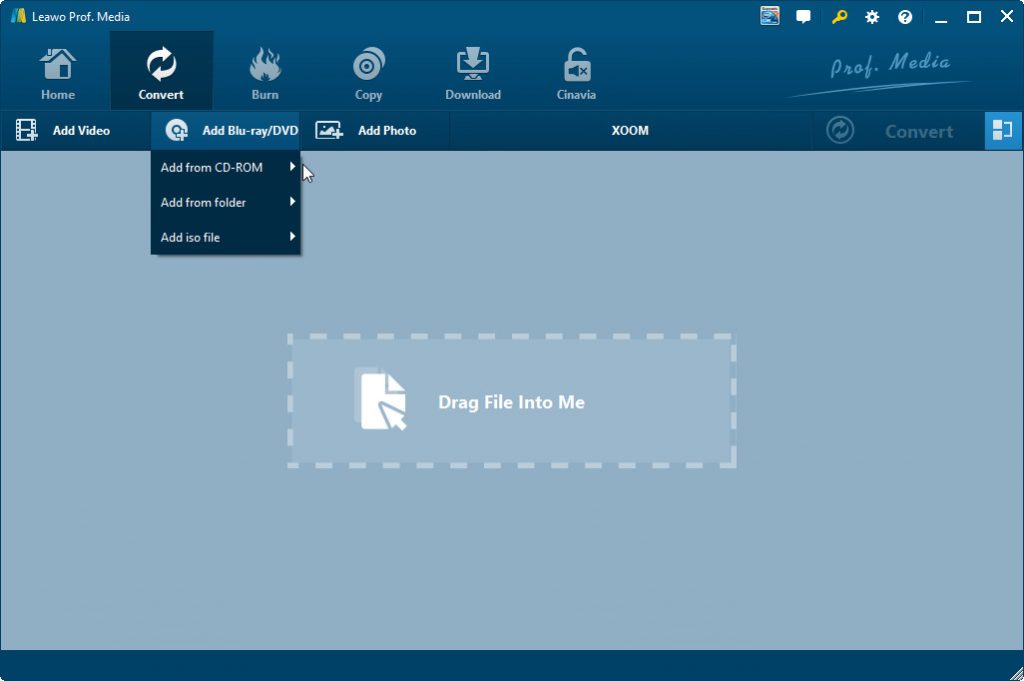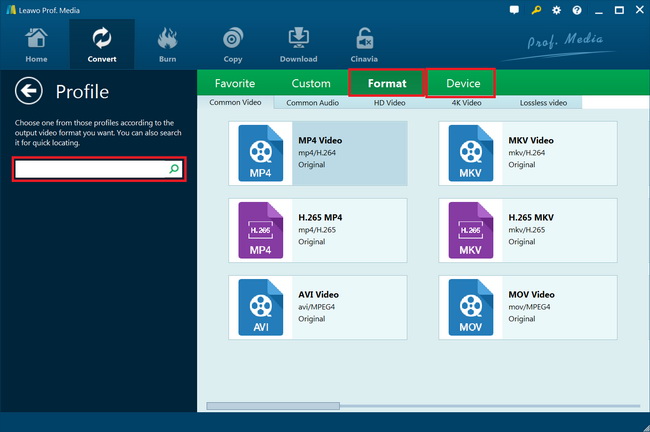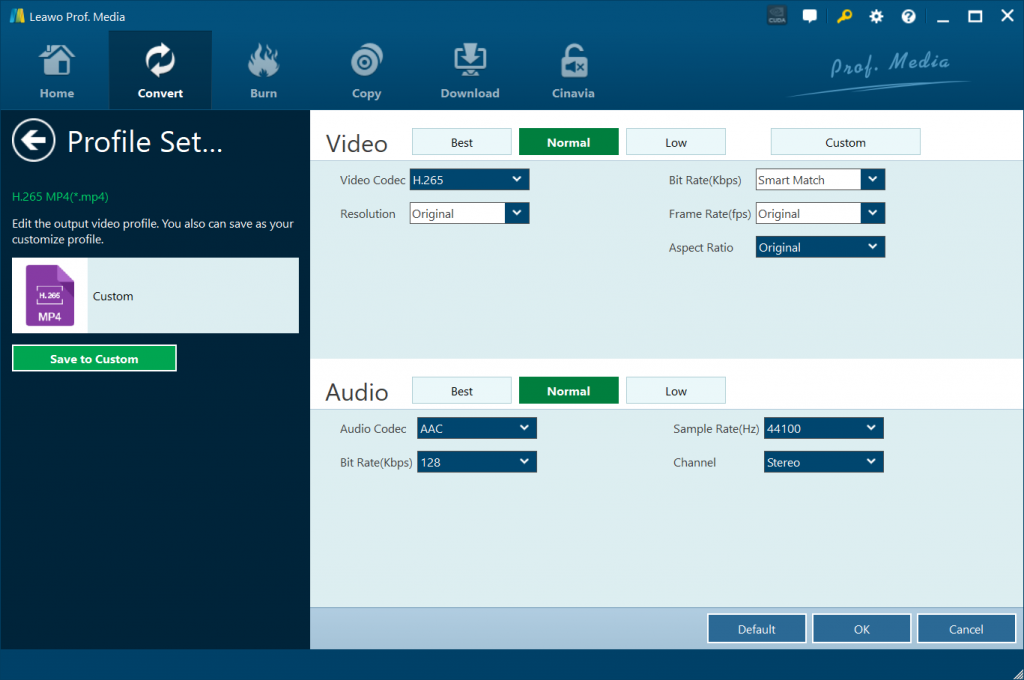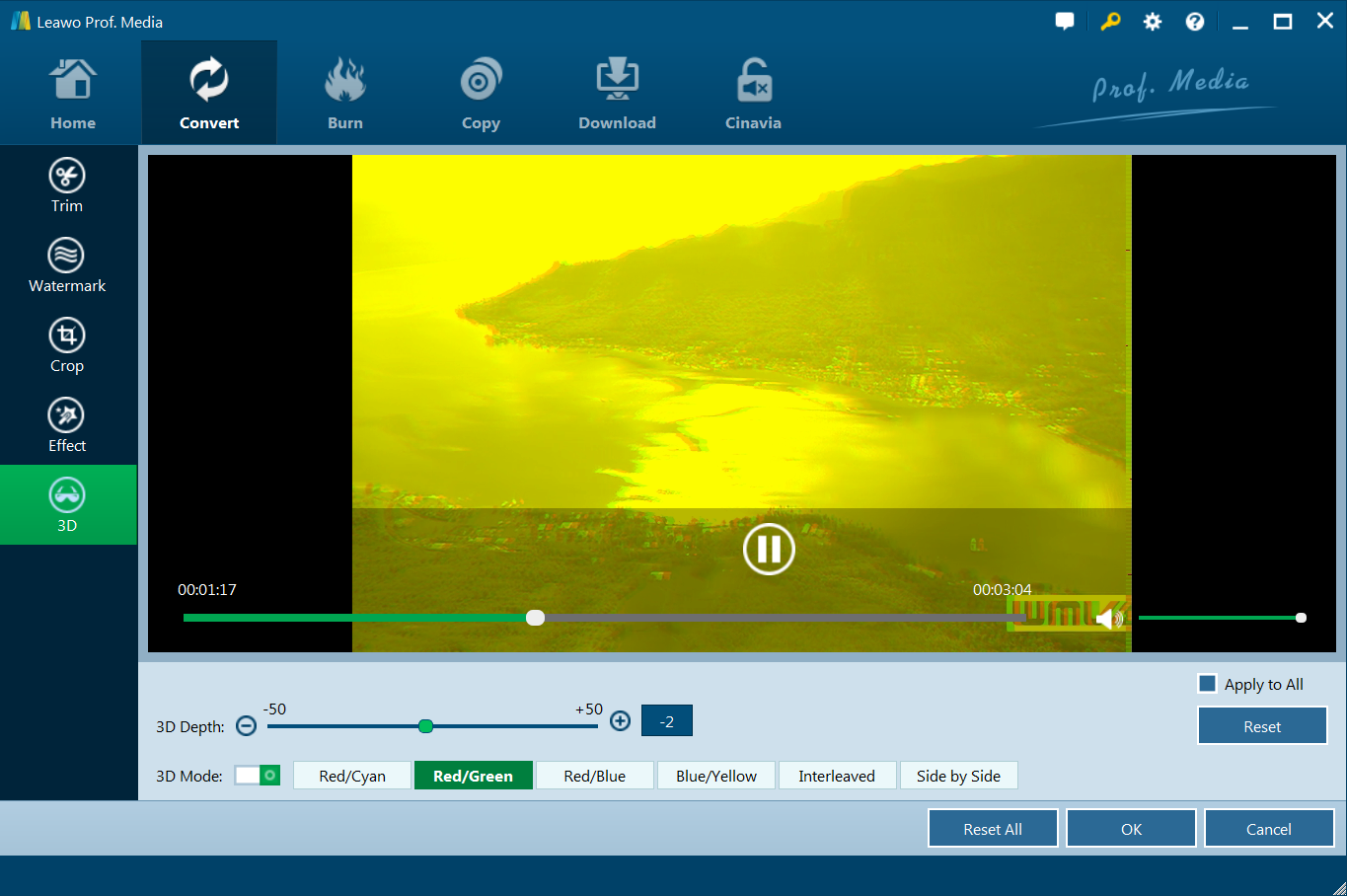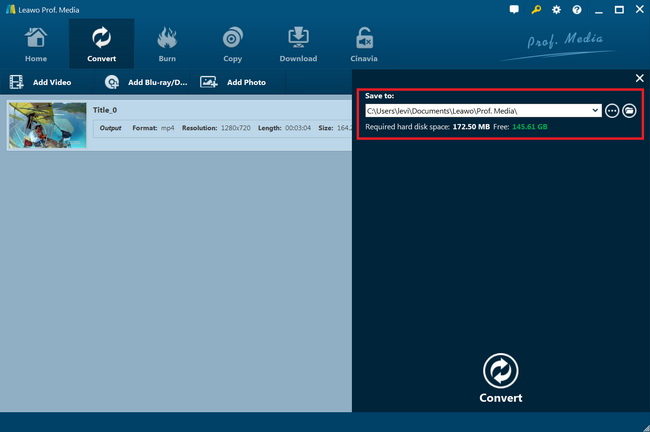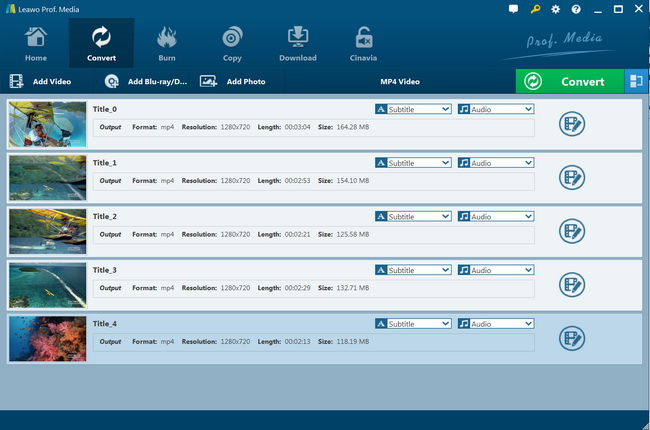“Hi. I own a Med800x3d. But when I try to play a BD 3D iso file via Media8er. The Media8er could play back 2D Blu-ray movies What should I do to play 3D Blu-ray ISO on Mede8er devices? Any suggestions? Thanks!”
A lot of people have reported that the Mede8er failed to play back Blu-ray 3D ISO image files. This happens sometimes. With the movie playing, users press the Menu button on the remote and choose one of the 3D settings. But the device does not seem to matter the one selected. If you happen to have the same question, stop no where but this page. Here we would like to show you different tools to help you play 3D Blu-ray ISO files on TV through Mede8er streamers. Just check the below content.
Part 1: Can I Play 3D Blu-ray via Mede8er to TV?
Before we go any further, let’s firstly get clear what whether or not we can play 3D Blu-ray ISO via Mede8er to TV.
Mede8er has made it so easy to watch Official Movie Trailers on your TV directly from your X3D Series including MED1000X3D, MED800X3D and MED600X3D, etc. All Mede8er X3D series have offered support for 3D Blu-ray ISO files streaming without using a PC connection. However, due to the large file size of ISO files, you will not get a smooth streaming experience even with ultra-fast broadband for wireless streaming. The good option will be USB drive or wired connections to a NAS with your router.
Of course, you could also convert Blu-ray ISO image files to Mede8er compatible videos so that you could freely play back the Blu-ray ISO image files on TV over Mede8er freely. Mede8er has enhanced media compatibility with various different file formats including AVI, BDMV Light, BD ISO Light, MKV, TS, TP, TRP, M2TS, MPG, MP4, MOV, etc. The 3D video supported by Mede8er including 3D BDISO, MVC, SBS, T&B, Frame Sequential, Frame Packing (max 1920 x 1080).
Part 2: Convert 3D Blu-ray ISO to Mede8er Compatible Format with tsMuxer
tsMuxer is a Transport Stream muxer. It could remux/mux elementary streams, EVO/VOB/MPG, MKV/MKA, MP4/MOV, TS, M2TS to TS to M2TS. The supported video codecs of tsMuxer include H.264/AVC, H.265/HEVC, VC-1, MPEG2, while supported audio codecs include AAC, AC3 / E-AC3(DD+), DTS/ DTS-HD. It could set muxing fps manually and automatically, change level for H.264 streams, shift a sound tracks, extract DTS core from DTS-HD, join files. Blu-ray 3D support was available in version 1.11+.
This is a step-by-step guide on how to convert a physical 3D ISO Blu-ray disc into a Remux ISO file format. The Remux 3D ISO is intended to be played on a 3D capable hardware device such as a Mede8er. The software programs you need to install for converting 3D Blu-ray ISO to Mede8er compatible videos include:
- SlySoft AnyDVD HD (Paid, but can use 30-day trial) – Removes the latest copy protections and region codes.
- tsMuxer (Free) – To convert Blu-ray/ISO to a Remuxed ISO. Use the default settings. tsMuxer will AUTOMATICALLY select the “Use base video stream for right eye” setting on the very rare situations when it is needed.
- BDInfo (Free) http://www.videohelp.com/software/BDInfo – Free tool that helps in finding the best .MPLS playlist file for tsMuxer. Go to Settings and Deselect "Enable SSIF scanning" and set "Filter playlists with length <" to 180 seconds.
- Eac3to (Free) [Use via HD Blu-ray Stream Extractor GUI] - Needed in some circumstances to get more information on certain .MPLS playlists.
- SlySoft Virtual CloneDrive (Free) – Use if on Windows 7 and if/when you have a need to mount an ISO file. This feature is built into Windows 8 and later.
With these tools installed, you could then follow the below steps to learn how to convert 3D Blu-ray ISO file to digital files for Mede8er.
- Insert 3D Blu-ray disc or mount the 3D ISO.
- Open BDInfo, Click ‘Browse’ and navigate to the Blu-ray disc drive and click on “Select Folder.”
- Go to ‘Playlist File’ window to determine the proper playlist (.MPLS file). It is typically the one with the longest time length. However, sometimes there will be multiple playlists with the same length. In this case, choose the associated M2TS contents under the ‘Stream File’ window.
- Once you have determined the best 3D .mpls playlist for your needs, write it down (for future reference).
- Open tsMuxer and ‘add’ this .mpls playlist.
- Now you MUST select the first two video files (MVC & H.264). If there is only one, then it is not a proper 3D playlist. Now select the audio and subtitles tracks you want.
- Under the ‘Output’ option select “Blu-ray ISO” then select a save location and disc/file name.
- Press the “Start muxing” button at the bottom. It can take 10-15+ minutes depending on the speed of your hardware.
- Test the newly built ISO remux file. If you encounter errors, read additional tips in thread below.
- Then you only need to wait for the muxing to complete.
Obviously, you could see that this method is very complicated. You have to make use of several different tools to help you convert 3D Blu-ray ISO file to digital files for Mede8er playback. Is there a simpler solution? Check the below content.
Part 3: Convert 3D Blu-ray ISO to Mede8er Compatible Format with Leawo Blu-ray Ripper
You have Leawo Blu-ray Ripper to complete the 3D Blu-ray ISO file to digital file conversion for Mede8er once for all. It’s a piece of professional Blu-ray ripping software, capable of ripping Blu-ray to video and audio formats such as MKV, MP4, MOV, AVI, WMV, FLV, MP3, AAC, etc. With Leawo Blu-ray Ripper, you can easily convert Blu-ray/DVD disc, folder and/ISO image files to videos in 200+ file formats for diverse devise and players like iPad, iPhone, Android tablets or smartphones, etc. You could convert 4K Blu-ray movies and 3D Blu-ray movies. It enables you to adjust the output profile parameters like video codec, bit rate, aspect ratio, frame rate, audio codec, channel, etc. Meanwhile, there are many bonus features that provide more fun for you, like Blu-ray/DVD movie editing, creating 3D movies out of regular Blu-ray/DVD movie, removing Blu-ray/DVD disc protection, region-free Blu-ray/DVD player, etc.
Download and install Leawo Blu-ray Ripper on your computer. Then, follow the below steps to learn how to rip and convert 3D Blu-ray ISO image file for Mede8er.
Note: Leawo Blu-ray Ripper has been built into Leawo Prof. Media as a module.
Step 1: Add source 3D Blu-ray
Launch Leawo Prof. Media and then open the “Convert” module to enter the “Convert” module. Then, click “Add Blu-ray/DVD” button. On the drop-down panel, you could see 3 different options: Add from CD-ROM, Add from folder and Add iso file. Choose “Add iso file” option to browse and add 3D Blu-ray ISO file from your computer hard drive.
Note: Leawo Blu-ray Ripper offers 3 different 3D Blu-ray movie loading modes. Under Full Movie mode, you could load all content in source Blu-ray for converting, while Main Movie mode by default chooses the longest title (generally the main movie) but enables you to select any one title for loading and converting. In Custom Mode, you will be able to select multiple titles for loading and converting. Choose the one you prefer.
Step 2: Choose output format
Click the drop-down box right before the big green “Convert” button on the sub-menu bar, and choose “Change” to choose output format from the “Format > Common Video” group. As mentioned above, Mede8er supports AVI, BDMV Light, BD ISO Light, MKV, TS, TP, TRP, M2TS, MPG, MP4, MOV, etc., MP4 Video is recommended. You could also choose from the “Lossless Video” group.
Step 3: Adjust parameters
After setting output format, open the drop-down button right before the big green “Convert” again and then choose “Edit” option to enter the “Profile Settings” panel, which lets you adjust video and audio parameters of output format, including: video codec, quality, bit rate, frame rate, aspect ratio, channel, audio codec, resolution, etc. Make these changes according to your Mede8er specifications.
Step 4: Change 3D effect (optional)
Leawo Blu-ray Ripper enables you to apply new 3D effect for output. You could click the edit icon in each title to enter the video editing panel. Under the 3D tab, you could choose one 3D effect for output digital files from 6 preset ones. You could even adjust the 3D depth for more vivid 3D movie effect.
Step 5: Set output directory
Afterwards, you are back to the main interface. Click the big green “Convert” button on the sub-menu bar and then set output directory in the “Save to” box on the popup sidebar.
Step 6: Convert 3D Blu-ray to digital videos
After that, click the bottom “Convert” button on the pop-up sidebar to start ripping and converting 3D Blu-ray ISO image files to digital files for Mede8er.
You then only need to wait for the conversion to complete. After conversion completes, you could then freely play back the converted 3D Blu-ray ISO file on Mede8er.
Part 4: Comparison and Conclusion
Check the below comparison table to learn the differences of these 2 methods in converting 3D Blu-ray ISO file for Mede8er.
| Features |
Leawo Blu-ray Ripper |
tsMuxer |
|
Remove disc protection and region restriction |
Yes |
No |
|
Content loading modes |
3 modes: Full Movie, Main Movie and Custom Mode |
Load single file |
|
Select subtitles and audio tracks |
Yes |
No |
|
Select angles |
Yes |
No |
|
Lossless 4K MKV/MP4 output |
Yes |
No |
|
Edit Blu-ray/DVD movies like trimming video, cropping size, adding image/text watermark, etc. |
Yes |
No |
|
2D to 3D conversion |
Yes |
No |
|
Supported output video file formats |
MP4, AVI, FLV, MOV, MKV, MPEG, M2TS, MTS, and other 180+ |
MP4, AVI, etc. |
|
Adjust output video and audio parameters |
Yes |
No |
|
Play back Blu-ray/DVD source movies |
Yes |
No |
|
Availability |
Windows and Mac |
Windows |
From the comparison table of the features of these 2 solutions, and the operation difficulty, obviously Leawo Blu-ray Ripper would be a better choice for you.