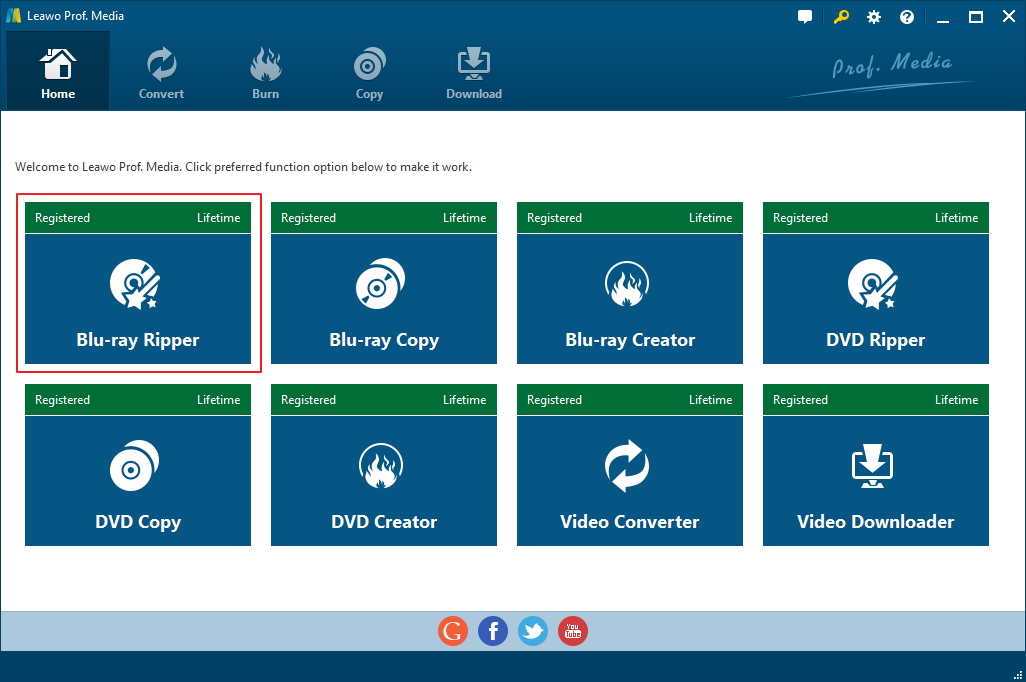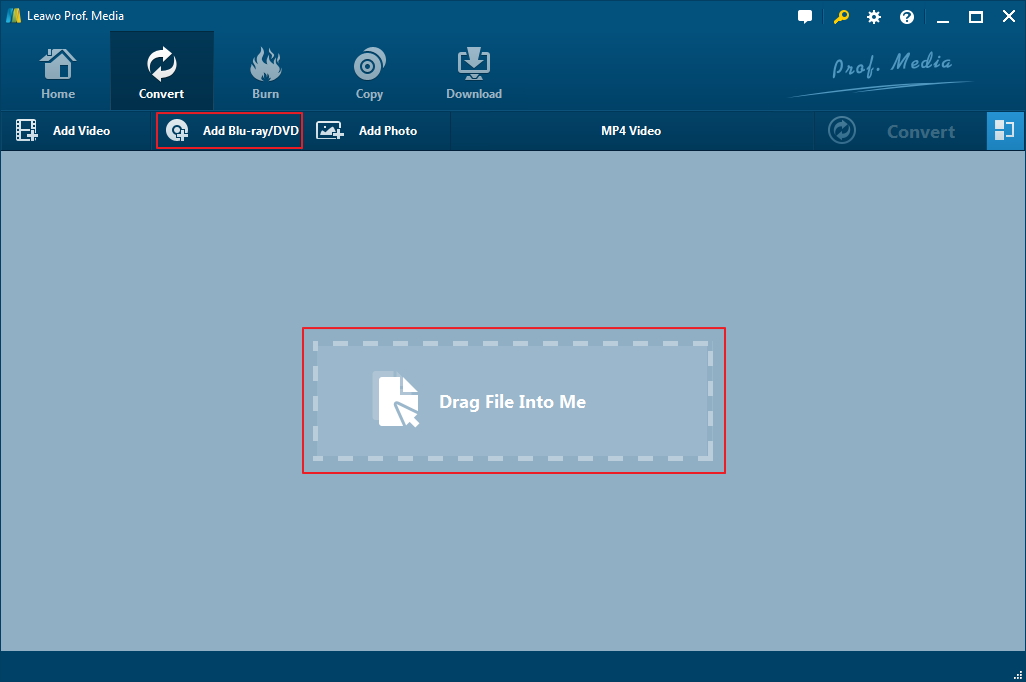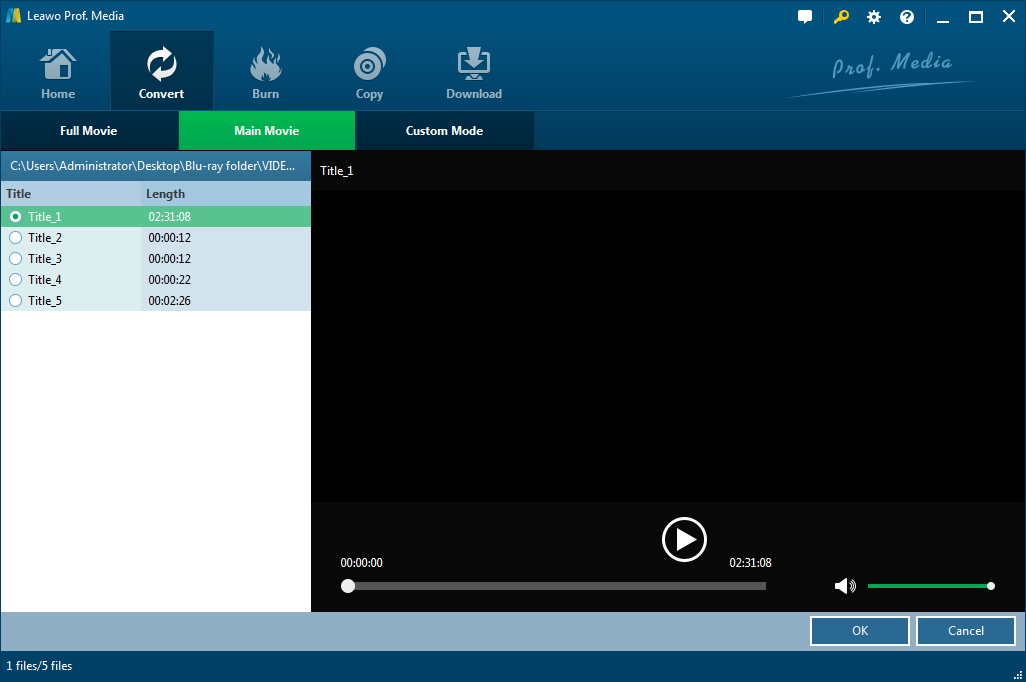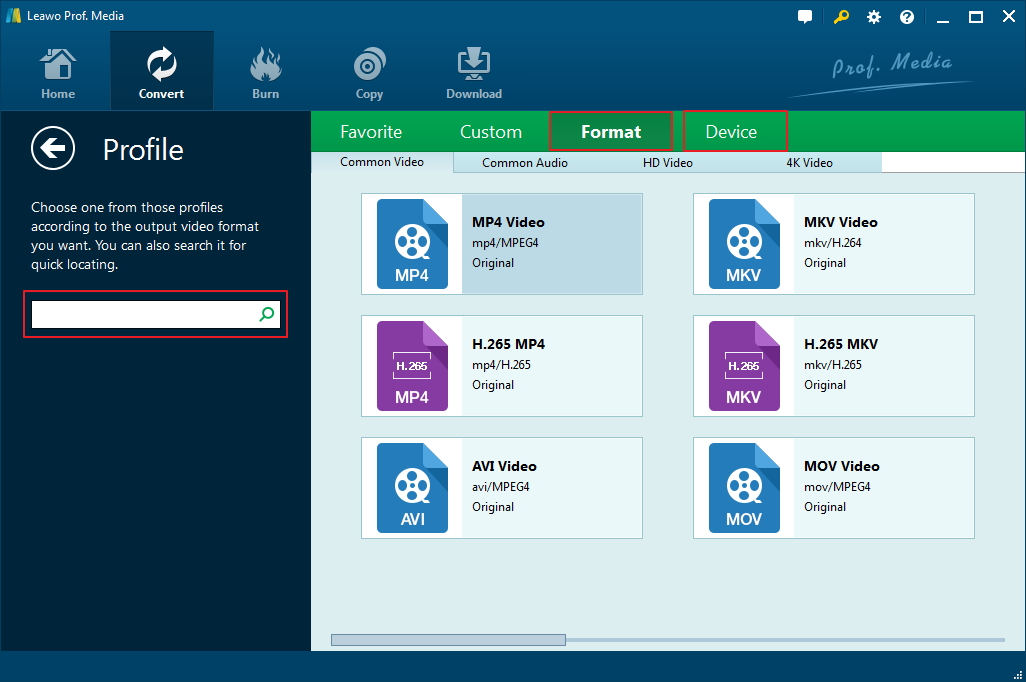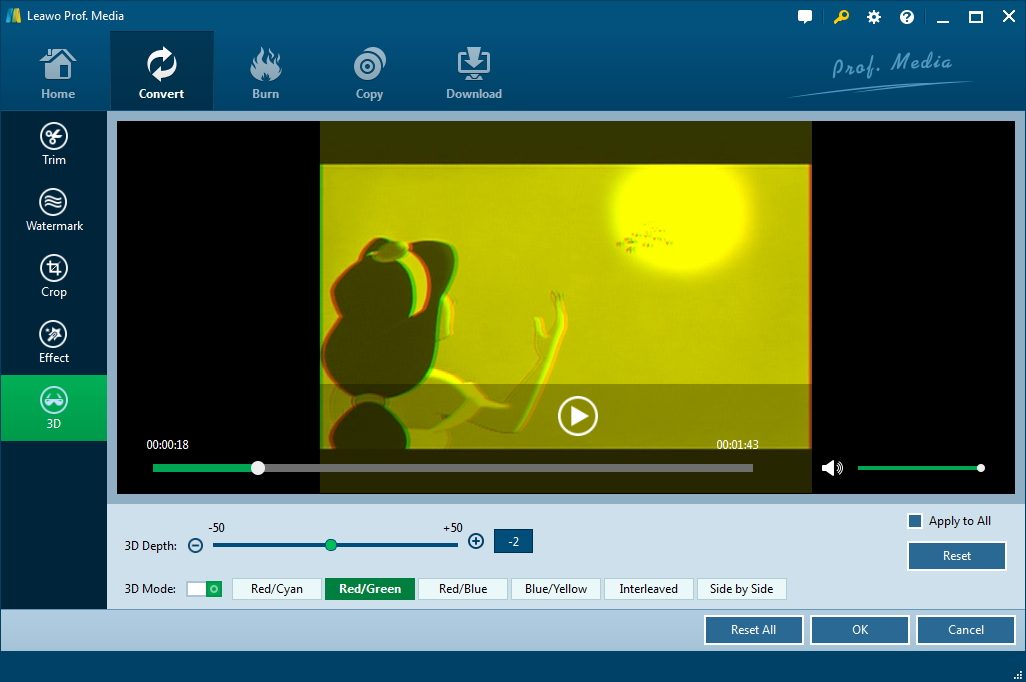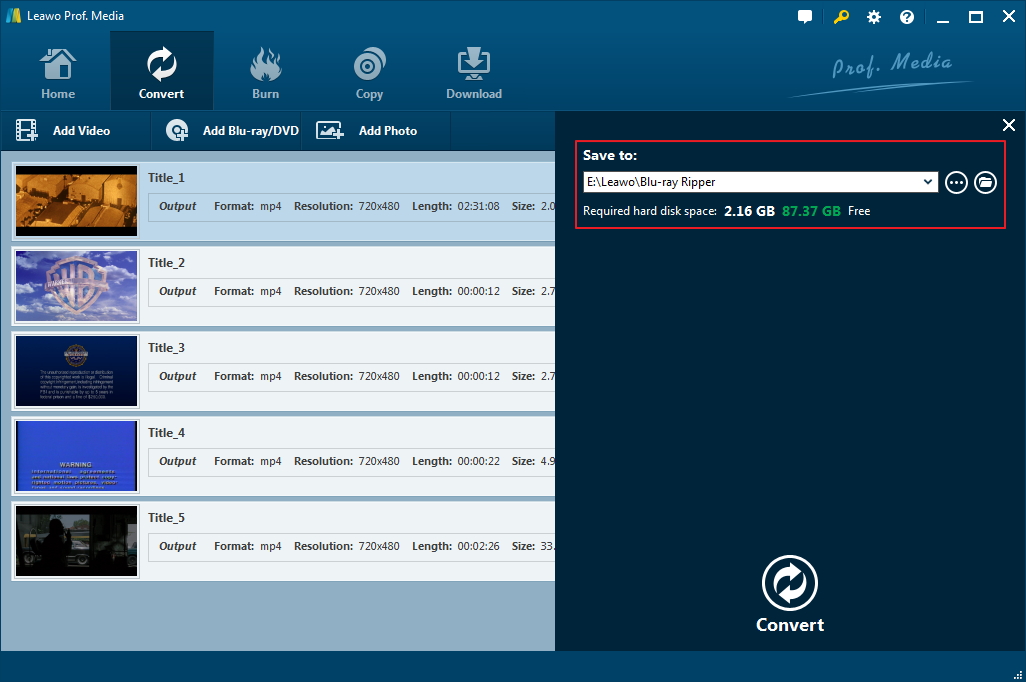Star Wars is one of the most famous American opera franchise. Ever since the first movie came out in 1977, more Star Wars movies have been coming out and it's now the second highest-grossing film series.
If you want to watch the Star Wars movies on your mobile devices, you can try creating a digital copy of the Blu-ray discs of the Star Wars movies you like. Actually, when you purchase a Blu-ray or DVD disc of a movie, sometime they might contain a digital copy in it. But most of them have DRM protections and other limitation that will prevent you from watching from on your mobile handsets. But you can use a Blu-ray ripper program to create a Star wars Blu-ray digital copy from the Blu-ray disc with no DRM protection. That way you can play the movie on any device you want.
Leawo Blu-ray Ripper: a fine tool to create Blu-ray digital copy
To create a high quality Start Wars Blu-ray digital copy, a high quality Blu-ray ripper program is indispensable. Leawo Blu-ray Ripper would be a great choice for creating a digital copy of your Star Wars blu-ray discs. Not only can it convert your Star Wars movies on Blu-ray to common digital video formats with high quality, it can also add 3D effects on videos to make them look more attractive. With the right 3D glass, you can have a more immersive movie watching experience. Image watching a space battle or sword(lightsaber) fight with 3D effect, how awesome would that be. If it got you intrigued, check out more about it in the content below. The following are the instructions for using Leawo Blu-ray Ripper to convert Star Wars Blu-ray to digital video format.
How to create a Star Wars Blu-ray digital copy using Leawo Blu-ray Ripper
Here's how to convert Star Wars Blu-ray to digital video format.
Step 1. Enter the Star Wars Blu-ray disc to your CD-ROM and open Leawo Prof. Media, the software suite that Leawo Blu-ray Ripper is in. If your CD-ROM can't read Blu-ray, you might have to get a Blu-ray drive first. And then launch Blu-ray Ripper from the main interface by clicking the Blu-ray Ripper tab.
Step 2. After getting to this page, you will see a sign in the center of the blank area prompting you to drag the Blu-ray content to the interface. You can do as the sign tells you or you may as well use the Add Blu-ray/DVD button. By using the Add Blu-ray/DVD button you won't have to open the disc folder in Windows File Explorer first.
Step 3. With the Blu-ray disc fully loaded in the program, you will see a list of all the titles in the disc on the right side and 3 buttons on top of the title list. If you want all the video clips converted to common videos, choose Full Movie. If you are only interested in the movie and don't need other video clips, choose Main Movie to exclude other video clips from the output. Use Custom Mode to choose titles by yourself. Usually there will be some unseen footages included in the disc, so if you are not certain about what titles are needed, just play the video clip in the window on the right and see if it's what you need. Click OK to proceed to the next step.
Step 4. The chosen videos in the Blu-ray disc will be added to the conversion list. There's a row of buttons on top of the conversion list. Click on the second button from the right and a menu would appear below it with 3 buttons. From left to right are Edit, Change and Apply to All. Click Change to open the format list and select a format for the Star Wars movie and click Edit button to customize the parameters of the format you just chose.
Step 5. If you want to give the 3D effect a try, there's an Edit button on each file on the file list. Click on it to open the video editor and on the left sidebar, click the 3D button at the bottom. And then you can choose a 3D mode from 7 different modes. The chosen effect can be previewed immediately on the preview window above. And you can adjust the 3D depth as well. When you are done choosing the 3D effect, click OK to apply it and go back to the video list.
Step 6. In the upper right section of the interface you should find a Convert button with a green background. Click on it and a menu would show up from the right side. Set an output path for the output file in the output path box if you need. And click Convert to start creating the Star Wars Blu-ray digital copy.
After reading the above instructions, you should find that the program's pretty easy to master. And the quality of the output digital copy won't disappoint you. If you want to watch the movies on your phone or iPad, I would suggest that you rip your Blu-ray discs to MP4 as MP4 is one of the most common video formats and it's supported by most of mobile handsets.