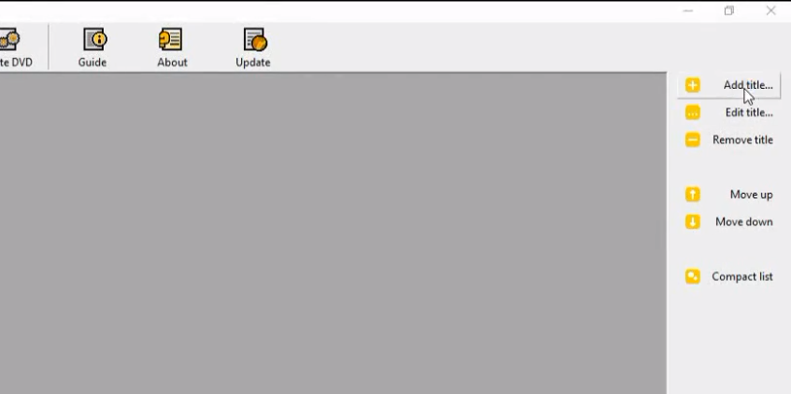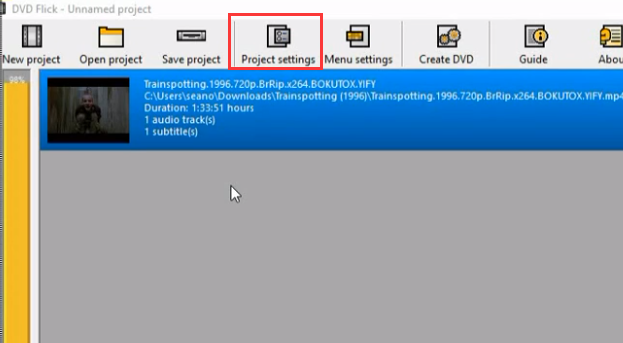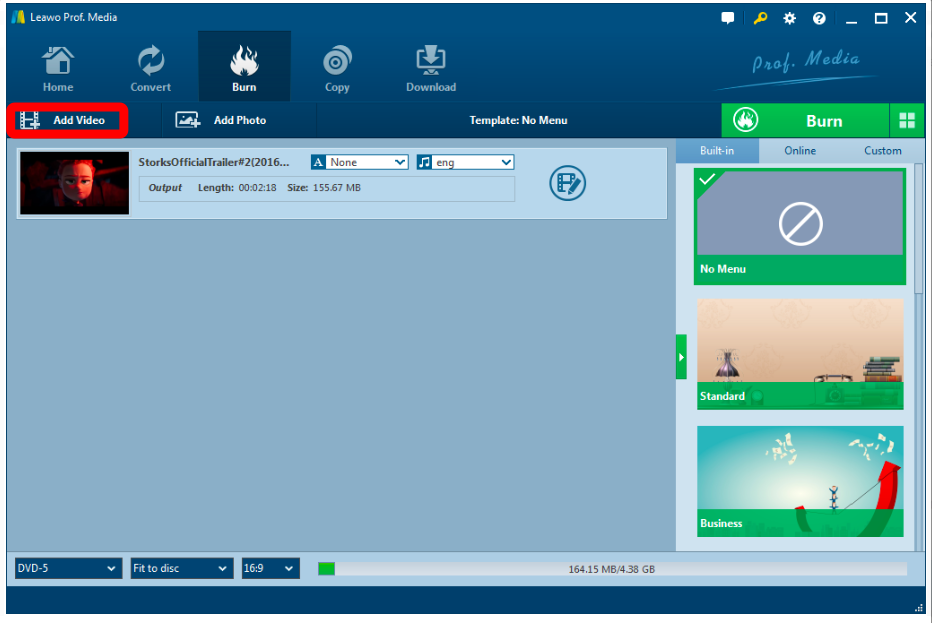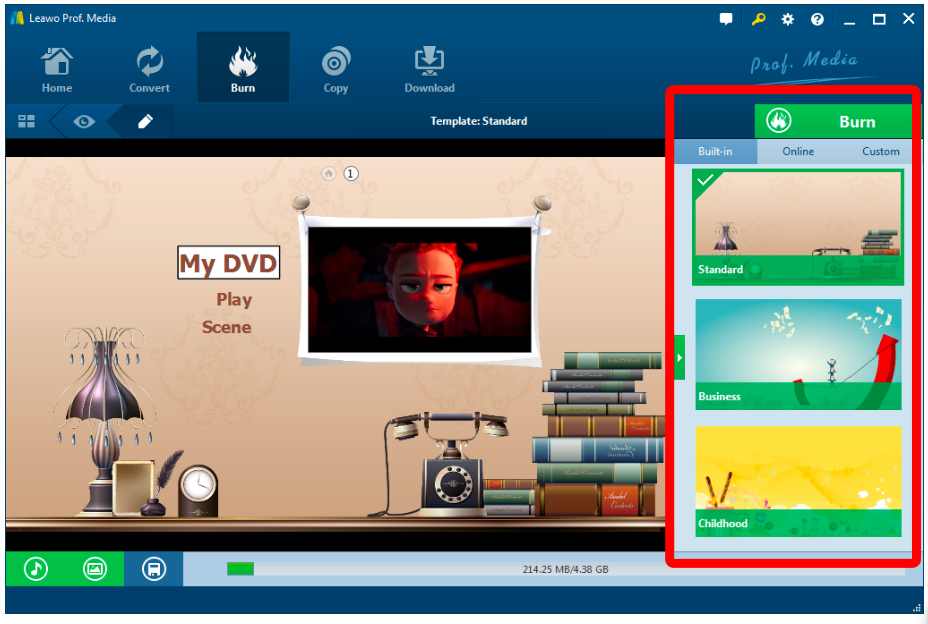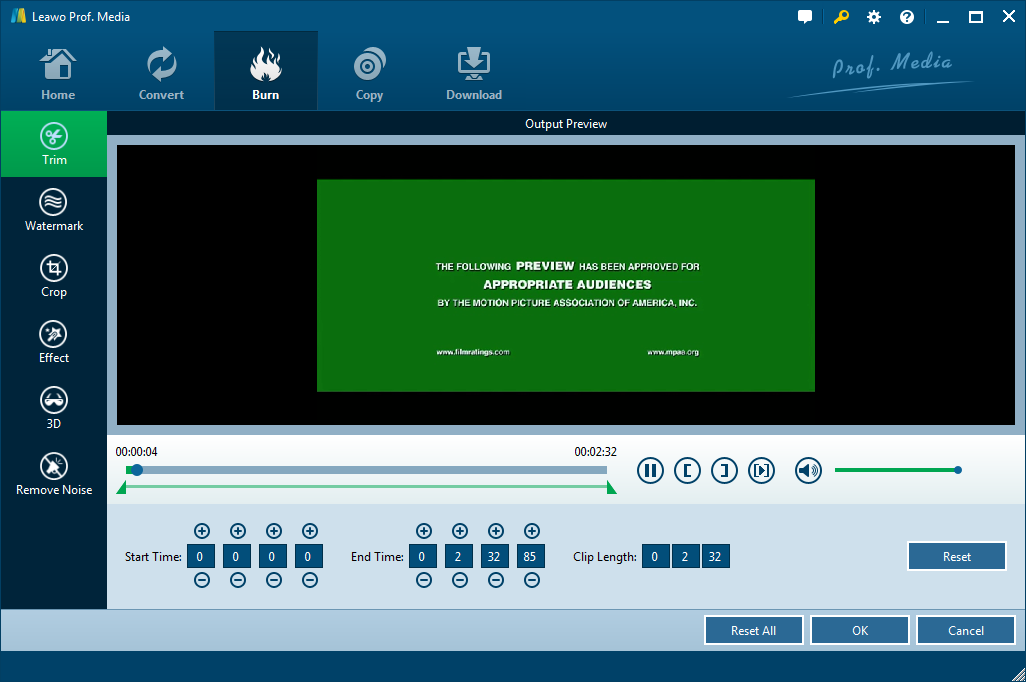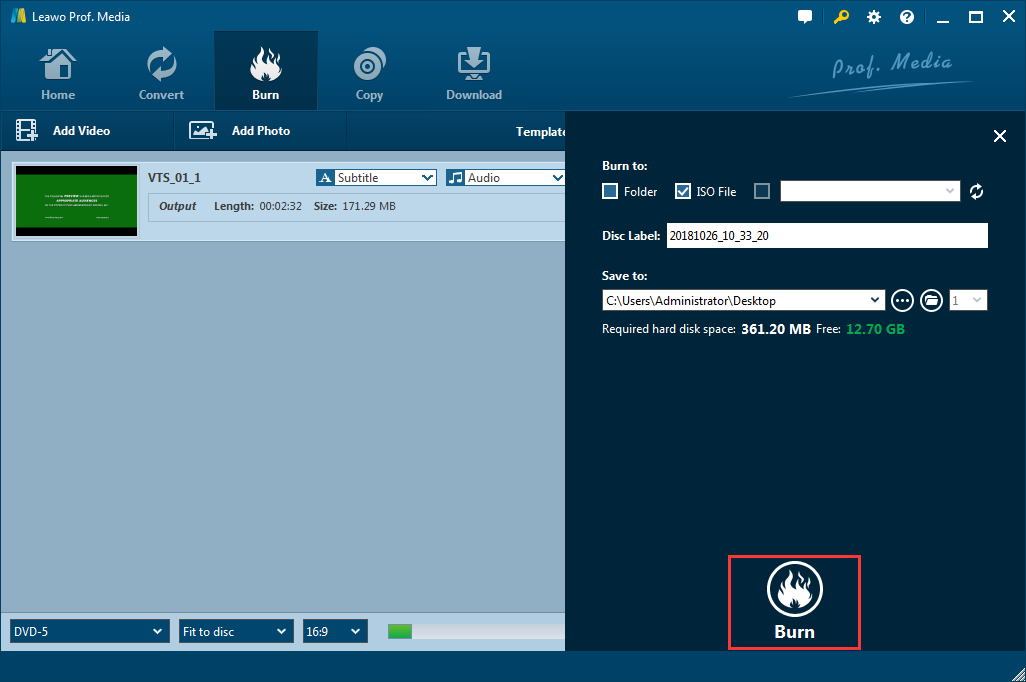As one of the best and most popular DVD burning program, DVD Flick was praised by PC World with a rating of 5 out of 5. However, this open source DVD authoring application for Windows developed by Dennis Meuwissen can sometimes also bring use troubles when burning DVDs, one of which is being too slow. As powerful as DVD Flick can be, it could still take hours to burn a simple DVD, and that's considered so much inefficient. Is there a way to speed up DVD Flick? Today let's find out how to make DVD Flick encode faster together.
Part 1: About DVD burning speed
Before we start talking about how to speed up DVD flick let's learn some basic knowledges about DVD burning speed. The speed at which a disc is burned, often referred with terms like 1x, 2x, 4x, 8x, etc., is a decision that must be made after assessing a few criteria. These include the official "rating" of the disc, the write strategy of the media, the firmware of the burner, and the overall quality of the media.
Modern compact discs support a writing speed of 52X and higher, with some modern DVDs supporting speeds of up to 24X. It is important to note that the speed of writing a DVD at 1X (1,385,000 bytes per second) is approximately 9 as fast as writing a CD at 1X (153,600 bytes per second). However, the actual speeds depend on the type of data being written to the disc. Historically, the 1X writing speed is equivalent to the 1X reading speed, which in turn represents the speed at which a piece of media can be read in its entirety - 74 minutes. Those 74 minutes come from the maximum playtime that the Red Book specifies for a digital audio CD; although now, most recordable CDs can hold 80 minutes' worth of data. The DVD and Blu-ray discs hold a higher capacity of data, so reading or writing those discs in the same 74-minute time-frame requires a higher data transfer rate.
Part 2: How to speed up DVD flick
Now you see, the DVD writhing speed is not simple as you think it is. But back to the topic, when burning a DVD using DVD Flick, is there a way to make it faster? Well, the answer is yes. Now let's take a look at how to make DVD Flick encode faster
Step 1: Launch DVD Flick, then click "Add title" to add your source video to the program.
Step 2: After you have imported the video, click "Project settings" to open the project setting window.
Step 3: When the project settings window opens up, navigate to the "Video" tag, and find the "Encoding" parameter, under that, you can choose best, normal, fast and fastest.
Step 4: After choosing an encoding speed, go to the burning tag, choose a drive and click "Accept". Now the program will burn your DVD at the speed of your choosing.
Part 3: A better choice – Leawo DVD Creator
Now we know how to speed up DVD Flick, and to be honest, it's pretty easy. However, being a DVD burning program that has been developed for many years, Although DVD Flick can burn your DVD in most cases, it's kind of out dated in some ways. You can speed it up, but you have to make a lot of sacrifice in the DVD quality. So, is there a way to burn DVD in a higher speed, but keep the best quality in the same time? Well if you are asking thing question in your head, you better take a look at this product: Leawo DVD Creator.

DVD Creator
☉ Convert videos like MP4, AVI, MKV to DVD format fast.
☉ Create DVD-5, DVD-9 disc, folder or ISO image without quality loss.
☉ 1-click operation to create photo slideshows and burn to DVD.
☉ Easily editable effects, 2D to 3D conversion support.
☉ Built-in menu templates and edit disc menu with personal preferences.
Leawo DVD Creator is a professional DVD authoring program that can burn all kinds of video to DVD playable format so that your video on the DVD disc can be recognized by your DVD player after the burning process. And the program is super easy to use. Now I will show you the detailed steps to burn a DVD disc with Leawo DVD Creator
Step 1: Import videos
You can either import videos by clicking the "Add Video" button or by dragging and dropping files to the program. After loading source video files, you could select subtitles and audio tracks from source videos, play back videos, etc. Set the output DVD disc type, quality and aspect ratio at the bottom.
Step 2: Create DVD menu
On the right there is a section for you to choose DVD menu templates. You can design DVD menu and chapters using the templates form built-in ones, or online ones. Click the eye icon to preview the template you desire, then you can edit the template like changing the text of each chapter.
Step 3: Edit video
By selecting a video clip and clicking "Edit" icon in the loaded video title, you can access to the "Video Edit" window, where you can edit your videos by trimming, cropping, applying special effects, adding watermarks, and adding 3D movie effects.
Step 4: DVD burning settings
After setting disc menu and editing the video, click the big green "Burn" button to call out the burning settings panel, on which you need to figure out Burn to, Disc Label, and Save to options. After setting all of that, click on the "Burn" icon to start burning. The burning will start and proceed with a high speed without quality loss.