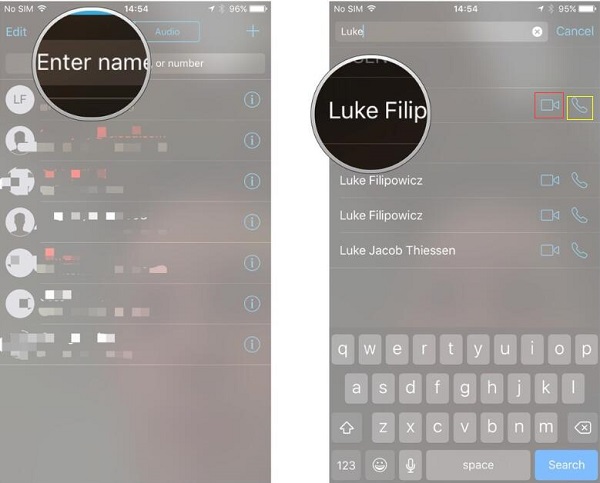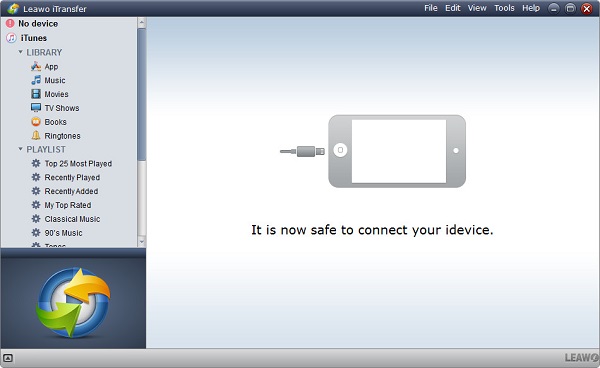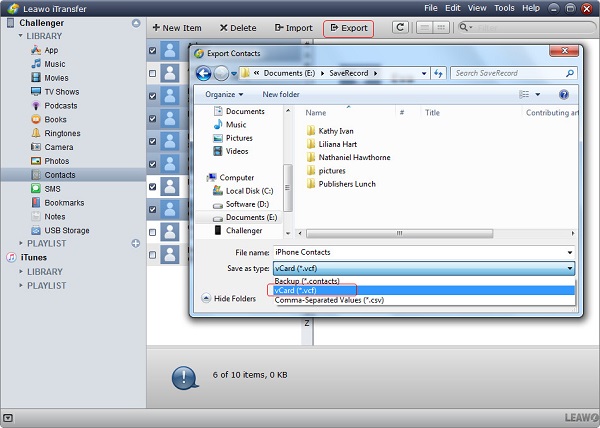Sometimes you must be tired of traditional mobile serving for making calls. Neither the cost nor the intermittent bad signal can cheer you up. So I believe FaceTime can be your best choice. Let me get some points about FaceTime across for you.
Part 1: What FaceTime is and How FaceTime works
Designed by Apple, FaceTime serves as a video and audio calling service. It is the perfect alternative to traditional phone lines. It works on any iOS devices like iPhone, iPad, iPod touch or Mac and allows you to make video or audio calls anytime you want for free. Let me show the steps on how to make a FaceTime Audio/Video call.
Step 1: Open FaceTime app. Enter the name of the contact you want to have a FaceTime with in the search bar.
Step 2: Click the icon marked in red to make a video call or click the icon marked in yellow to make an audio call.
Do you have any questions on using Facetime on iPad? Here is the detailed guidance: How to Facetime from iPhone to iPad?
Part 2: Some Question You Must Know before Using FaceTime to Make a Call
Since FaceTime is such a great tool for getting connected with others, I believe you cannot wait to give it a try. It really is well worth your time, although you still need to figure out some points for the best experience before you starting using it.
1. Does FaceTime use cellular data? Does FaceTime use Wi-Fi? Does FaceTime cost money? Does FaceTime audio use minutes?
Wi-Fi is the default requirement for FaceTime. If Wi-Fi is not available to you and you don't disable cellular data, FaceTime will automatically use cellular data to work. So it may cost money if you use cellular data, although you can easily turn off FaceTime's access to your cellular data. Actually, FaceTime itself is totally free apart from the cost for cellular data and Wi-Fi. Both video calls and audio calls need no minutes at all, which makes FaceTime a wonderful money saver for you.
2. How much data does FaceTime use?
Normally the amount of the data you use on FaceTime is not huge, although you still should keep in mind that make sure you are connected to Wi-Fi if you are going to have a long-time chat with your friend. The longer time FaceTime takes, the more data will be used.
Part 3: How to FaceTime More than One Person on iPad
I am sorry to say that you can only work with FaceTime in a one-to-one mode. If you are looking for an app to chat with more than two persons, I can introduce an alternative for you.
Fam is a great communication app supporting running video chats with up to nine people at the same time, which is a number far more than FaceTime. And it only can be used among iOS users because it works with iMessage.
Part 4: How to Export Contacts from iPhone to iPad via Leawo iTransfer
Organizing is an important issue both for your business and your life. Regularly organizing your information is always a good way to put together your life which always is broken into pieces by the never-ending information you got. So you need a helper. As an amazing iOS data management tool, Leawo iTransfer can help you freely transfer iOS data between iOS devices and PC/Mac without effort. It can bring you more than just organizing your data. It makes you experience what efficiency really is. Once you start using it, you can take everything around for granted because everything will be under your control, which is a good feeling for anybody.
So let's take contacts transferring as an example and cut to the chase to see how to export contacts from iPhone to iPad via Leawo iTransfer.

Leawo iTransfer
☉ Transfer files among iOS devices, iTunes and PCs with ease.
☉ Transfer up to 14 kinds of data and files without iTunes.
☉ Support the latest iOS devices like iPhone 7, iPhone 7 Plus, etc.
☉ Play back, view, and delete data and files on iOS devices.
Step 1: Download and install Leawo iTransfer
Download and install it on your computer. It cannot be overemphasized to say that more functions must be along with more complicated operations, although Leawo iTransfer can certainly be the exception to the rule. As you can see, with this user-friendly interface, you just can easily start to do whatever you want even without a guide book.
Step 2: Export contacts from iPhone to computer
Connect your iPhone to your computer with USB cable. Choose "iPhone > LIBRARY > Contacts". Select the contact you want to transfer or hold "Ctrl" to multiply select more contacts. Click "Export" and choose "vCard" type to save the contacts on your computer.
Step 3: Import contacts from computer to iPad
Disconnect iPhone and connect your iPad to your computer with USB cable. Choose "iPad > LIBRARY > Contacts" and then click "Import" to select the contacts you saved before. Click "Open" to import it.
I guess you must have noticed how efficient Leawo iTransfer is. So what are you waiting for? Just download it to give it a shot.