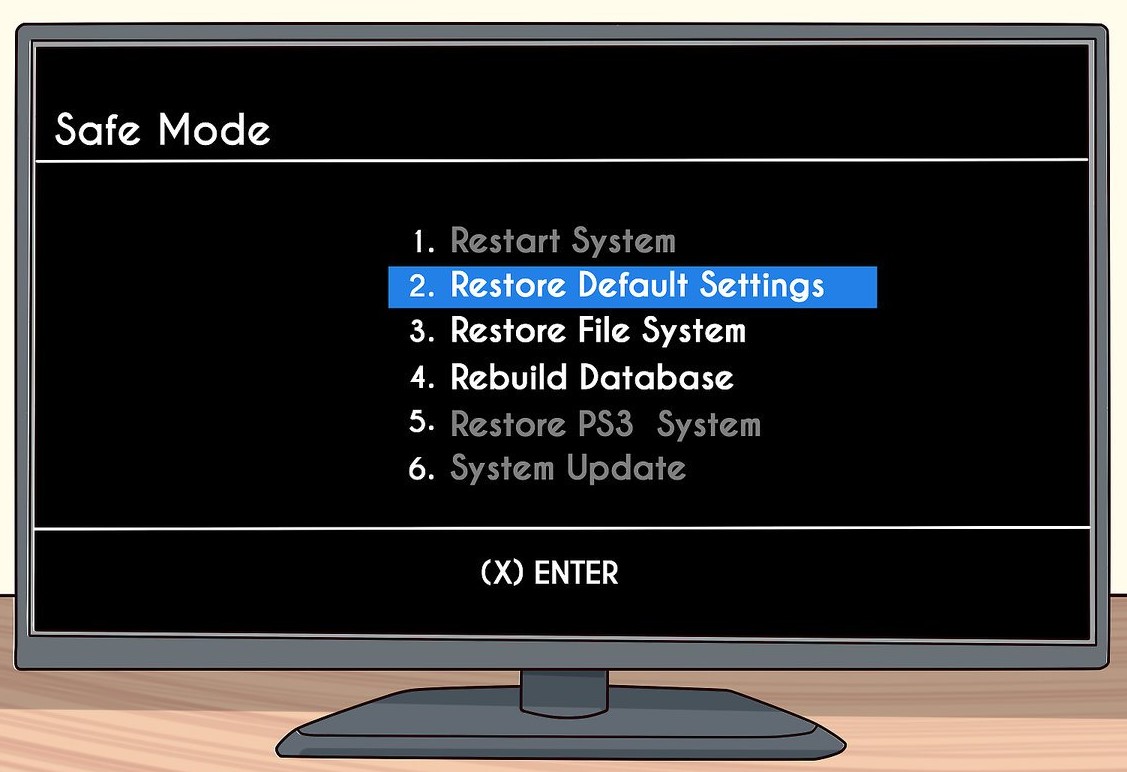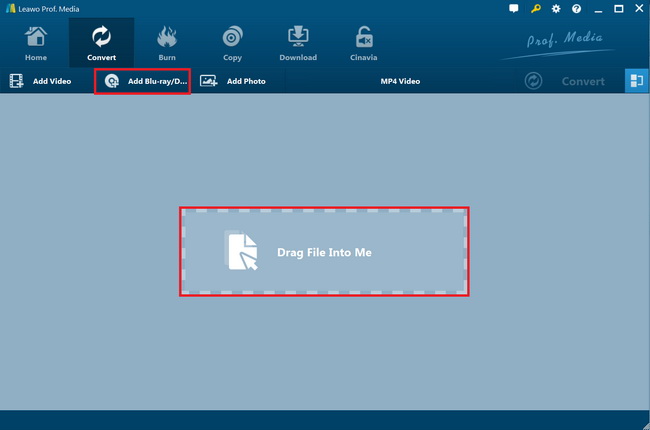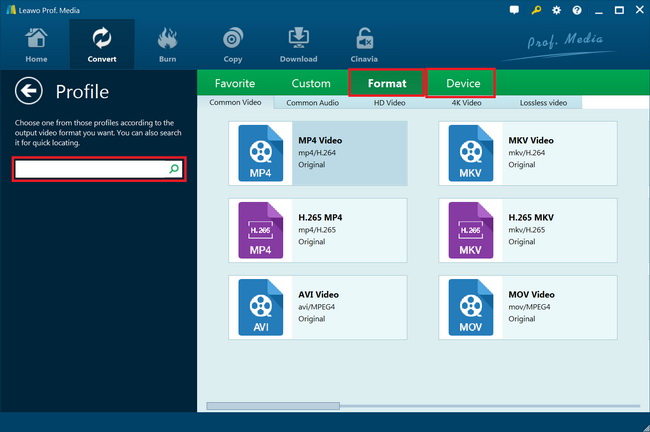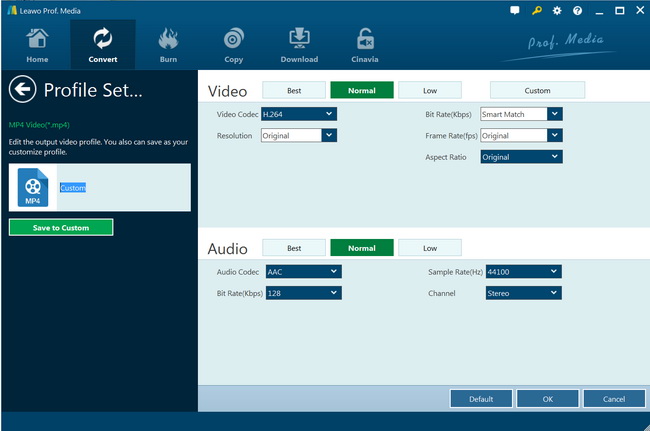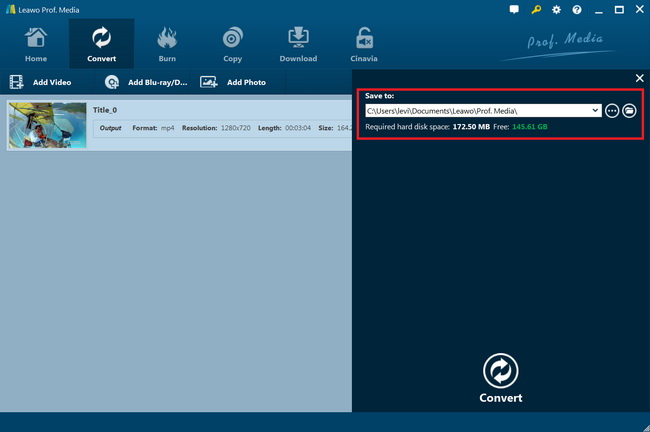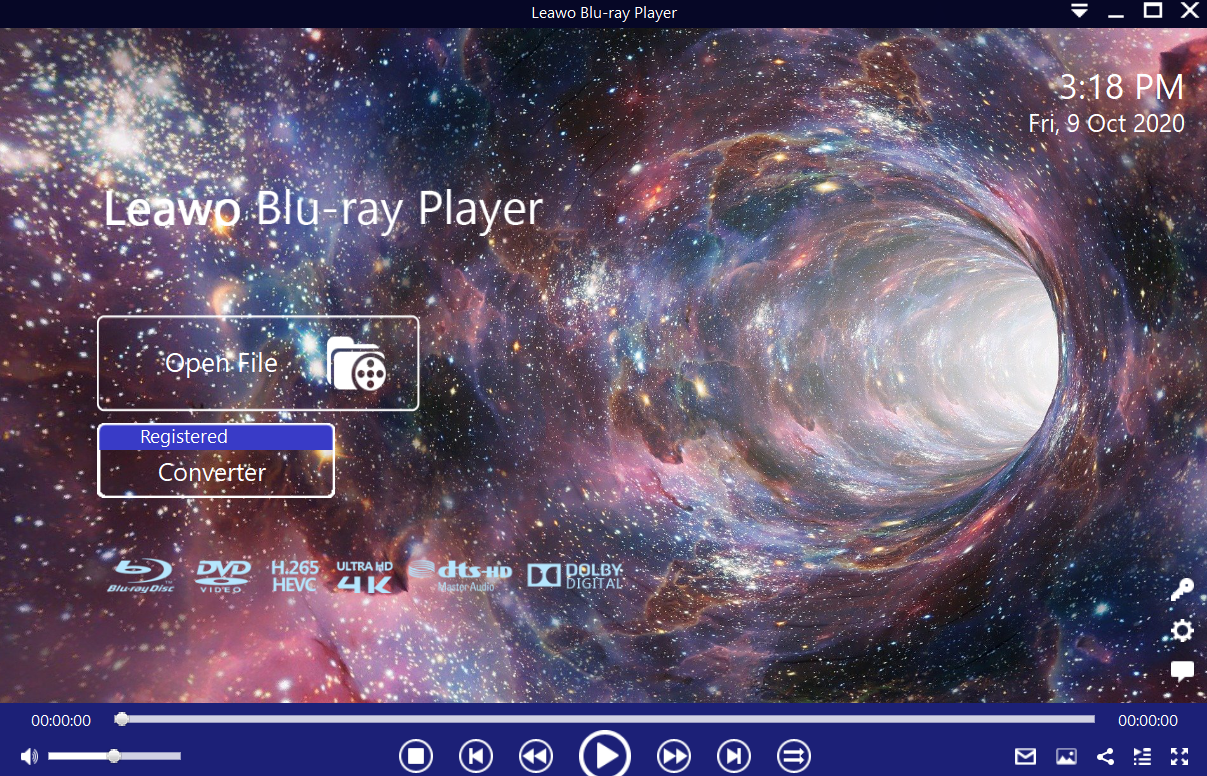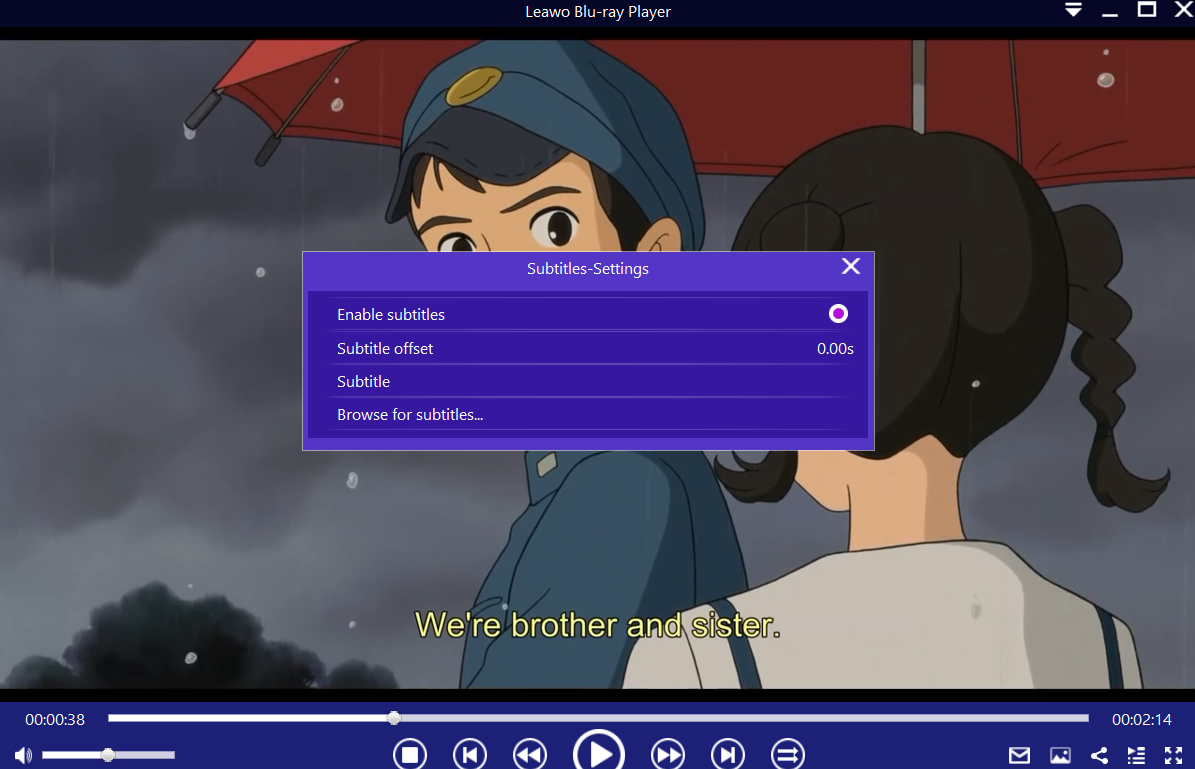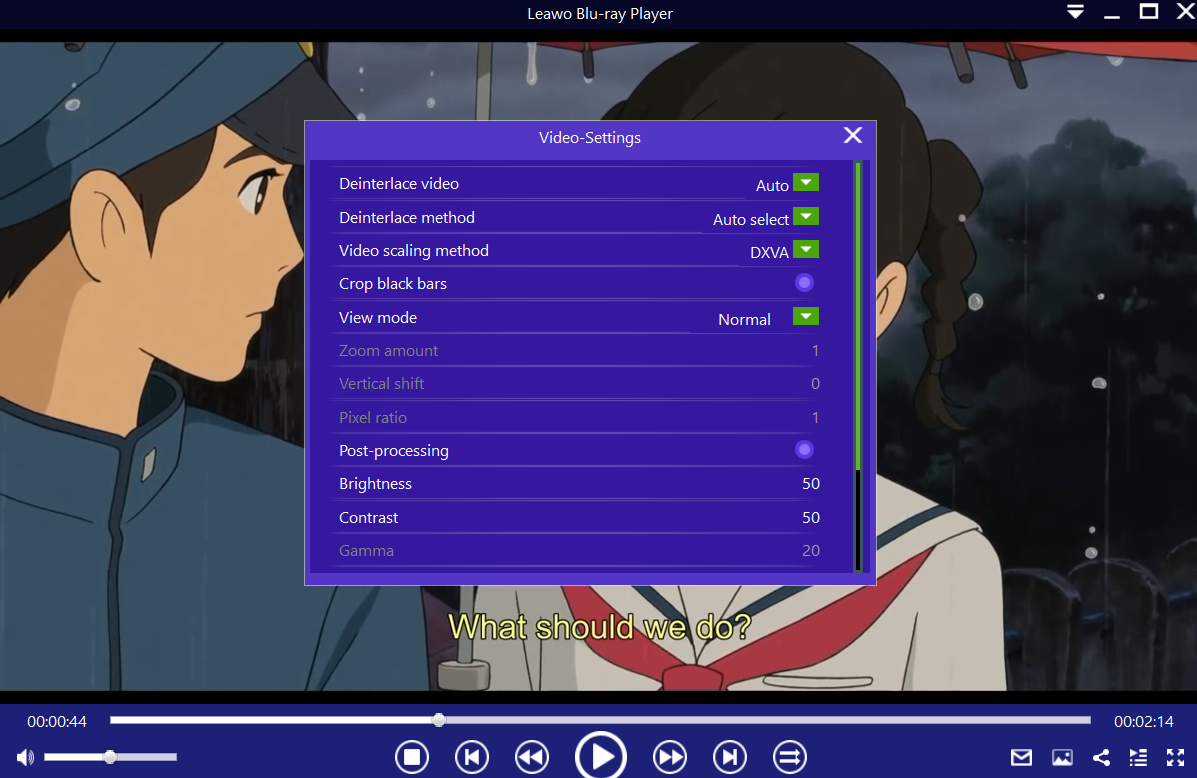Nothing is frustrating as a PS3 or any console in general unable to read any discs, therefore we are here to help you. We will first show you how to properly clean your discs, then provide you with further suggestions like restoring the file system, rebuilding the database as well as how to fix the hardware in order to best solve this problem.
Menu
Solution 1: Clean the discs
If the PS3 is having a hard time reading the discs, it could simply be caused by the disc itself particularly when it is dirty. Disc drives generally face difficulties when they are trying to read dirty discs (if it is oily, dusty or even filled with fingerprints!), since lasers are reliant on clean disc surfaces for accurate readings. If the disc is scratched, then that is a bigger problem, but it can be fixed by resurfacing the protective disc layer. Resurfacing a disc requires a disc resurfacing machine, like this Insignia Manual Disc Repair System which should cost you about $30.
How to clean dirty discs without scratches?
You will need:
First make sure the microfiber cloth is clean and lint-free, without dirt or debris that could otherwise scratch the disc. Gently wash the disc with clean water, and dry it with the microfiber cloth. Put a little isopropyl alcohol on the disc, and use another clean and dry microfiber cloth to gently rub the alcohol across the disc surface. For the best results, clean the disc surface in a circular motion until it is clean.
Solution 2: Restore File System
If you are sure that your discs are clean, then you can try to restore the PS3 File System. Restoring the File System is also useful if you have noticed that your PS3's performance has declined significantly with long loading times, slow installations and hiccups mid-play. Here is a way to do some effective maintenance that should hopefully boost the stability of your system, as well as potentially fix the PS3 not reading disc issue.
Step 1: First thing to do is access the PS3 Safe Mode or PS3 Recovery Menu. To do that, turn-off your PS3 so you see that familiar glowing red light. Turn on your PS3 and hold the power button. Keep holding until it turns-off.
Step 2: Now turn it on again but this time it will be a little different. Press and hold the power button and you will hear two beeps, which will be followed by an additional two quick beeps (at that point, release the power button). If you release it too late it will just turn off again (return to step 2 if this happens).
Step 3: You will be greeted with a screen asking you to connect a controller with a USB cable. You will be greeted with the PS3 Recovery Menu. Select option 3 “Restore File System”.
Step 4: The PS3 will ask if you need to restore the system. Simply press X on your controller, until the system begins restoring.
For more serious system and performance problems, rebuild the database
If these solutions did not solve the problem for you, then it is likely hardware failure that is causing your PS3 disc not spinning. The best and recommended action for you is to take the PS3 to a professional repairer, who can properly run the diagnosis and fix the issue for you. If you want to know how to fix PS3 disc reader yourself, then we will refer you to this iFixit guide, although we will not recommend you to do it yourself, as you might end up damaging the device.
Solution 3: Rip Disc to PS3 video format
If your PS3 is not reading discs, it could be because the discs are dirty, and cleaning them could solve the problem. If that cannot solve the problem for you, then you can try to restore the file system as that could also be the problem. If the PS3 disc not spinning completely, then it could likely be hardware failure and we would recommend you take your console to professional repairers. If your disc reader is not working, you can also try putting your media on USB flash or hard drives, since PS3 accepts USB input. If the media you want to play on the PS3 is stored on discs, then you can rip it with Leawo Blu-ray Ripper and transfer it to your USB flash or hard drive.
This software supports both Blu-ray and DVD discs for ripping, and once you ripped, you easily convert the content to 180+ video or audio formats, while also preserving 100% original quality. If you are not particularly sure about which video formats are supported by PS3, this ripper is pre-packed with the PS3 as well as other device profiles, which you can select before performing the conversion.
With advanced disc protection removal technology, Leawo Blu-ray Ripper can decrypt, rip and convert Blu-ray Discs with AACS, BD+ and even the latest MKB protection. It is also downward compatible with CSS-DVD protected discs. And then follow the steps below on how to use this software.
Step 1: Load the Blu-ray or DVD disc
Insert the Blu-ray or DVD disc into the disc drive, then launch Leawo Prof. Media. Open the Convert module, and then click the Add Blu-ray/DVD button on the main interface.
Step 2: Select the output format
Click the drop-down list next to the “Add Photo” button. Select Change to enter the Profile settings panel where you can choose the output format. In this case, navigate to the “Device” section and select PS3.
You can click the same drop-down list and click the Edit button to adjust the video and audio parameters of the output files. They include video and audio codec, bit rate, aspect ratio, frame rate, channel, etc.
Step 3: Start ripping your discs
Click the green “Convert” button and then set the output directory to save the final converted Blu-ray movies in the Save to box. Click the button again and the ripping should start. The ripped videos will be saved onto your hard drive in the format you chose.
Related: How to play disc movie smoothly on PC
If your PS3 has been giving you problems, particularly when PS3 not reading disc, even after you have tried fixing it, then you can always rely on your good old computer for media playback. The best media playback software to use for all your media playback needs is Leawo Blu-ray Player. It is better than VLC Media Player, Windows Media Player, Media Player Classic, PotPlayer and a host of other media players. That is because it has a wider support for a massive amount of video and audio formats for playback, including rare formats like VC-1, VOB, RCV, WPL, etc.
Sure, the PS3 provides Blu-ray Movie playback since it is built with a Blu-ray drive. But since the PS3 is somehow bound to give you problems because of aging hardware, you can also rely on this software for Blu-ray Discs and files playback as it is also fully optimized for them. It is also downward compatible with DVD discs and files. It supports the regions A, B or C for Blu-rays, and DVD discs from regions 0 to 6, that is to say, you can watch region A Blu-ray disc in Europe freely with this program! Aside from that, it is free of charge and works across Windows and macOS. Follow the steps below for help on playing your moves smoothly.

-
Leawo Blu-ray Player
Region-free Blu-ray player software to play Blu-ray disc and DVD disc for free, regardless of disc protection and region restriction.
Play 4K FLV videos, 4K MKV videos, 4K MP4 videos, etc. without quality loss.
Play 1080P videos, 720P videos with lossless quality.
Step 1: Load your movies
To play Blu-ray/DVD disc movies, insert the corresponding disc into the disc drive, then click the disc name on the home interface to start playing. If you want to play content saved on your hard drive, then click the Open File button to browse and load it.
Step 2: Activate the movie subtitles
The software should automatically begin the playback when you load your videos. During playback, move your mouse to the Title Area. From the 4 available options, click the "Subtitles" icon (the first one among 4 icons). You can enable, disable, select or import subtitles.
Step 3: Adjust the video/audio settings
Move your mouse over to the top left corner, or right click on the main interface and choose the "Videos" option to enter the Video-Settings panel to adjust video settings or choose the "Audios" option to enter the Audio-Settings panel to adjust audio settings.