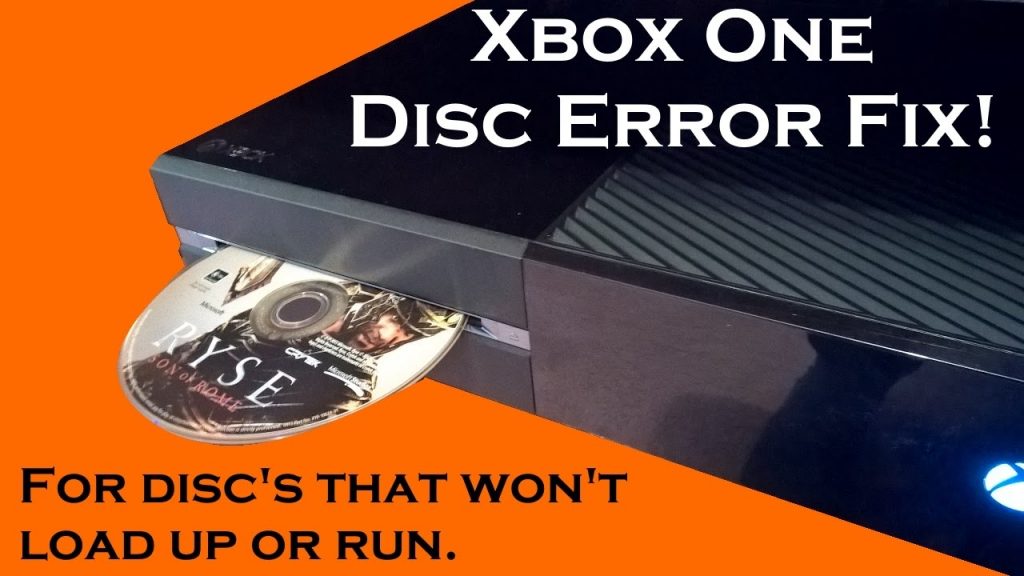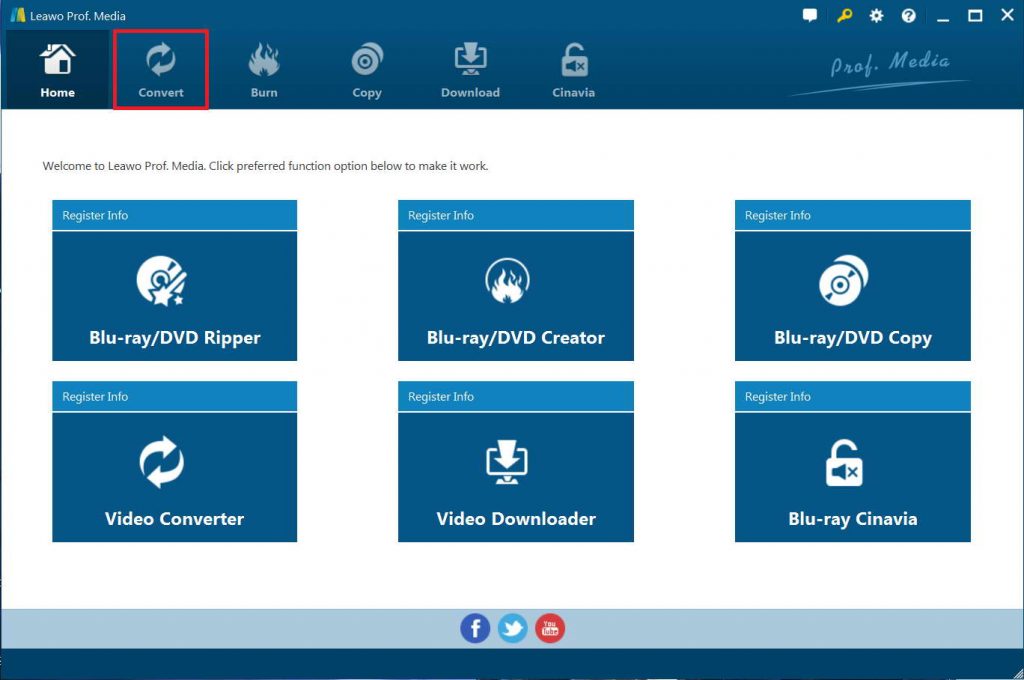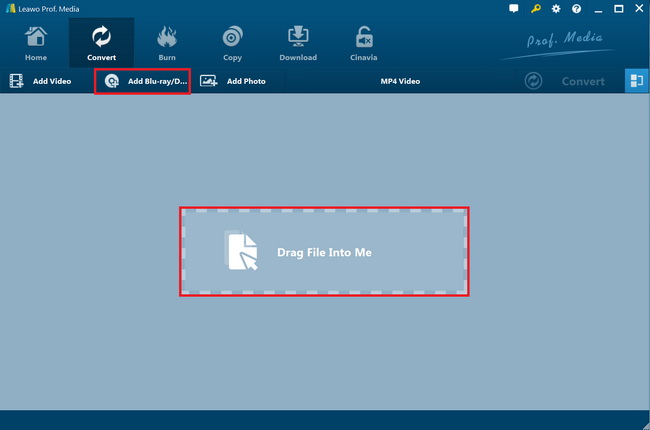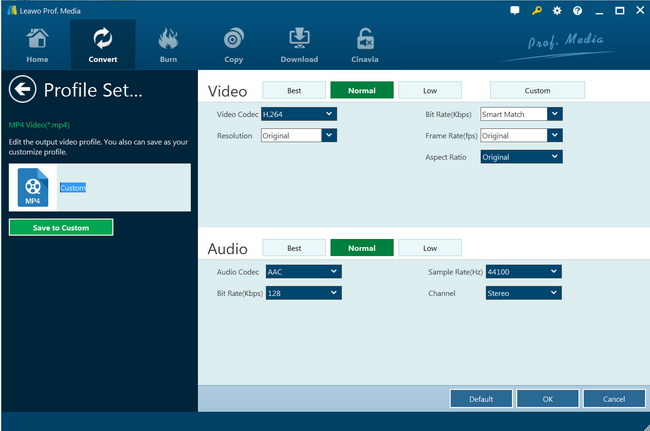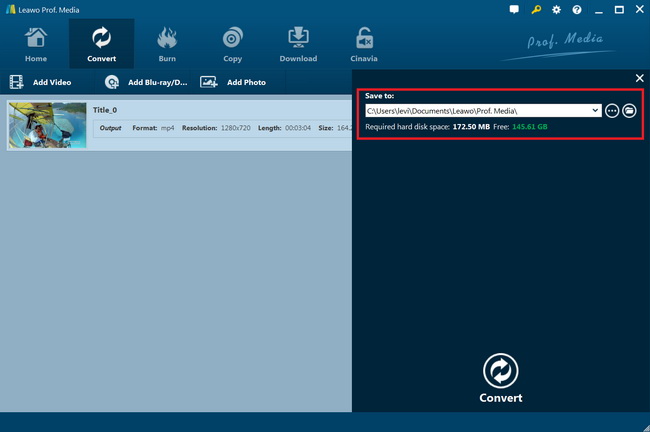Why can’t my Xbox One won’t read DVD discs? How can I solve the error of Xbox One won’t read DVD disc? If you have been an Xbox One user for long and always tried to play DVD discs with Xbox One, you may come across to this issue frequently. We know that Xbox One can play DVD discs directly. But when you try to insert a movie DVD disc into the Xbox One for playback, sometimes you might get a notification that your DVD disc is not read by Xbox One. What’s the problem?
Well, in this guide, we would like to show you some possible causes of Xbox One won’t read DVD discs, and solutions to help you fix Xbox One won’t read DVD disc error. You will get an ultimate solution here.
Part 1: Possible Reasons that Cause Xbox One Won't Read DVD Disc
We know that Xbox One could play back DVD discs. But why does this error of Xbox One won’t read DVD disc happen? What are the possible causes? There are a number of factors that you must check to know why your Xbox One console is not reading your discs.
Your DVD discs have been damaged
This problem is less common with newer discs but if your Xbox won’t play a DVD of an older game, it’s possible the disc has been damaged. It’s easy to check if that’s the case by simply trying to play multiple DVDs and seeing if your Xbox One finds it hard to play just some of them. If you suspect one of your DVDs is defective make sure to check for scratches, dust, smudges or fingerprints and gently clean the disc with a microfiber cloth if needed. Deep scratches almost always make the DVD unplayable but common stains can be cleaned and a lot of the time that can get your disc working again.
Disc is dirty.
The surface of your game disc can collect dust or dirt overtime. If a portion of the game disc is covered by a thin film of dust or dirt, this can be the reason why the disc reader of the console cannot get the complete data it needs to load a game or install it.
Make sure that you only use DVD discs bought from the same region where your console is from.Console’s disc drive is defective.
If your Xbox One console won’t read any disc that you insert, it’s possible that the problem may not be the discs themselves but the disc reader. This means that there’s a hardware problem with the console and it needs to be repaired.
You Xbox One was not set up properly
Another common reason why your Xbox One won’t play DVDs could be related to the way the console was set up. If you just installed your console and it has trouble playing any disc, not just certain ones, it’s possible that the optical drive’s laser isn’t able to do its job properly, namely read the information found on the disc. In order to check if that’s the case, you’ll first need to eject and then make sure the console is placed on a completely horizontal surface. If the console is tilted to the side, the disc won’t be able to reach its intended position so it’s important to only position it horizontally. If you think it’s already placed correctly but your Xbox still won’t play the DVD you could try tilting it back a little (while holding it) to make sure that the disc reaches its intended position inside the drive.
Part 2: Solutions to fix Xbox One Won't Read DVD Disc Error
If your Xbox One console is not detecting your discs, there are a number of troubleshooting solutions that you can try to fix it. Learn what you must do in this situation below.
Clean the disc.
Make sure that you wipe the surface of the disc with a clean, soft cloth to remove dirt. You can use water to slightly dampen the cloth when doing this. Do not use alcohol. Avoid touching the surface and try to hold the disc at its edges instead.
Play the disc in another console.
This is the best way to determine whether the issue is with the disc itself, or with the console. Visit a friend or a store that will allow you to test your disc.
Cleaning the DVD laser lens
You could also clean the DVD laser lens to see if the error could be solved successfully. You could follow the below steps to clean DVD laser lens:
- Power off the DVD player and disconnect all cables.
- Use your fingers to open the disc tray door slowly and gently. Alternatively, insert a pin or straightened paper clip into the small "Manual Eject" hole next to the disc tray if the unit has one.
- Use a can of compressed air to blow out the inner area of the DVD player exposed by opening the disc tray.
- Use short bursts of air from the can to clean out any dust or residue that may be covering the laser lens and preventing the player from reading discs.
- Allow any moisture created by the canned air to dry a few minutes before continuing.
- Reconnect all cables to the DVD player and power on the device on again. Insert the DVD disc into the tray and press "Play".
- If a dirty lens caused the "NO DISC" errors, using the compressed air to clean the inside of the tray area should have resolved the problem.
Reboot the console.
Sometimes, all it needs for a console to read a disc again is a complete system refresh. Make sure that you power cycle your Xbox One if it’s still not reading your games. To do that, just press and hold the Xbox button in the console for about 10 seconds. Once the console has powered down, press the Xbox button again to turn it back on.
Change power modes.
There are a few number of Xbox One consoles that may not be able to read discs if they’re using instant-on power mode. You can switch to Energy saving mode and reboot the console before testing another game.
Get help from Microsoft.
If all your game discs are working in a second Xbox One console and none of the solutions in this guide has helped, you need to contact Microsoft for help. At the very least, your console will have to be physically checked for hardware errors. In some cases, the entire disc drive may need to be replaced.
Convert DVD movies to Xbox One compatible videos
You could also try to convert your DVD discs into video files in the file format compatible with Xbox One device. For example, you could rip and convert Blu-ray/DVD disc to MP4 files for Xbox One device. Then, you could freely import the converted DVD discs to Xbox One console for unlimited playback.
Part 3: Play DVD/Blu-ray on Xbox without errors using Leawo Blu-ray Ripper
As mentioned above, you could convert Blu-ray/DVD discs to Xbox One compatible videos for importing to Xbox One console for unlimited playback. You then need a professional Blu-ray/DVD disc converter tool to help you do this. Leawo Blu-ray Ripper is the one you need. As a professional Blu-ray ripper tool, Leawo Blu-ray Ripper could help you rip and convert Blu-ray movies to video and extract audio files off Blu-ray movies for saving in different formats. You could easily decrypt, rip and convert Blu-ray/DVD discs to video files in 180+ formats like MPEG, MP4, AVI, FLV, RMVB, etc. for various media players and devices, including Xbox One console. You could even adjust the video and audio parameters of output files according to Xbox One specifications.
The below guide would show you how to rip and convert Blu-ray/DVD disc to Xbox One compatible videos. Insert source Blu-ray/DVD discs into the disc recorder drive beforehand.

Leawo Blu-Ray Ripper
☉ Convert Blu-ray/DVD to MP4, MKV, AVI, MOV, FLV, and other 180+ HD/SD formats
☉ Convert Blu-ray/DVD main movie to videos for space saving
☉ Convert 2D Blu-ray/DVD movies to 3D movies with 6 different 3D effects
☉ Fast conversion with NVIDIA CUDA, AMD APP and Intel Quick Sync acceleration technologies
Note: Leawo Blu-ray Ripper is a module built in Leawo Prof. Media.
Step 1. Enter Blu-ray Ripper
Kick off Leawo Prof. Media and then open the “Convert” module or click the “Blu-ray/DVD Ripper” option on the Home interface.
Step 2. Add source Blu-ray/DVD disc
On the “Convert” module, click “Add Blu-ray/DVD” button and then choose “Add from CD-ROM” option to import Blu-ray/DVD disc from disc recorder drive. You could also browse and load Blu-ray/DVD folder or ISO image files.
Note: Leawo Blu-ray Ripper offers 3 different content loading modes. The Full Movie mode loads all source Blu-ray/DVD content, Main Movie mode by default loads the longest title (generally the main movie) but allows you to switch another title for loading, while Custom Mode enables you to select desired Blu-ray/DVD title(s) for loading. Choose one according to your needs.
Step 3. Set output format for Xbox One
Click the drop-down box named “MP4 Video” by default before the big green “Convert” button. On the drop-down menu, click the “Change” option to enter the Profile panel, where you need to select a format as output format from “Format” or “Device” group for Xbox One, say MP4 Video.
Also, if you want to set the parameters of the video, you can select “Edit” to enter the editing panel including “Video Codec”, “Bite Rate”, “Resolution”, “Frame Rate” and “Aspect Ratio”. Make these adjustments according to your Xbox One requirements.
Step 4. Set directory and convert Blu-ray/DVD
After adjusting the video settings, click “OK” and then click the big green “Convert” button. Select a target path to save the output file in the “Save to” box and then click the “Covert” icon below to start ripping and converting Blu-ray/DVD discs for Xbox One console.
With advanced GPU acceleration technologies, Leawo Blu-ray Ripper could decrypt, rip and convert Blu-ray/DVD discs for Xbox One console quickly. When the conversion completes, you could transfer the converted Blu-ray/DVD discs (now in MP4 file format) to your Xbox One for unlimited playback.