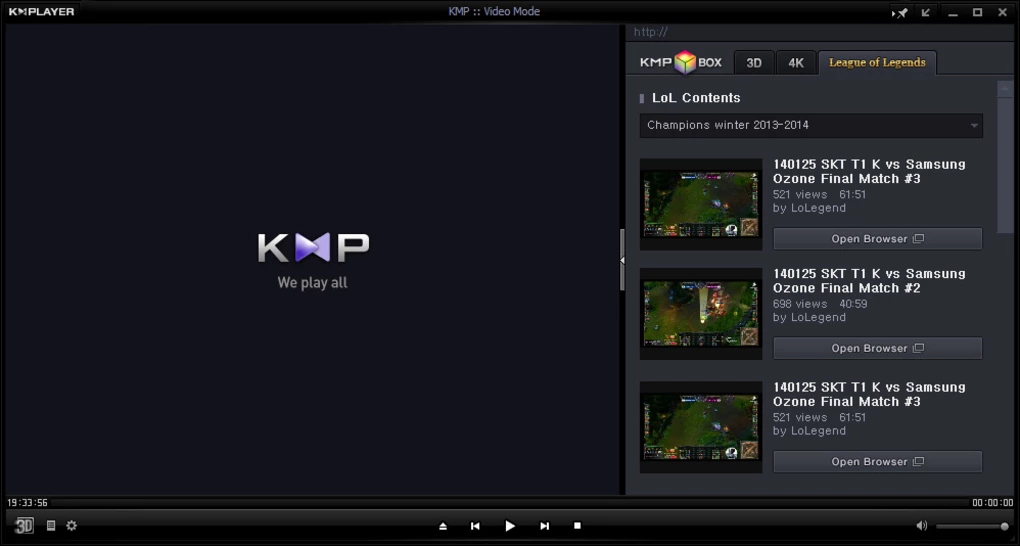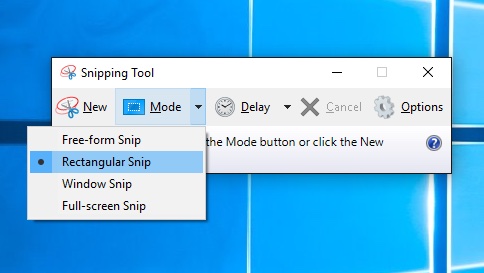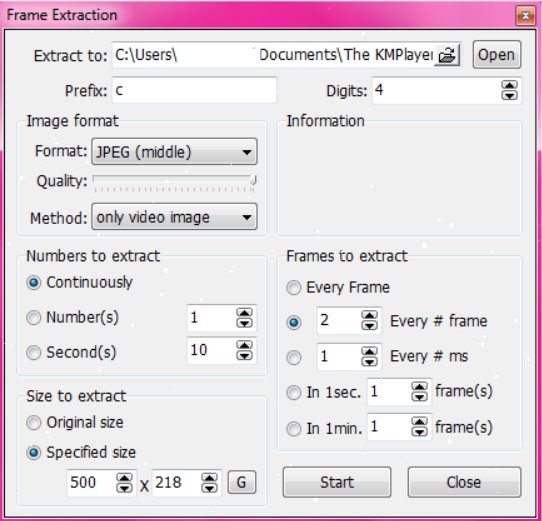KMPlayer is a full-featured, and beautifully designed free media player for Windows, which is built with support for the most popular video and audio formats. It is also built with a plethora of useful and novel features and functions such as hardware acceleration, GIF capture function, image and audio capture, YouTube download function, and more. With support for a handful of video and audio formats, as well as Blu-ray and DVD support, it seems to be a decent media player. Speaking about image capturing, also known as frame capturing, some users have no idea how to capture a frame from a video using KMPlayer. Many of this software’s users have also been reporting that KMPlayer crashes when extracting frames, which seems odd given that this is a simple task. Fortunately, we have some solutions that you can refer to in this guide.
Menu
Part 1: How to extract frames from video using KMPlayer
Before we saw you how to capture a frame from a video using KMPlayer, we will first introduce and discuss the basics of frame capturing.
What is frame capturing?
Frame capturing, which is commonly known as screenshot taking is the process of taking a digital image that shows the contents of a computer or mobile device display. The frames can be created by a device’s operating system, or by a software program. They are particularly useful for social media, as they serve as proof of something you saw. They are also a useful way to archive the past, particularly how apps, operating systems and websites once looked like. In this case, capturing some frames of videos and movies you watch can help you to save or share those crazy, funny, intriguing, shocking or special scenes. Therefore, how do you capture desktop or application frames from your computer?
1. You can capture KMPlayer frames using using the PrtSc key
To capture frames from KMPlayer, the easiest and quickest method is to use the PrtSc key, which is built on many Windows computer keyboards (check your keyboard to verify, as some newer computers do not include it). Without further-ado, here is how to do it;
- Step 1. Open KMPlayer, then go to the specific scene you would like to capture the frame from. Find the "PrtScn" key which is usually in the upper-right side of the keyboard and press it.
- Step 2. Open the Paint app, or any other photo editing app on your computer. This is because the screenshot is saved to your clipboard, therefore you will need the aid of another application to paste and save it.
- Step 3. Paste in your screenshot by pressing "Ctrl" + "V" on your keyboard, then save it.
2. You can capture KMPlayer frames using the Snipping Tool
The second KMPlayer how to capture frame method is through using Snipping Tool, which is the most common way Windows users employ to capture screenshots. Unbeknown to many, Snipping Tool been around for 18 years, after its initial release on November 7, 2002 on Windows XP Tablet PC and Vista editions. It is very easy to use, and its main modes are “Free-form Snip”, “Rectangular Snip”, “Window Snip” and “Full-screen Snip”. In this case, you can either use “Rectangular Snip”, “Window Snip” and “Full-screen Snip” to capture the frames on KMPlayer. Here is how to do it;
- Step 1. Launch the Snipping Tool app. The snipping tool is available on all versions of Windows, from Vista to 10. Click the "Start" button and type "Snipping Tool" on the search bar, then select Snipping Tool from the search results.
- Step 2. Choose the screenshot shape. In this case, you might want to try the ”Rectangular Snip", "Window Snip" and "Full-screen Snip" options . Click the “Mode” drop-down button to choose the shape of the screenshot according to your own needs.
- Step 3. Adjust the snip border parameters, then create your screenshot. By default, there will be a red border around the screenshot. You can change this by clicking "Tools" and select "Options" from the drop-down menu.
- Step 4. Take the new screenshot by clicking the "New" button, then start the selection of the screenshot. Once you are done, save the screenshot and choose the save format (you can select PNG, GIF or JPG image formats).
3. You can capture KMPlayer screenshots using the media player itself
KMPlayer has its own default method that users can try to capture frames from videos. Just like the methods presented above, you can do this task in a few easy steps. This method is also the best if you want to capture high resolution frames from KMPlayer. Here is how to do it;
Step 1: Load video in KMPlayer.
Step 2: Right click on the screen and choose Capture, then hover over it to click Frame Extract. A window named Frame Extraction will pop up by this time.
Step 3: Adjust relevant parameter like Image format, Numbers to extract, etc.
Step 4: Select the desired output path and click the Start button to proceed.
Note: You can also use the keyboard shortcuts “Ctrl+G” to open the Frame Extraction window which you can use to capture the frames.
While it seems a relatively easy thing to do, some users ask why is KMPlayer frame capture not working, and some have even reported that KMPlayer crashes when extracting frames. For the solutions, refer to the next segment of this guide.
Possible solutions to fix 'KMPlayer frame extraction not working' error
If KMPlayer crashes when extracting frames, the reasons remain unknown although this could be easily attributed to the application’s bugs. Fortunately, there are some things that you could try to solve this problem, and therefore try the steps below;
Step 1: Go to Preferences> Video Processing> General and find a condition which says ‘KMP Video Transformation Filter. Change it to “Always on (Strongly Recommended)” from whatever it is currently set to.
Step 2: Go to DVD settings> Navigator and check the “Disable KMP Transform Filter” box. Also make sure that Superseded and High-speed modes are not activated.
Step 3: Save the settings, restart the application and check if it still crashes when you try to capture a frame.
Part 3: Best KMPlayer alternative - Leawo Free Blu-ray Player
If KMPlayer crashes when extracting frames, you could try some of the possible fixes that we recommended above, or you can try an alternative media player. Leawo Free Blu-ray Player is the best free alternative to KMPlayer, which is built with more amazing and useful features in comparison to KMPlayer. Therefore, we recommend you to try Leawo Blu-ray Player for the following reasons;

-
Leawo Blu-ray Player
Region-free Blu-ray player software to play Blu-ray disc and DVD disc for free, regardless of disc protection and region restriction.
Play 4K FLV videos, 4K MKV videos, 4K MP4 videos, etc. without quality loss.
Support the conversion from Blu-ray/DVD discs to MKV in the premium version.
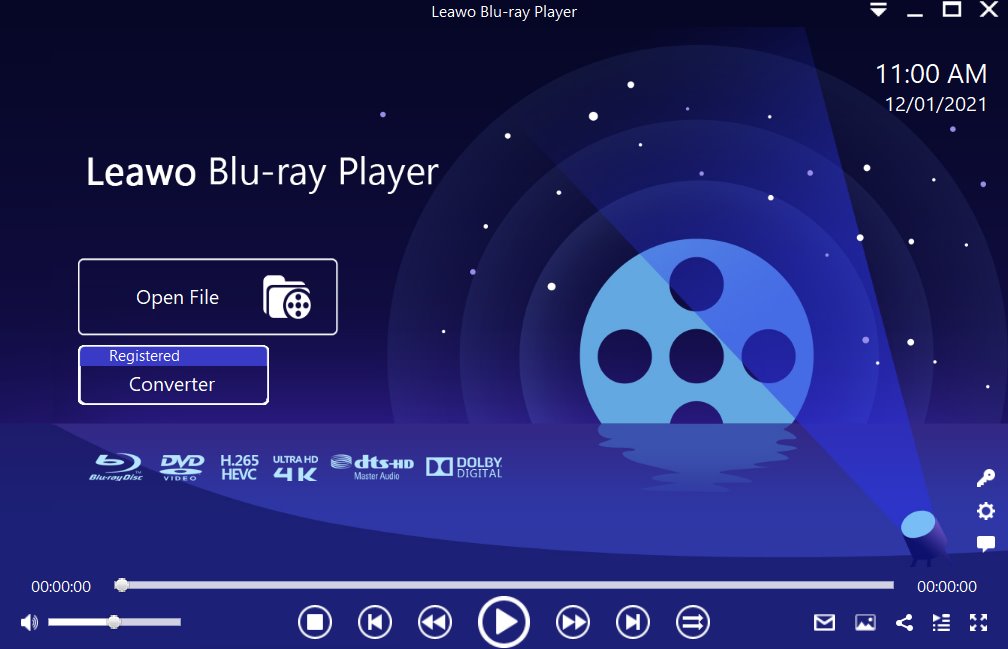
Step 1: Load the source file to the media player. Before browsing and loading the source movie files, make sure you have installed this lightweight media player on your PC. Then click Open File from the home interface to load the source media files to the player.
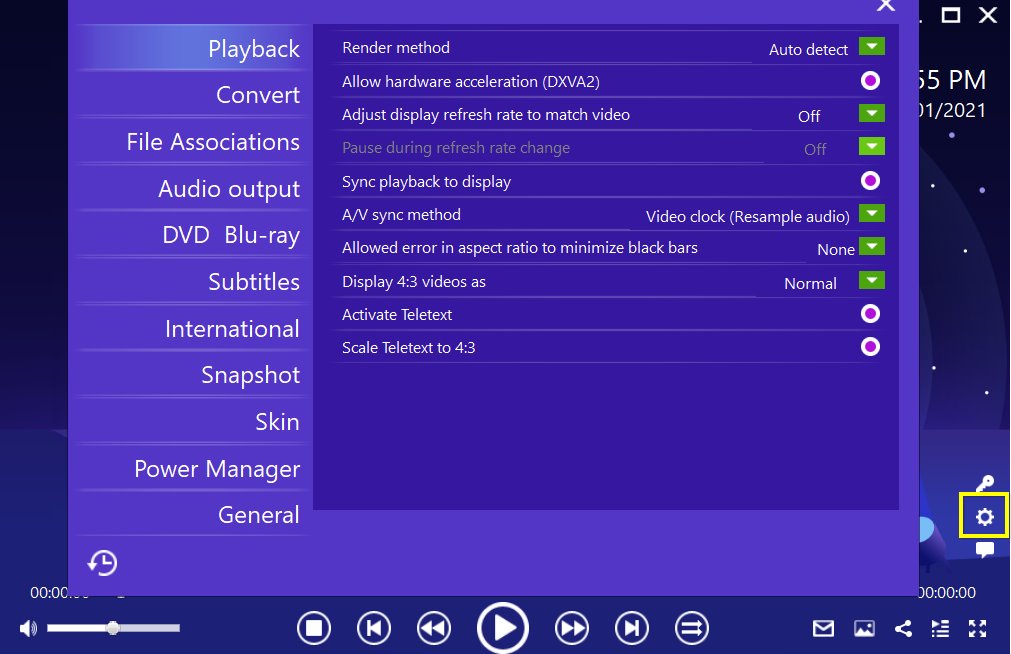
Step 2: Set the playback options. There will be a bunch of custom features for you to use, including subtitles, audio output, snapshot, DVD Blu-ray and so on. Click the settings button to enter the window for these features.
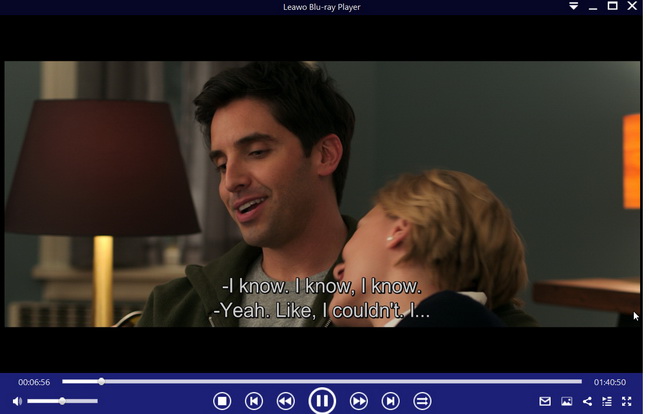
Step 3: Enjoy the movie playback. Click the start button to play the movie. You will be able to watch the most cinema-like movie streaming at home theater.
There are many possible reasons for the “Why is KMPlayer frame capture not working?” problem, and they could be fixed by some of the solutions we mentioned above. If the solutions mentioned above do not work for you, then you can try an alternative media player to KMPlayer, such as Leawo Blu-ray Player which is built with the same capabilities.