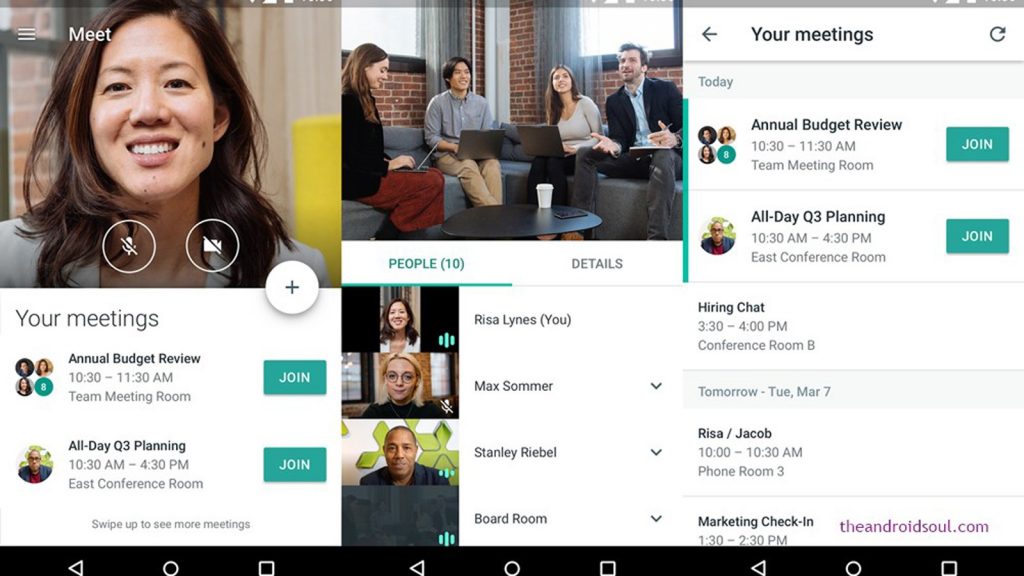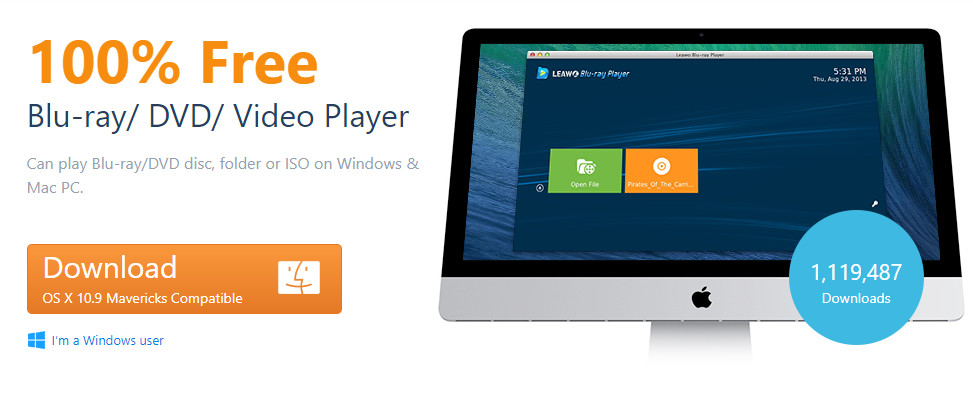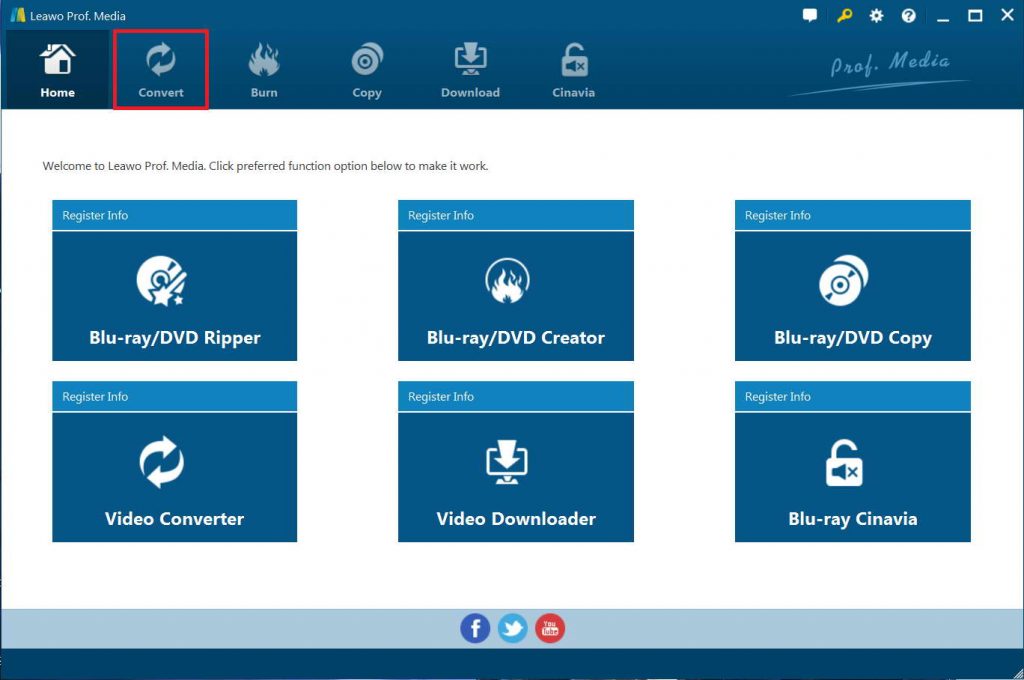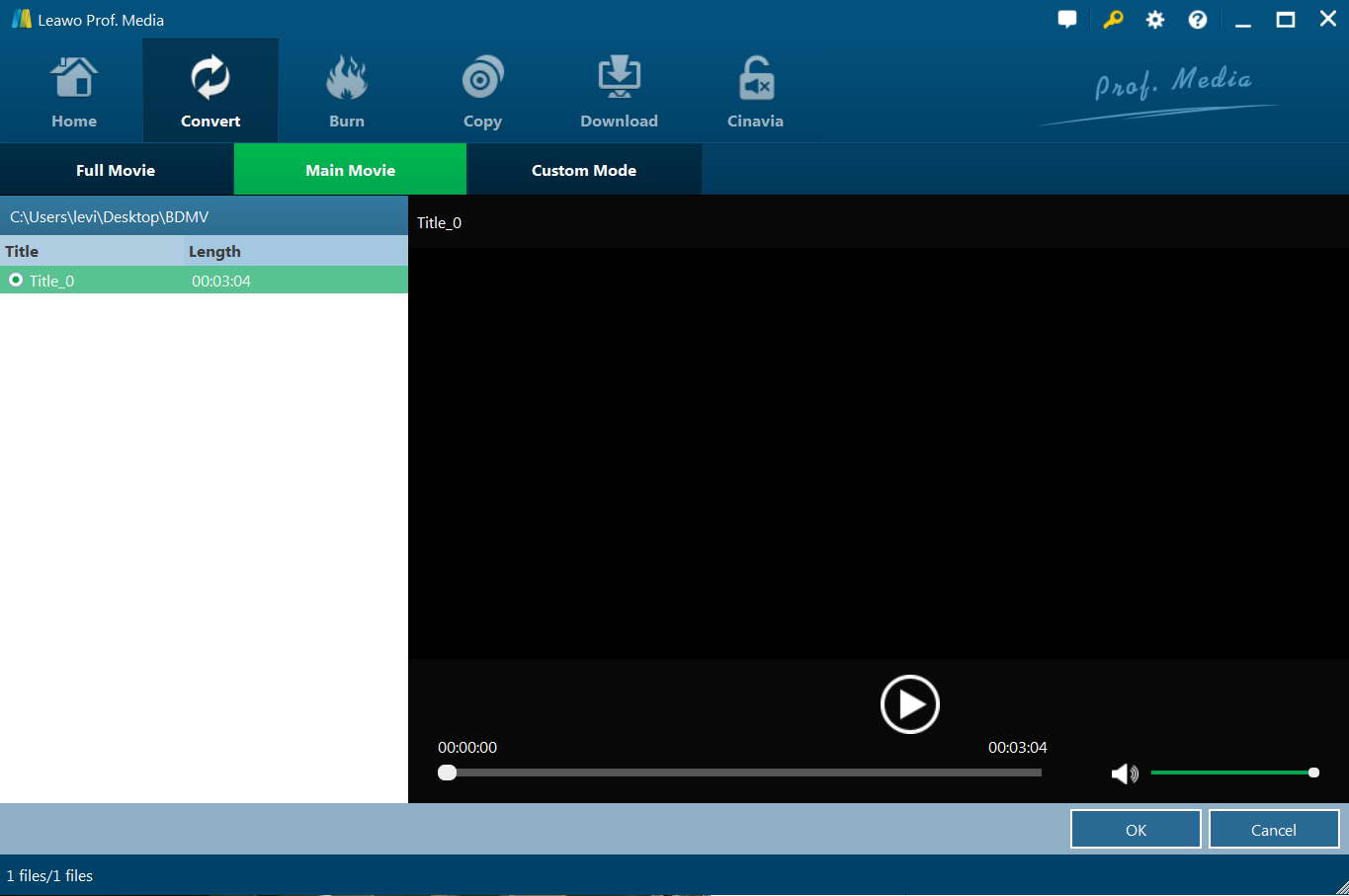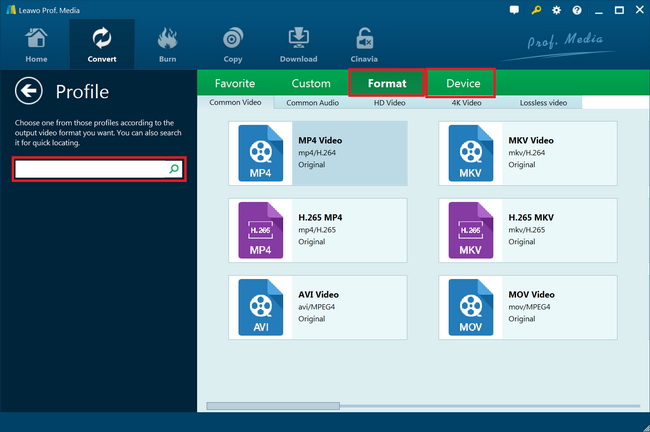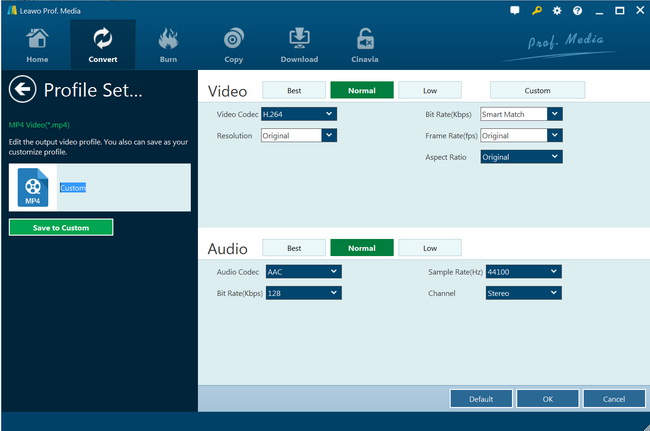“Running a Google Meet on a Mac not allowing me to present a DVD. I present entire screen - all gray? I've tried presenting my entire screen on my Mac while playing a DVD and the screen goes gray. My co-workers say they can do it with no problems on Windows PC. Why doesn't this work with a Mac? I teach graphic design using all Macs so I have to present using one.” - A question from Google Support forum’s Meet module.
With Google Meet, you could now actually present the entire computer screen or certain selected app to your meeting participants over Google Meet. However, many people have been coming across issues of Google Meet not presenting screen, especially those Mac computer, who would like to present DVD over Google Meet while running their Mac computers. Well, if you also happen to be unable to present DVD movies over Google Meet on Mac, this guide might be helpful to you. Here we would like to show you effective ways to present DVD over Google Meet on Mac and some useful tips for using Google Meet to present DVD movie on Mac.
Menu
Part 1: Common Issues on Present DVD using Google Meet on Mac
Google is making more moves into the video chatting space during the COVID-19 pandemic, now providing its premium video conferencing service Google Meet free for consumers. Previously available only to organizations using G Suite, Meet is now open to everyone, in a move that puts Google in competition with rival video chat service Zoom.
The free version of Google Meet requires you to create a free Google account. Video calls will have a 60-minute cap. It enables you to present your entire screen or certain app over Google Meet to share with your meeting participants. When you are trying to present DVD using Google Meet on Mac, there are some common issues that might happen in this procedure. You could check these common issues below:
- You are denied to access to your microphone or camera.
- Other participants can’t see you in the meeting.
- You can’t present DVD movies or other video files over Google Meet.
- The meeting window is displayed when you present.
- You cannot be heard in a meeting by other participants.
- Your Mac device has been unmuted.
- Your own voice has been unmuted in the Google Meet.
- Some sounds get reduced during Google meeting.
- You cannot be heard on your Mac computer.
- The DVD movies you are presenting are muted or with no sound.
You may also come across other issues while you are presenting DVD movies over Google Meet. It would be quite annoying when you find that you can’t present DVD movies over Google Meet on Mac. Well, the below content would show you how to troubleshoot these common issues in detail.
Part 2: How to Solve DVD not Showing on Google Meet
With common issues of presenting DVD movies over Google Meet on Mac listed above, you may need some professional and effective solutions. Well, check the below solutions to see if the problem of Google Meet not presenting DVD movie on Mac.
Try presenting the entire screen
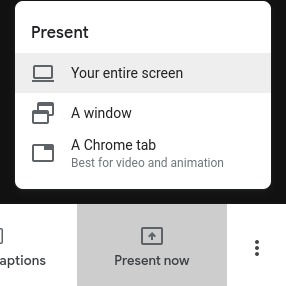
As we have mentioned above that you could actually show a DVD movie over Google Meet with your video meeting participants by presenting the entire screen, now the problem has become how you could do that. How can you present the entire screen over Google Meet on Mac while playing DVD movies?
The below steps would show you detailed guide on how to present DVD movies over Google Meet on Mac by presenting the entire Mac computer screen through Google Meet to your meeting members:
- Join a video meeting.
- In the bottom-right corner, select Present now.
- Select "Your entire screen", "A window", or "Chrome" tab.
- If you present a Chrome tab, it shares that tab's audio by default.
- To present a different tab, select the tab you want to present, click "Share this tab instead".
- Select "Share" button.
- If your camera is turned on, your video is active while you're presenting.
- In this way, you could freely show your screen or a certain app through Google Meet.
Make use of a professional DVD player
Since you could directly present the entire DVD movies over Google Meet on Mac, then the main obstacle might become the DVD player tools since Mac computer actually has no support for commercial DVD disc playback by default. You need to turn to a professional DVD player that could help you play back both commercial and homemade DVD discs, folder and ISO image files on Mac computer.
Here we would like to recommend Leawo Free Blu-ray Player. Leawo Free Blu-ray Player for Mac offers comprehensive solutions for you to play all kinds of media files including Blu-ray, DVD, video, audio and even ISO image files on Mac computer. Originally tailored for Blu-ray content playback, this free Blu-ray player software for Mac could play back Blu-ray disc, Blu-ray folder and Blu-ray ISO image file, without being restricted by disc protection and region restrictions. Besides, it is compatible with DVD content, playing back DVD movies (DVD disc/folder/ISO image file) for totally free, free of disc protection and region restrictions as well. Powered by advanced decryption technology, this best Blu-ray/DVD player for Mac can smoothly play encrypted or commercial Blu-ray/DVD disc, not to mention non-commercial one.
Once you have Leawo Free Blu-ray Player installed on your computer, you could use the above way to present Leawo Free Blu-ray Player over Google Meet for showing DVD movie over Google Meet on Mac computer.
Turn DVD movies into digital video files
Sometimes when we have problems in presenting DVD movies over Google Meet on Mac, we could try to convert DVD movie to digital videos in various formats like MP4, AVI, MKV, MOV, etc. to see if we can then present the converted DVD movies (now in video file format) over Google Meet on Mac or not. Generally speaking, this would work for most cases. For the detailed guide, we would like to talk about it in the following part.
Of course, Google also provides some issue troubleshooting solutions for presenting video/DVD over Google Meet for you to take reference. You could try their solutions as well to see if the problem has been solved or not.
Part 3. Present DVD using Google Meet on Mac with No Hassle - Leawo DVD Ripper for Mac
As mentioned above, you could convert DVD movies to digital videos for presenting over Google Meet on Mac. In such case, what you need is actually a DVD to Google Meet converter tool that could help you convert DVD movies to videos for presenting over Google Meet. You could use Leawo DVD Ripper for Mac. It is a professional DVD ripper tool that could decrypt, rip and convert DVD movies to videos in various formats like MP4, MKV, FLV, MOV, M4V, WMV, AVI, etc. for various devices and players. It enables you easily rip DVD to video files for presenting over Google Meet on Mac computer easily.
Download and install Leawo DVD Ripper for Mac on your computer. Then get source DVD movies ready for converting and follow the below guide to learn how to convert DVD movies for Google Meet presenting.
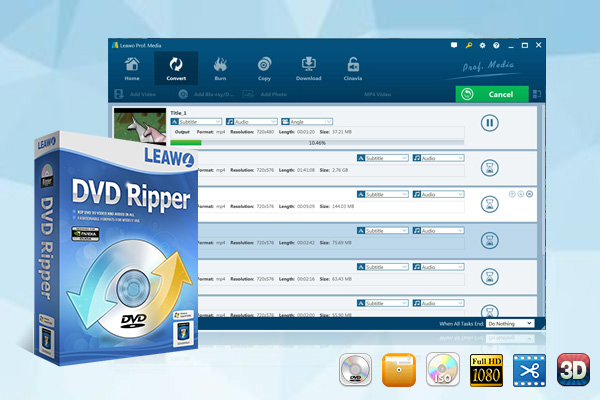
-
Leawo DVD Ripper
☉ Convert DVD to video/audio files like MKV, MP4, AVI, FLV, RMVB, etc
☉ Convert DVD to iPad, iPhone, Android devices
☉ Edit DVD video files with built-in video editor
☉ Add 3D effect with built-in 3D movie creator
☉ Selectable subtitles and audio tracks from source DVD movies for output videos
Note:
Leawo DVD Ripper for Mac is a module built in Leawo Prof. Media for Mac.
Step 1. Enter DVD Ripper module
After downloading, installing and registration, launch Leawo Prof. Media on your MacBook. Then click the “DVD Ripper” option or the “Convert” option on the menu bar to enter DVD Ripper module.
Step 2. Add source DVD movies
Under the “Convert” module, click the “Add Blu-ray/DVD” button to browse and load DVD disc, folder and/or ISO image files according to your needs.
Note:
Note: Leawo DVD Ripper offers 3 different content loading modes: Full Movie, Main Movie and Custom Mode. Full Movie, without doubt, loads and rips all the videos in source DVD movie. Main Movie will by default load the longest title but allows you to switch titles. Custom Mode is provided for those who’d like to select videos manually. Select one mode and then determine which titles to load. Afterwards, click the “OK” button.
Step 3. Set output format
Click the button right before the big green “Convert” button. Then, on the drop-down panel, click the “Change“ button to enter the Profile panel to set output format from “Format” and “Device” groups. Select the profile you need.
Leawo DVD Ripper enables you to adjust output profile parameters including video codec, audio codec, bit rate, aspect ratio, frame rate, sample rate, channel, etc. Click the “Edit” option on the drop-down panel mentioned above to set these parameters.
Step 4. Set output directory
Click the big green “Convert“ button and then set output directory in the “Save to” box. You could view required space here. After that, click the ”Convert” button at the bottom of the sidebar to start converting DVD movie files to videos on MacBook computer.
When the conversion completes, you could then freely play back the video files ripped from source DVD movie files with any app like iTunes, QuickTime or other media players on your computer, and then present over Google Meet to your meeting members.