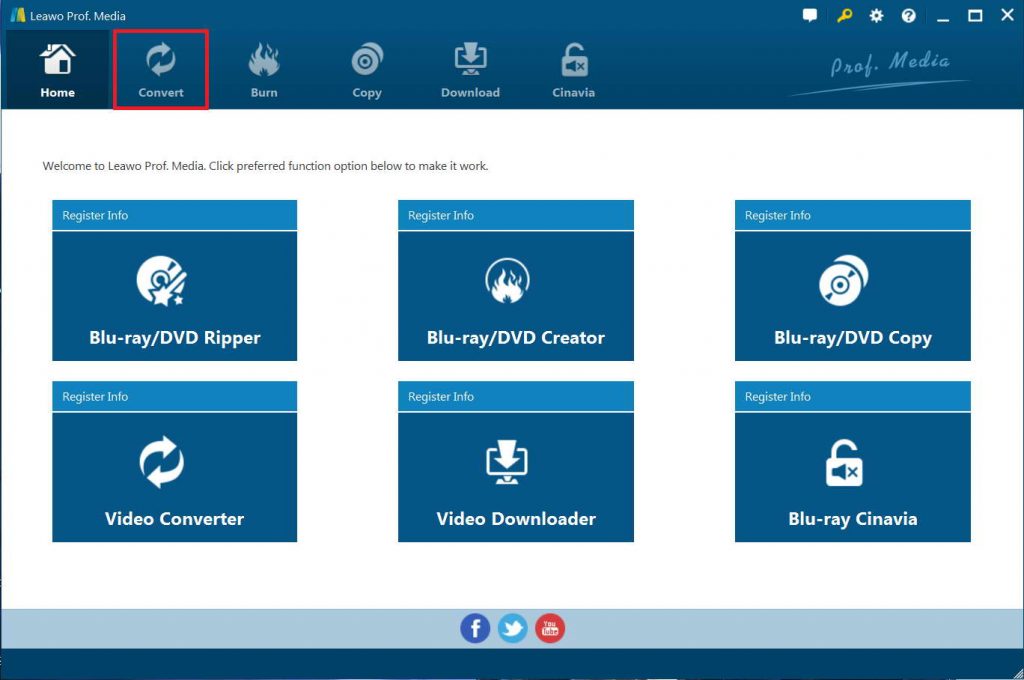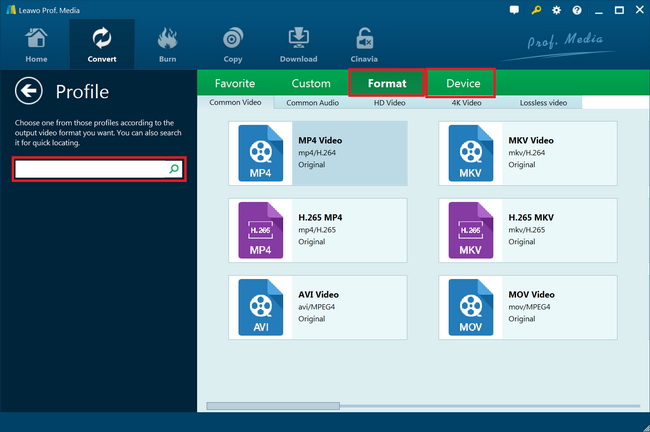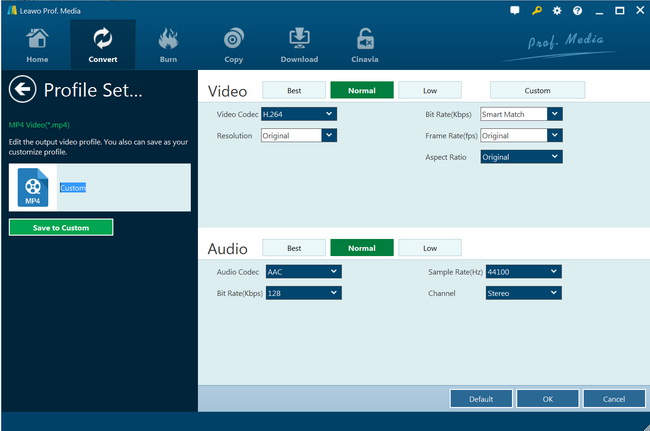"AnyDVD is disabled for Drive F:! The external BD drive works perfectly fine playing BluRay discs, it also works fine with MakeMKV all by itself. For whatever reason, AnyDVD is showing it as disabled. I have checked to see if AnyDVD is enabled on the settings. It does show the drive in the list of drives. I had the latest version installed and even tried the beta. I uninstalled, reinstalled, restarted, etc. I have read plenty on this issue and did all the basic troubleshooting. Not working. Nothing is working. Please Advise."
As an excellent disc region code and copy protection removal tools for Blu-ray, DVD and even the old fashion CD discs, AnyDVD HD works in the background to help us easily rip, copy or burn Blu-ray/DVD/CD discs. It’s been a top choice for us. However, in the daily use, many AnyDVD users have reported "AnyDVD is disabled for Drive D:! (or E:!, F:!...)" error in the Status when they insert a original DVD or a copy of a DVD in the drive, even when they use the drive normally with other tools. What’s wrong with this? Why does it happen? How can you fix AnyDVD is disabled for Drive error? Well, check the below content. We will show you some effective solutions.
Menu
Part 1. Possible Reasons that Cause AnyDVD is Disabled for Drive Issues
Firstly, we might need to know the possible reasons that result in AnyDVD is disabled for Drive issue before we might get a solution for this error.
The below things should come into your mind when you see "AnyDVD is Disabled for Drive F:" error as the possible reasons:
- Drive error: the Blu-ray/DVD recorder drive might be damaged or broken due to some external elements like crash. You might need to try to use some Blu-ray/DVD player tools to play back loaded Blu-ray/DVD discs once you have inserted them into the drive. If they can play normally, it’s not the drive. Make sure you use region-free Blu-ray/DVD player software.
- Disc error: Make sure your source Blu-ray/DVD discs are in normal status and not broken. Normal Blu-ray/DVD drives won’t recognize broken discs.
- The AnyDVD on your computer is out of date, and is awaiting for updating.
- The AnyDVD can’t break the disc protection or region restrictions upon your source Blu-ray/DVD discs since more advanced disc protection technologies have been applied to the discs.
There might be other possible reasons. But when you come across the "AnyDVD is disabled for drive X" error, you could check the below solutions.
Part 2. How to Fix AnyDVD is Disabled for Drive
If you happen to come across AnyDVD is disabled for Drive, you could try the below solutions to see if it could be fixed. The following solutions may fix AnyDVD disabled on drive error:
- Go to Program Settings of AnyDVD HD and check the box of Enable AnyDVD.
- Go to Drives of AnyDVD HD, click Selection, and check your drive.
- Exit AnyDVD and then restart it.
- Reinstall AnyDVD. Make sure you're using the latest version.
- Some software like Musicmatch Jukebox, Pinnacle software, and Arcsoft Photo impressions could cause this problem. If you have those programs, uninstall them and see if AnyDVD can work normally.
- If you're using IDE burner, you can reinstall the Microsoft IDE busmaster drivers to see if it works. Steps to reinstall Microsoft IDE busmaster drives: open device manager -> locate PCI IDE Bus Master controller and right click on it -> uninstall it -> remove CD/DVD ROM driver -> restart your PC -> now you will see new hardware detected message. Just let your system install drivers automatically. Once done, restart your computer again.
By trying the above solutions, you might get this AnyDVD is disabled for drive issue solved. If not, you may need to try the below solution, which helps you try AnyDVD alternatives to help you rip and convert Blu-ray/DVD discs just in the way AnyDVD does but performs even better, without the error of being disabled for drive.
Part 3: Try AnyDVD Alternative - Leawo Blu-ray Ripper
The last but best solution to fix "AnyDVD is Disabled for Drive X" error is actually to turn to AnyDVD alternatives since AnyDVD now has been discontinued. It hasn’t been updated for years, therefore its disc decryption performance has been greatly decreased. Turning to an alternative to AnyDVD is the best choice.
There are dozens of AnyDVD alternatives, but among all of them, Leawo Blu-ray Ripper is the best off best. As a comprehensive Blu-ray converter software tool on the market today, Leawo Blu-ray Ripper has number of great features that make it the best AnyDVD alternative. It could help you decrypt, rip and convert Blu-ray to MP4, Blu-ray to MKV, Blu-ray to AVI, Blu-ray to WMV, etc., and extract audio off Blu-ray/DVD to save in MP3, AAC, FLAC, etc. More than 180 video and audio formats are supported for output. What’s more, it could rip and convert Blu-ray to 4K video, 1080P video, 720P video and regular video according to your personal needs. Plus, you are allowed to freely customize and personalize the conversion files through its settings and options in order to get an individual output in your own way. And Leawo Blu-ray Ripper has stunning trim and crop feature- it trims movie more accurate, crops video more considerate than its competitors, adds image or text watermark, etc.
What really makes Leawo Blu-ray Ripper stand out is its advanced disc decryption ability that could help decrypt Blu-ray discs and get rid of disc region restrictions. Leawo Blu-ray Ripper could help you decrypt, rip and convert Blu-ray discs with AACS, BD+ and the latest MKB protection, and CSS-DVD discs. And compared to AnyDVD, Leawo Blu-ray Ripper enables you to rip and convert Blu-ray/DVD movies to videos in 200+ file formats for various media players.
Follow the below steps to learn how to use this AnyDVD alternative to decrypt, rip and convert Blu-ray/DVD movies from disc, folder and/or ISO image files. Firstly, you need to download and install Leawo Blu-ray Ripper on your computer.

-
Leawo Blu-ray Ripper
☉ Decrypt and rip Blu-ray/DVD discs with disc protection and region code
☉ Convert Blu-ray/DVD to MP4, MKV, AVI, MOV, FLV, and other 180+ HD/SD formats
☉ Convert Blu-ray/DVD main movie to videos for space saving
☉ Convert 2D Blu-ray/DVD movies to 3D movies with 6 different 3D effects
☉ Fast conversion with NVIDIA CUDA, AMD APP and Intel Quick Sync acceleration technologies
Note
- Leawo Blu-ray Ripper is a module built in Leawo Prof. Media.
Step 1: Kick off Leawo Blu-ray Ripper
Launch Leawo Prof. Media and then click "Convert" button on the sub-menu or "Blu-ray/DVD Ripper" button in the middle to enter the "Blu-ray Ripper" module.
Step 2: Add source Blu-ray/DVD files
Under the "Convert" module, click on "Add Blu-ray/DVD" to add source Blu-ray disc, folder or ISO image file you want to convert.
Note
Step 3: Set output format
Hit the button next to the "Add Photo" button and then click "Change" option on the drop-down panel to enter the "Profile" window. Choose output format from either "Format" or "Device" group according to your needs.
You could adjust video and audio parameters of output files to make sure the output files meet your tablet more, including video bit rate, aspect ratio, resolution, audio codec, sample rate, audio bit rate, audio channel, etc. To do these, just click the "Edit" option on the drop-down panel next to the "Add Photo" button.
Step 4: Set output directory and start converting
On the main interface, hit the green button of "Convert" and then click the "Save to" option to set a directory to save output video file. After that, hit the "Convert" button at the bottom to start converting Blu-ray/DVD movies to digital video files.
When the conversion completes, you will get exact the video files from source Blu-ray/DVD disc, folder and ISO image files for various uses, like playback on various media players or portable devices, editing in video editor software, sharing online, storing on your computer, etc.
Part 4: Conclusion
It’s quite common for us to meet various issues or errors when we use software tools to handle various problems. We can always get a solution for it. If you meet "AnyDVD is Disabled for Drive X" issue and have tried all the solutions you can to make AnyDVD works normally again, but only to get a frustrating result, try AnyDVD alternatives. AnyDVD alternatives could be the most effective solution for you.