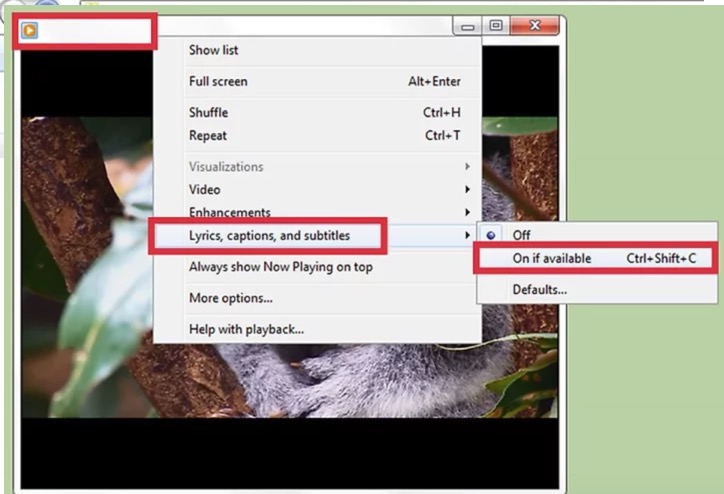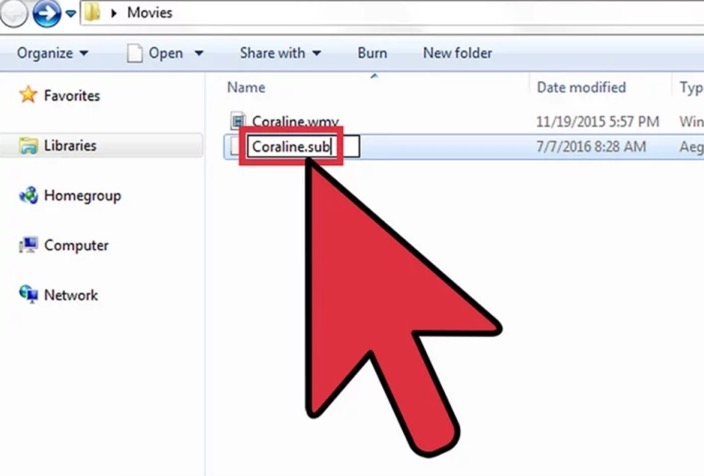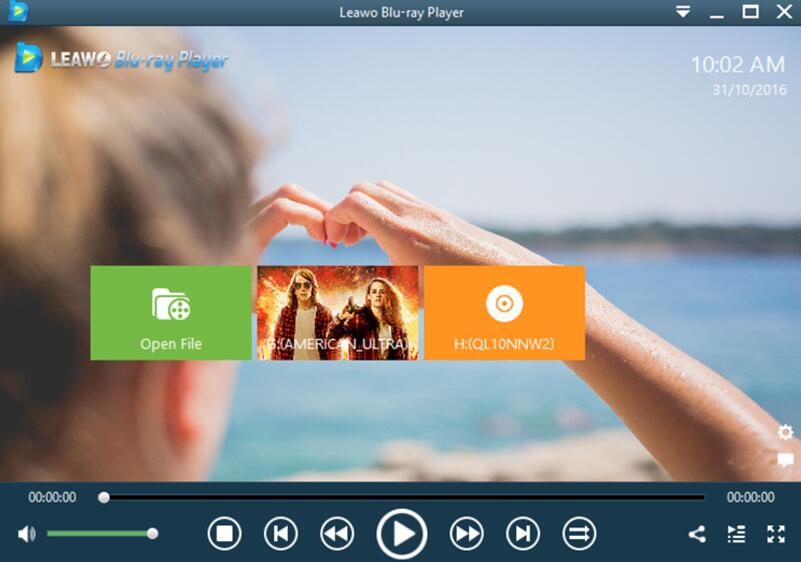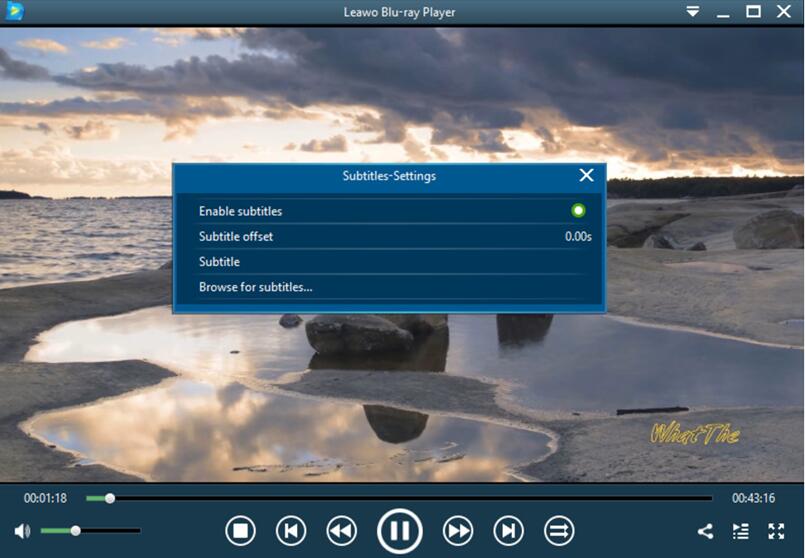As one of the most popular media player, Windows Media Player can be usually your first media player since you have obtained a computer. As the default media player, undoubtedly, Windows Media Player can provide the most easy and convenient solutions for audio, video and image users due to its simple and professional hardware support. But now with the wide spread of various digital media players, you may wonder that whether the Windows Media Player has already lost its popularity. That is quite normal that you may find that Windows Media Player lacks of customized features when many other media players have been introduced. Concerning the customized features of a piece of media player, the first thing you come to your mind is that whether the player supports subtitles or not. If the media player can enable subtitles, then you can freely choose the specific part of the video by referring to the subtitles. Does Windows Media Player support subtitles actually? How to enable subtitles on Windows Media Player? If you have not obtained the methods to enable and disable subtitles on the Windows Media Player, next you can refer to the following article for the detailed information about Windows Media Player subtitles.
Part 1: Windows Media Player subtitles: enable and disable
How to enable subtitles on Windows Media Player? Even though the subtitle function of Windows Media Player is quite simple and limited, sometimes enabling the subtitles will be helpful in some cases. Please follow the steps below to enable and disable the subtitle of Windows Media Player.
Step 1. Run the Windows Media Player on your computer.
Step 2. Click the "Play" on the menu column to select "Lyrics, Captions, and Subtitles", and then click "On if Available" if you want to enable the subtitles or click "Off" if you want to disable the subtitles.
Step 3. If the menu isn't visible, you can click "Organize", then choose "Layout" and "Show menu bar" to show up the "Play" menu. Then follow the step 2 to enable or disable the Windows Media Player subtitles.
Part 2: Windows Media Player subtitles: add external subtitle
But the question is if the video doesn't contain a subtitle, referring to the above steps will not enable the subtitles still. In the case, how to enable subtitles on Windows Media Player or how to add eternal subtitles to a video? Next you also need to follow the steps below to make sure the subtitles can be added successfully.
Step 1. Download a third-party subtitle program called DirectVobSub which is used to show subtitles while playing videos. Then install it on your computer.
Step 2. Download the subtitle files and make sure the subtitle files and the original video file are kept in the same folder. And the name of the subtitle files are with .srt extension.
Step 3. Restart Windows Media Player. The subtitles will show up beneath the screen of the video automatically.
Be noted that this method only adds external subtitle to the playing process. We also have another tutorial to teach you how to add subtitle to video as an internal one, check it out if you are interested.
Part 3: Ultimate Windows Media Player Alternative
Since many of you have encounter some problems about Windows Media Player subtitles, then maybe the best and straightforward solution is to use a Windows Media Player alternative. Here, you can use Leawo Blu-ray Player instead. As a 100% free and 6-in-1 media player software, Leawo Blu-ray Player contains all media playback solutions you need for your leisure entertainment, including 4K, Blu-ray, DVD, CD, HD (4K), MPEG, WMV and so on. The most important is that it allows you to set the subtitles according to your preference. Additionally, with advanced image and audio processing technology, Leawo Blu-ray Player provides you extraordinary movie playback and cinema-like experience. The following steps will guide you to set personal subtitles easily.

Leawo Free Blu-ray Player
☉ 100% free movie player for Mac users to play Ultra HD 4K, 1080P and 720P video for free.
☉ Free Blu-ray disc player to play 4K Blu-ray disc and 1080P Blu-ray disc, regardless of disc protection and region code.
☉ Support multiple audio decoding systems like Dolby, DTS, AAC, TrueHD, DTS-HD, etc.
☉ Adjust subtitles, video and audio during media playback.
Step 1. Download Leawo Blu-ray Player and install it.
Step 2. Enter the main interface and load the video on the computer by clicking the "Open File" button on the home interface.
Step 3. Set subtitles. After loading the video, you can start to set the subtitles of the video. On the playback screen, you can see 4 icons when you move your mouse to the title area on the upper right-hand corner. Click the first icon to set subtitles, including "Enable subtitles", "Subtitle offset", "Subtitle selecting", "Browse for subtitle". With Leawo Blu-ray Player, you can easily enable and disable subtitles with ease and accuracy. It will not appear any subtitle problems any more.
Bonus: Where to download subtitles
It is undoubted that subtitles for movies have a lot of benefits, with the first one being the ability to understand the content you are watching in case you are not familiar with the language. They are also of great help when you want to learn that particular language. You can not only practice your listening skills and expand vocabulary, but you also get to understand the culture and traditions of a certain country. Windows Media Player and its alternative Leawo Blu-ray Player support external subtitles and we will show you where you can grab them for free.
This website is another one of the biggest source for subtitles. Just like OpenSubtitles which we mentioned above, it is available in multiple languages. It also provides a great tool for advanced search, and the strengths of search can also be matched with those of OpenSubtitles.
This is an easy to use website that can offer you subtitles for your movies and TV shows. All the files on the website are in the SRT format. However, its search tools are not as great as those that you can find on Subsene. But do not let that discourage you because it is still a great website for subtitles.
If you are looking for subtitles specifically for TV shows and series, then this website is the one you should use. In its database, there are almost 3000 TV shows which are in different genres. The biggest downside of this website is that the subtitles are strictly for TV shows, and you may not be able to get subtitles for movies.
While TV subs we mentioned above strictly focuses on TV shows, Movie subtitles is a website that strictly focuses on offering subtitles for movies. You can find subs not only for the latest blockbusters or trending movie, but also for the classical movies. Navigating through this website is so easy, and you can mist definitely find what you are looking for.
Among the most visited websites for people seeking subtitles is YIFY Subtitles, which is another great website offering them. It will allow you to sort movies by genres and languages, and if that is not enough you can set your favorite languages in the bar on the website so that you can spend less time setting the preferences next time. The collection of subtitles available is very impressive too, although the options are a bit limited in comparison to other websites.
For those seeking subtitles only in the English language, this is the website for you. It provides subtitles for many popular movies and TV shows. You can easily find them for your TV shows or movies, and all the last added subtitles for the movies are displayed on the website homepage.