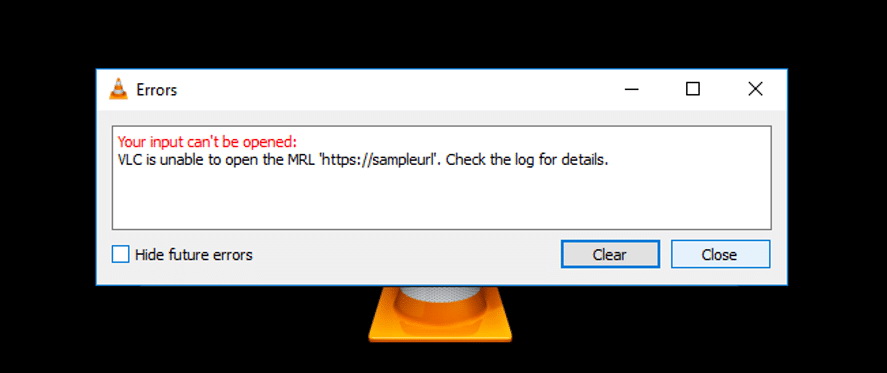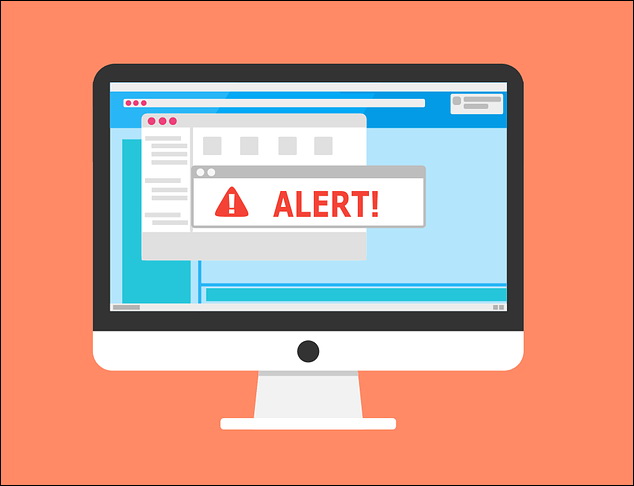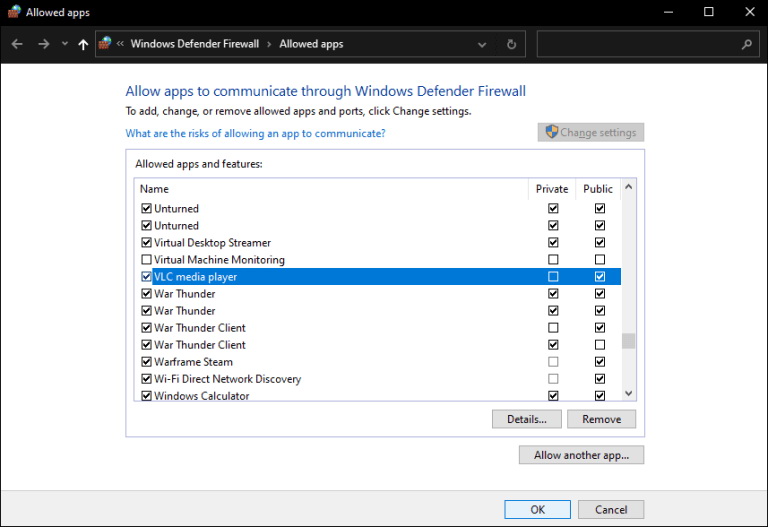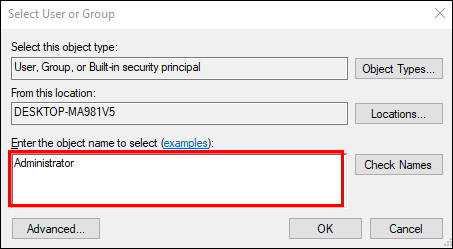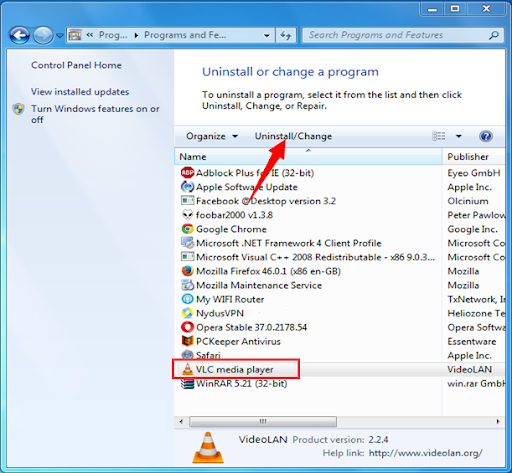I think that most of you have heard about the VLC player. It is one of the most well-known open source media player available on several platform. When there is unsupported file format, most customers will come to VLC. Although this is a reliable performing software, there are situation when certain issues can occur - VLC is Unable to Open the MRL, which is what we will talk about today in this troubleshooting article.
You may also be interested in:
What is "VLC is Unable to Open the MRL" Error?
"VLC is unable to open the MRL" error is undefeatable and will always occurs no matter how many time it updates. You may confront with this error when you are trying to open a file or stream a movie that is physically located somewhere else other than on the local computer. "VLC is unable to open the MRL" error message will show up if VLC fails to access the wanted source for some reason. In short, this is a message indicating that VLC can't open the media you want.
Why Do I Get "VLC is Unable to Open the MRL" Error?
The "VLC is unable to open the MRL" error is unpreventable. What will cause this error? Generally speaking, the error could be caused due to copyright issues, outdated VLC client, an overprotective firewall, and incorrect URL source. We will talk about it in details in the following part.
Copyright Issues
The problem occurs with Blu-ray, DVD, and Streaming. People complain that the video playing is unsuccessful, and this frustrates them when the issue repeats again and again. That's because there is copyright protection preventing them from playing it on unauthorized devices or platform.
Outdated VLC Client
Some users forget to update VLC Media Player and use outdated versions. Issues may occur when you are going to open certain file with new features of the VLC in updated version.
Overprotective Firewall
Sometimes the firewall on your computer is so overprotective that the file you want to open is regarded as harmful one. For the mission of protecting computer, firewall will cut off any possible access to the file automatically unless you adjust it manually.
Incorrect URL Source
This is the most unimpressive mistake that most of you may make. Lots of users miss "www" or certain letter when they are typing in the URL address. You can double check your URL and make sure there is no mistake.
How to Fix "VLC is Unable to Open the MRL" Error?
Even though this error can occur from time to time, don't worry. You can try the tips listed below. Note that not every tip will work in your case. You can try them all until you find the exact one helps you. Before you start the troubleshooting, you'd better reboot your devices, which may remove factors that could cause the problem in advance.
Tips 1: Check Source Status
Before you proceed to the next tip, it's important to make sure that the URL you're trying to access is actually working. In most cases, error mostly occurs with streams and other URL-based content. Go to "File" > "Open Network Stream" on VLC or make use of browser, and then paste the URL to verify whether the source is valid. Only when source functions, can you continue with the next tip.
Tips 2: Adjust Firewall Settings
If your firewall is so overprotected that it will end up blocking the necessary portals needed by your VLC media player to stream the source successfully. To fix this problem, you can set VLC to exception list so that it can pass through the firewall. Here is the guide:
Step 1: Type "Firewall" in the search bar then click on the Firewall app that appears.
Step 2: Choose "Allow an App through Windows Firewall" on the pop-out window.
Step 3: In the "Allowed Apps" page, click the "Change Settings" button, and then tick the check box for VLC.
Step 4: Click the Private and Public check box to narrow down whether you want just networks that are secure to allow this communication, or also public and non-secure networks to do so.
Step 5: Click "OK" to apply settings.
This is quite easy to handle when you are confronting with system causing problem. However, if you think highly of the security, then the next tip must be helpful.
Tips 3: Claim File Ownership
"VLC is unable to open the MRL" error will occur when customers tried to play certain files located on external storage drives or on removable external drives. In this case, claiming file ownership can help fix this error.
Step 1: Right-click on the file and choose "Properties" from the drop-down menu.
Step 2: In the "Properties" menu, move to the "Security" tab and then click the "Advanced" button.
Step 3: Click the "Change" button at the top (on same line with "Owner").
Step 4: Next, type "Administrator" in the box associated with "Enter the object name". Select and hit "OK".
Step 5: It will go back to "Advanced Security Settings" page. There, mark the box that says "Replace all child object permission entries with inheritable permission entries from this object" and click "Apply".
Tips 4: Rename File
Of course, you can stream YouTube via VLC too. However, Google will never support it and even try to make things difficult. This time, you will come across the "VLC is unable to open the MRL" error. Fortunately, developers of VLC has come up with an solution.
Step 1: Download the .lua file firstly from link below: www.github.com/videolan/vlc/blob/master/share/lua/playlist/youtube.lua.
Step 2: After you download it, rename the file to "youtube.luac" and copy it.
Step 3: Lacate to the "lua" folder within the file folder where you installed VLC Media Player. Then click to enter it.
Step 4: There you will find "playlist" within "lua." In the "playlist" folder, paste the file that you copy in the step 2 to replace the original one.
If you have tried solution above but still the error "VLC is unable to open MRL", you could try the ultimate solution. That's to download online videos with a professional online video downloader tool. Leawo Video Downloader has everything you need for online video downloading.
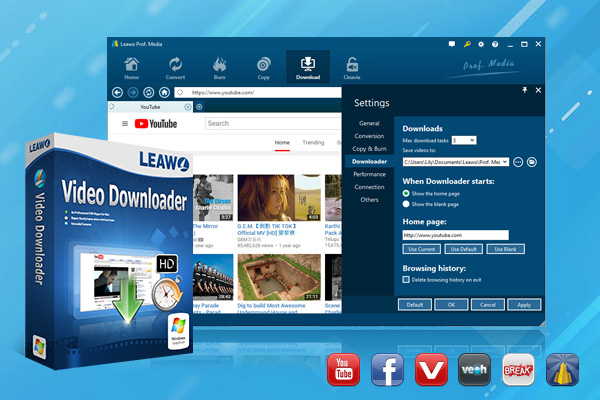
-
Leawo Video Downloader
- Download Video & Music from 1000+ Sites
- Download Live Stream Videos from YouTube Live and Others
- 720P and Even 1080P HD Video Downloading
- 6X Faster Online Video Downloading
- Smarter Downloading Settings
- 1-Click to Play Downloaded Videos
- Provid Precise Video Info
Tips 5: Turn off Antivirus Software
Just like the firewall of computer, antivirus software can also be the possible cause to the error since it may block the source media file from being accessed. You can temporarily turn off the antivirus software to see whether the issue is fixed.
Tips 6: Update or Reinstall VLC
Some internal error or glitch will also lead to "VLC is unable to open the MRL" error. Users find that they reinstall or update it to the latest version can get this issue settled.
Update VLC
Step 1: Open the VLC media player.
Step 2: Click on "Help" in the toolbar.
Step 3: In the "Help" drop-down menu, click "Check for updates".
Step 4: If updates are available, click "Yes".
Step 5: Follow the installation wizard to install the downloaded VLC updates.
Step 6: After the updates are installed, restart your computer.
Step 7: Open VLC player and verify that now you can open MRL files from remote and local sources.
Uninstall VLC
Here's a quick guide on how to uninstall VLC media player and reinstall it on your Windows computer:
Step 1: Open a new Run box by pressing Windows key + R. Next, type "appwiz.cpl" and hit Enter to open the Programs and Features window.
Step 1: In "Programs and Features", scroll through the application list and locate VLC media player. Next, right-click on VLC media player and choose Uninstall/change.
Step 1: Follow the on-screen prompt to remove VCL media player from your system and restart your computer if prompted to do so.
Step 1: Download the latest version of VLC Media Player from its official website. Follow the on-screen prompts to install the newest version on your system and restart if needed.
Tips 7: Try VLC Alternative
We know that VLC media player could play back nearly all media files, like HD video, DVD and even Blu-ray. However, when playing back commercial Blu-ray/DVD movies, VLC media player has very poor performance due to the disc protection and region restrictions. Therefore, we would like to recommend you a VLC media player alternative for playing Blu-ray/DVD - Leawo Blu-ray Player, a totally free Blu-ray player that could play back nearly all media files on your computer.

-
Leawo Blu-ray Player
Region-free Blu-ray player software to play Blu-ray disc and DVD disc for free, regardless of disc protection and region restriction.
Play 4K FLV videos, 4K MKV videos, 4K MP4 videos, etc. without quality loss.
Play 1080P videos, 720P videos with lossless quality.
Why is Leawo Blu-ray Player considered as the best VLC alternative for playing Blu-ray/DVD movies? With Leawo Blu-ray Player, you could:
- Play back Blu-ray/DVD discs for totally free, regardless of disc protection and region restrictions.
- Play back up to 4K videos in various formats like MP4, AVI, MKV, MOV, FLV, WMV, etc. without quality loss.
- Directly play back Blu-ray/DVD ISO image files, no matter your Blu-ray/DVD ISO image files are commercial or homemade.
- Play back Blu-ray/DVD movie files like you are using a hardware Blu-ray/DVD player, with support of disc menu and titles selection for playback.
- Freely select subtitles and audio tracks from source Blu-ray/DVD and other media files, or even add external subtitles as you like.
- Convert Blu-ray to MKV files without quality loss.
Summary
The VLC media player must be a good choice to play or stream a video. But there still be something disturbing. We hope this guide is of help when you get "VLC error unable to open MRL" error. If all the solution doesn't work, you can always contact VLC support for further guidance. Good Luck!