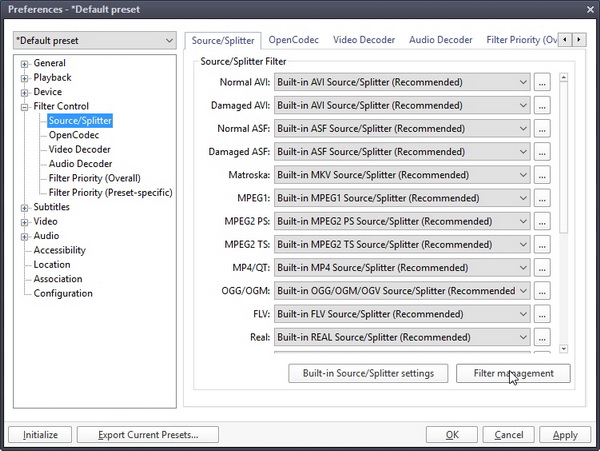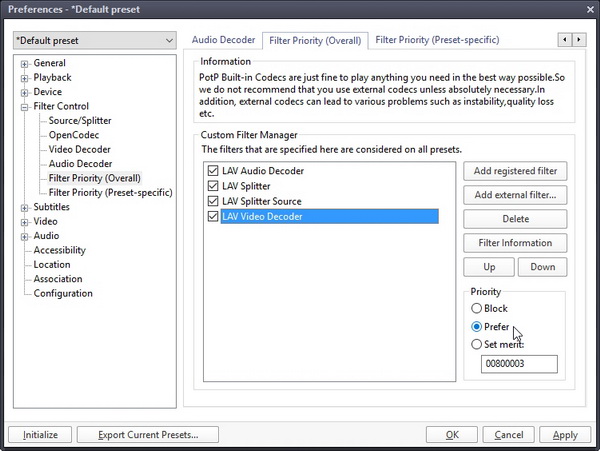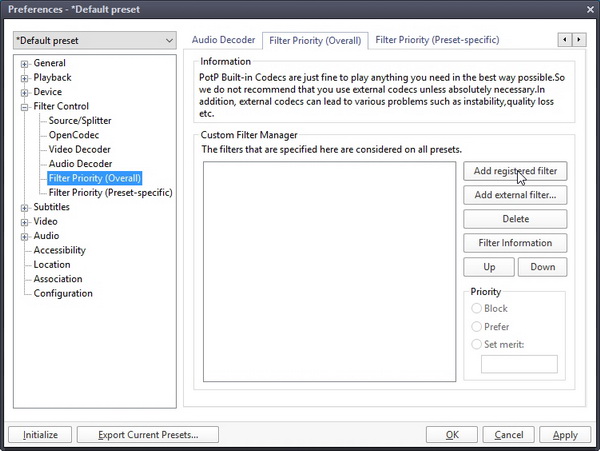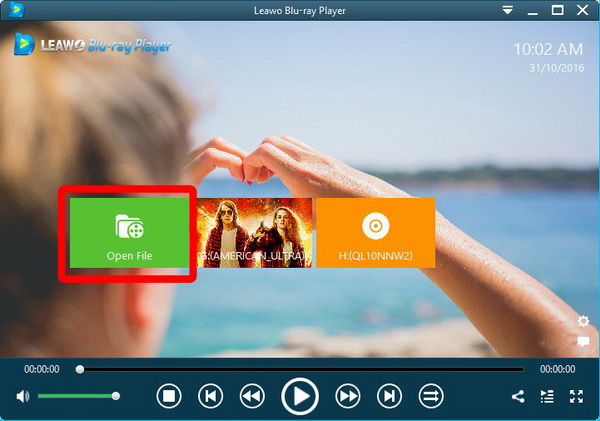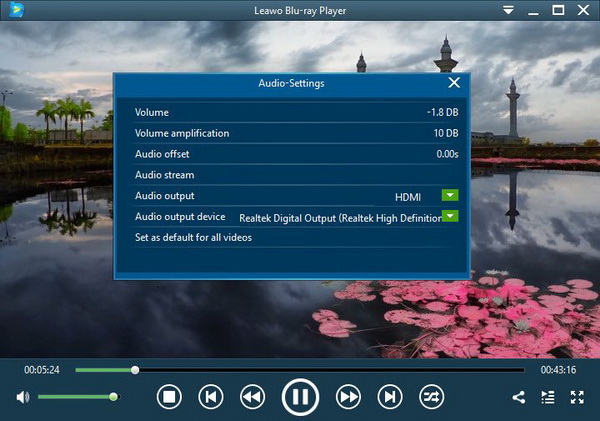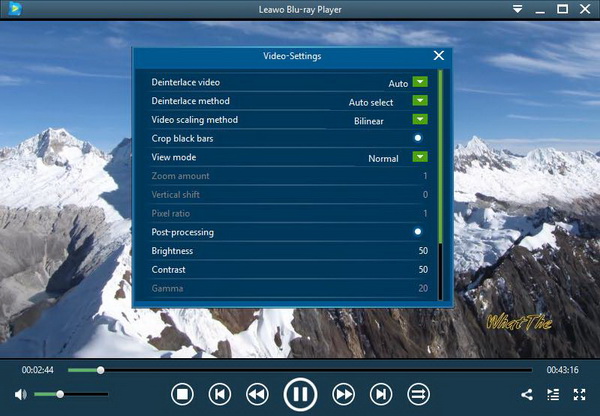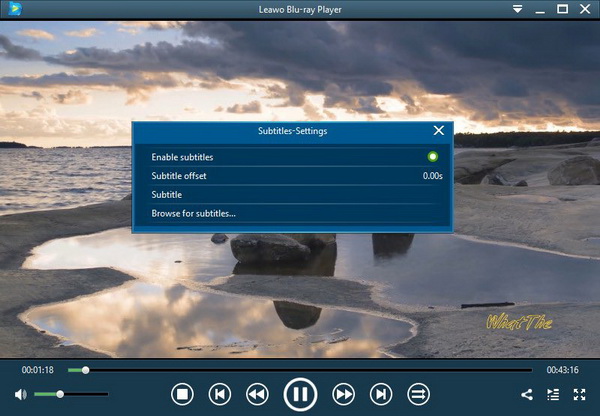“I have used PotPlayer for a long time. Recently, I tried to play some PotPlayer 4K videos on my computer and a weird thing happened. PotPlayer starts playing the clips with a black screen, then the clip plays back in stop-motion after hitting stop and play.”
While some friends search for how to solve the PotPlayer 4K playback issues, the question comes to us. Is the PotPlayer 4K codec really available within the program? To dig out the truth, I would like to share some good solutions to help fix the PotPlayer 4K video playing problem in this article.
Part 1: Can PotPlayer Support 4K Playback
Released several years ago, PotPlayer has been growing up with amazing updates lately. Being a popular multimedia player, PotPlayer seems to support a large range of media formats such as AVI, WMV, FLV, MP4, MPEG. Common sense tells us playing different video and audio content requires corresponding codecs. In other words, streaming PotPlayer 4K video movies is only workable through necessary 4K codecs. At the moment, you may wonder where the PotPlayer 4K codec is.
Generally speaking, the majority of 4K movies come in MKV and MP4 files. That means PotPlayer is supposed to offer PotPlayer 4K video playback for most media. However, a number of PotPlayer users find that they can’t play MKV movies on PotPlayer. Although methods to deal with such situations vary, it is hard to get a solid answer to this question if the PotPlayer 4K codec is installed. Lots of people may figure out the latest PotPlayer release is more likely to contain the PotPlayer 4K HDR codec solutions while old versions face unknown problems.
On another side, there could be other factors impeding the PotPlayer 4K video reproduction. For instance, the external LAV filters will probably have conflicts with PotPlayer 4K HDR codec performances. Also, the computing systems matter in a distinct way whereas the 64-bit edition is proved to be more compatible with numerous PotPlayer 4K video displays and fewer mistakes. Next, I will introduce a couple of strategies to address the annoying trouble.
Part 2: How to Solve PotPlayer Won't Play 4K Videos
Well, there are many procedures to achieve the same goal of how to settle the PotPlayer 4K output problem. Besides trying to configure the puzzling PotPlayer panels, you can have other options. To be more precise, it is possible to convert 4K videos to 1080P (HD) or other widely acceptable formats while retaining the highest quality using a handy transcoder. Alternatively, you can turn to another powerful 4K player.
Before the first step, make sure the PotPlayer version is the latest one. Just check the title menu and move to the last option of “About” to see if there is any new version available. If you are applying an out-dated PotPlayer on Windows, it is simple to go with the update instruction then download and install it properly. Notice that adopting the x64 version of the PotPlayer will have a better chance of success. Once you have completed the preparation, follow the detailed steps below to disable the LAV filters.
Step 1. Open the PotPlayer program
Needless to import any media files, you can double-click the PotPlayer icon to view the interface.
Step 2. Navigate to the “Preferences”
The confusion may appear while the home page looks difficult to conduct operations. Be aware of the title banner and a small drop-down button next to the logo. Click on the triangle to call out the main menu. You need to scroll down plenty of items and find the “Preferences” near the bottom.
Step 3. Choose the “Filter Control” tab and the “Filter management” button
The last click will activate an advanced panel full of massive options. In the left side menu, look for the “Filter Control” and expand the headline to view further selections. “Source/Splitter” submenu is sitting at the top. Select it to extend the right window. As can be observed, most cases include built-in MKV and MP4 sources. At the lowest part, click on the “Filter management“ to another dialog box.
Step 4. Scan the potential PotPlayer 4K codecs
Don’t be afraid if you haven’t seen any of those terms. Simply hit the “Scan” button to detect the LAV filters. Usually, they will be bundled as a group including LAV audio decoder, LAV video decoder, LAV splitter, LAV splitter source.
Step 5. Go to the “Filter priority (Overall)” tab
Here the “Custom Filter Manager” will list the external LAV filters. A single click on each check-box in front of the LAV group filters then select the “Delete” button to clear up all of them.
Step 6. Hit the “Apply” and “Ok” to confirm the changes
Restart the PotPlayer to repeat steps 1 to 5. When the control board shows blank content, it is time to input some PotPlayer 4K videos to test the outcome.
Part 3: Best Free 4K Alternative Player for PotPlayer
As a matter of fact, this is the prior choice to resolve the PotPlayer 4K HDR inconvenience. That is to say, you can totally take advantage of Daum PotPlayer alternative software that features the 4K movies watching. Leawo Blu-ray Player is no doubt competent for this job.
Equipping your computer with the versatile Leawo Blu-ray Player will make every 4K video more fun to watch. Developed with unique 4K full resolution processes, it is a professional video and audio player application for all the 4K HDR content. It also supports over one hundred media formats like AVI, MPEG, WMV, ASF, FLV, MKV/MKA. Together with a firm background of reading rare files, this multi-functional tool is a free 4K Blu-ray player that reproduces disc files such as Blu-ray/DVD folders and ISO images. On top of that, this app allows quality-lossless 4K HDR movie delivery for both fantastic pictures and soundtracks. Users will be granted thorough access to Blu-ray/DVD from all over the world regardless of disc management.
The superb decryption technology is capable of bypassing all the region codes so that you are free to enjoy any 4K Blu-ray videos. In addition, optimized control experiences offer the 4K HD playback in 360 degrees. For example, customers are able to adjust any audio and video parameter according to requirements, remote 4K video playback, save energy to protect the battery, take 4K image screenshots, and personalize the friendly interface. An upgradeable version can be registered to run the Blu-ray to MKV conversion directly without downloading another software.

-
Leawo Blu-ray Player
Region-free Blu-ray player software to play Blu-ray disc and DVD disc for free, regardless of disc protection and region restriction.
Play 4K FLV videos, 4K MKV videos, 4K MP4 videos, etc. without quality loss.
Support the conversion from Blu-ray/DVD discs to MKV in the premium version.
Deliver super high-quality stereo audio experience with the support of various advanced audio decoding technologies like Dolby, DTS, AAC, TrueHD, DTS-HD (including 5.1, 7.1 channels), etc.
Let’s have a quick view on how to play 4K HD movies easily with the practical Leawo Blu-ray Player.
Step 1. Download and install Leawo Blu-ray Player
It is a cross-platform 4K player program that performs on Windows and Mac. Grab the right version.
Step 2. Launch the 4K software to import 4K videos
The neat entrance is arranged with an obvious button to load 4K HD files. Click on the “Open File” to browse local drives and select “OK”. Meanwhile, it is easier to drag the wanted files into the window because the app will pick up any suspicious media. In a second, it will stream the 4K movies automatically.
Step 3. Change the sound settings
During the 4K playback, right-click within the screen and go with the “Audio” to see this control box.
Step 4. Make 4K video adjustments
Move the mouse under the title whereas a black drop menu will pop up with four shortcut icons. Click on the video-like button to visit the panel.
Step 5. Add subtitles to 4K files
If you have external subtitle files, right-click then choose the “Subtitles”. You can decide which subtitle to insert via “Browse for subtitles”.
Here is a video guide on how to use Leawo Free Blu-ray Player
Part 4: Comparison between PotPlayer and Alternative
Despite PotPlayer 4K HDR playback mistakes, PotPlayer and its alternative software may share a lot in common. Unlike PotPlayer, Leawo Blu-ray Player seems to benefit the most. However, if you are serious about which one is better, this comparison chart would be helpful.
|
Features |
PotPlayer |
Leawo Blu-ray Player |
|
Formats availability |
Most popular files |
180+ formats |
|
Regional locked 4K Blu-ray playback support |
Not available |
Available |
|
4K quality preservation |
High |
Lossless |
|
Home interface |
Overwhelming layout |
Novice-friendly and intuitive |
|
Multilingual |
Not available |
Available |
|
Virtual controller panel |
Not available |
Available |
|
Settable skins and themes |
Not available |
Available |
|
Useful power manager |
Not available |
Available |
Part 5: How to Digitize 4K Blu-ray to Mainstream Video Format for Flexible Playback
In this bonus part I'd like to introduce a infallible method to watch the 4K Blu-ray since some player software won't be able to play 4K UHD disc for now - digitizing 4K Blu-ray movies to popular video formats for playing on any devices or software tools. Leawo UHD Ripper is a reliable program and is designed to convert the purchased 4K UHD Blu-rays to regular or lossless video formats including MP4, MKV, MOV, Lossless MP4/MKV, regardless of the AACS 2.0 protection. With the digital copy of 4K Blu-ray, you don't have to adjust the settings or parameters in Potplayer but play the video as usual. Let's go ahead and check how to convert 4K UHD Blu-ray using Leawo UHD Ripper easily:
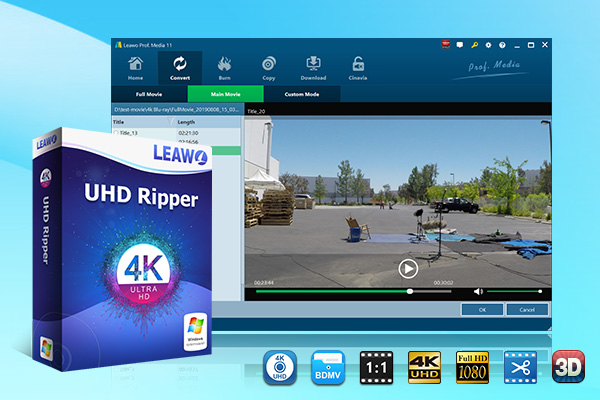
-
Leawo UHD Ripper
☉ Remove AACS 2.0 protection from UHD Blu-ray discs
☉ Decrypt and rip 4K Blu-ray discs, folders and ISO image files
☉ Convert 4K Blu-ray to MP4, MKV, AVI, MOV, FLV, and other 180+ 4K/1080P/720P/regular files
☉ Convert 4K Blu-ray movies in Full Movie, Main Movie or Custom Mode
☉ Edit 4K Blu-ray movies like trimming, cropping, adding watermark, applying 3D effect, etc.
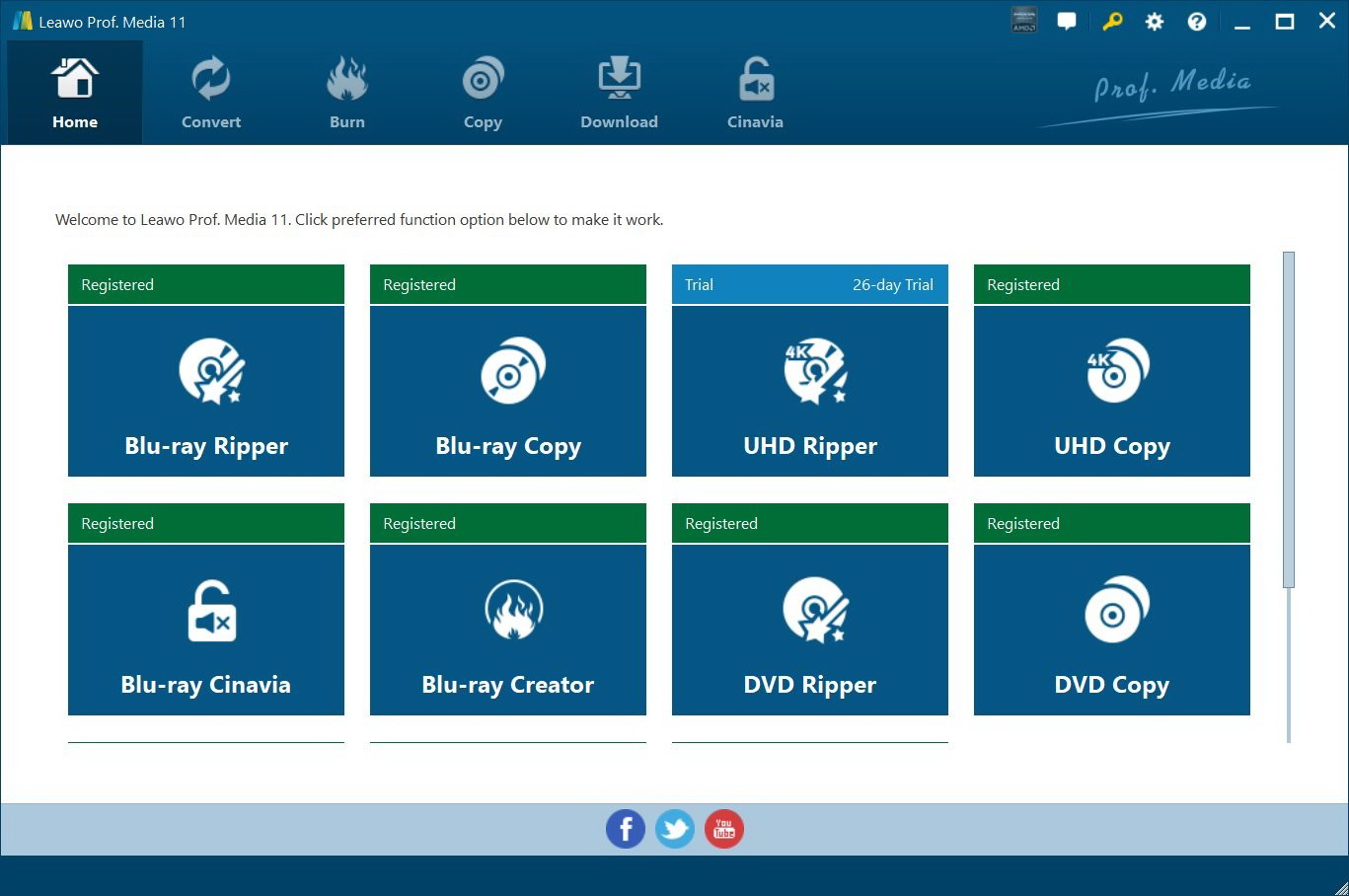
Step 1. Launch Leawo UHD Ripper on your PC. Run the program and then hit on “Convert” button from the sub menu on the home page or you can hit on “UHD/Blu-ray/DVD ripper” button from the middle part of the home page to go into the converting interface.
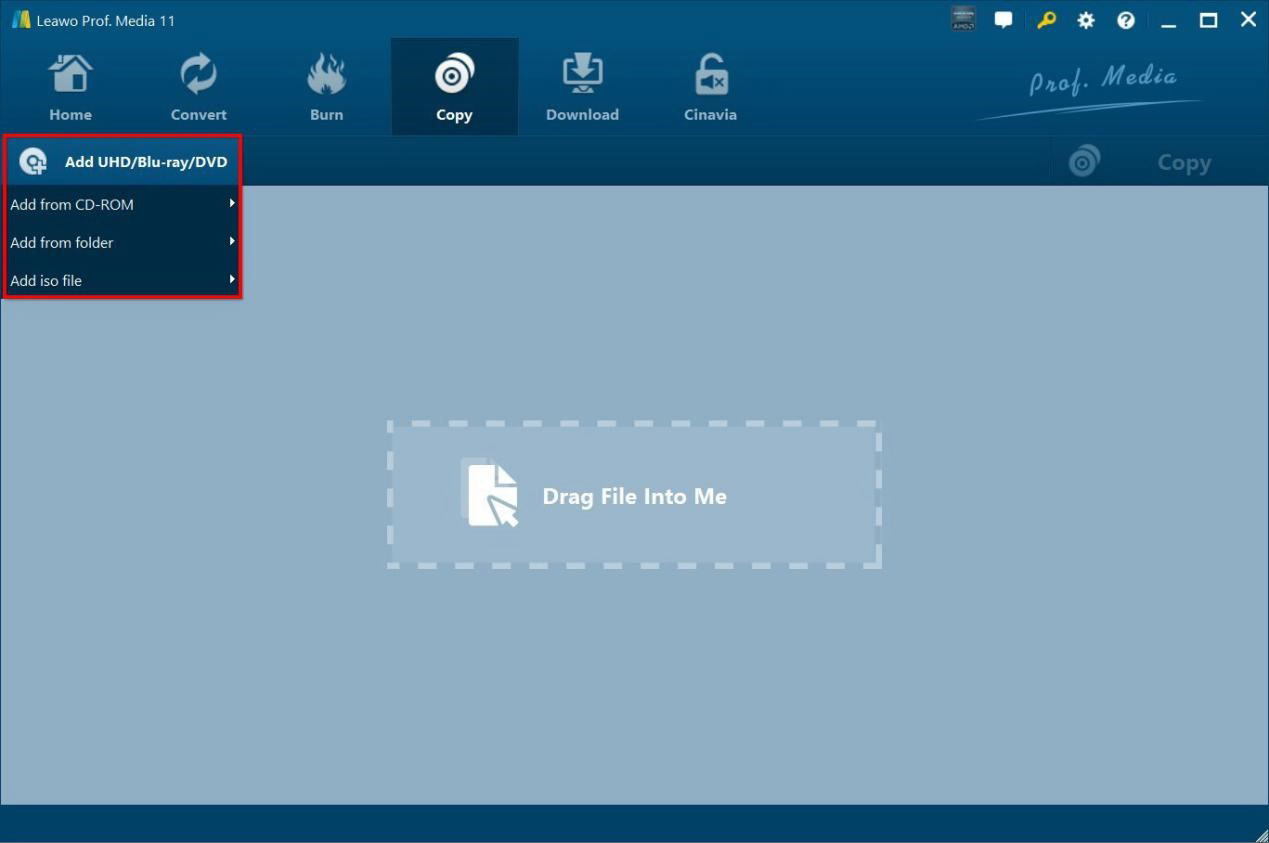
Step 2. Import the source file. Add source Blu-ray files to the program from the converting interface by clicking to “Add UHD/Blu-ray/DVD”.
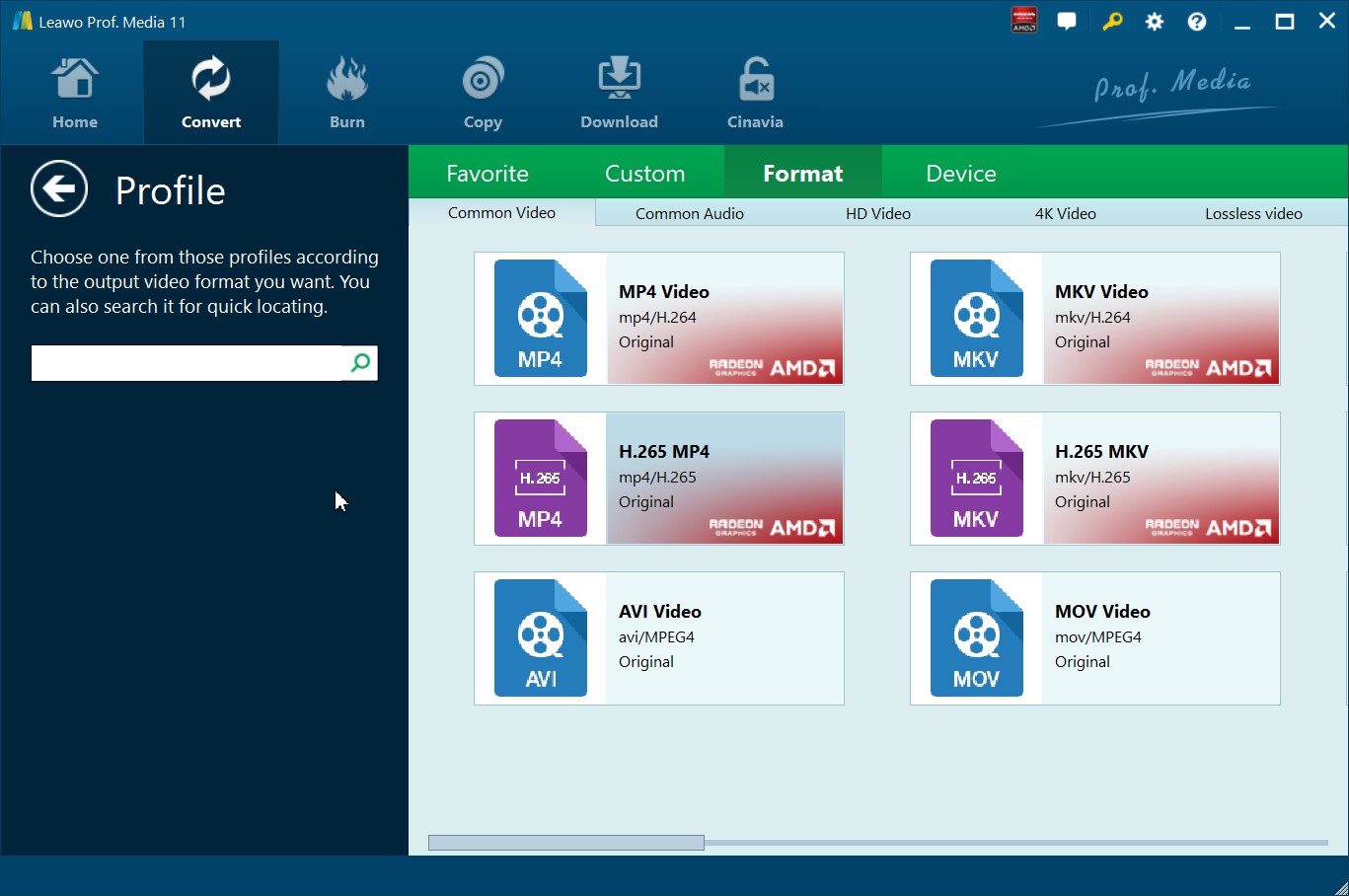
Step 3. Select the output profile Click to the drop-down box with the name “MP4 Video” beside the button “Add Photo”. Then a small panel pops up and you need to hit on “Change” to go into “Profile” panel. Here you can choose MP4 or other video formats supported by PS5 under “Format” group.
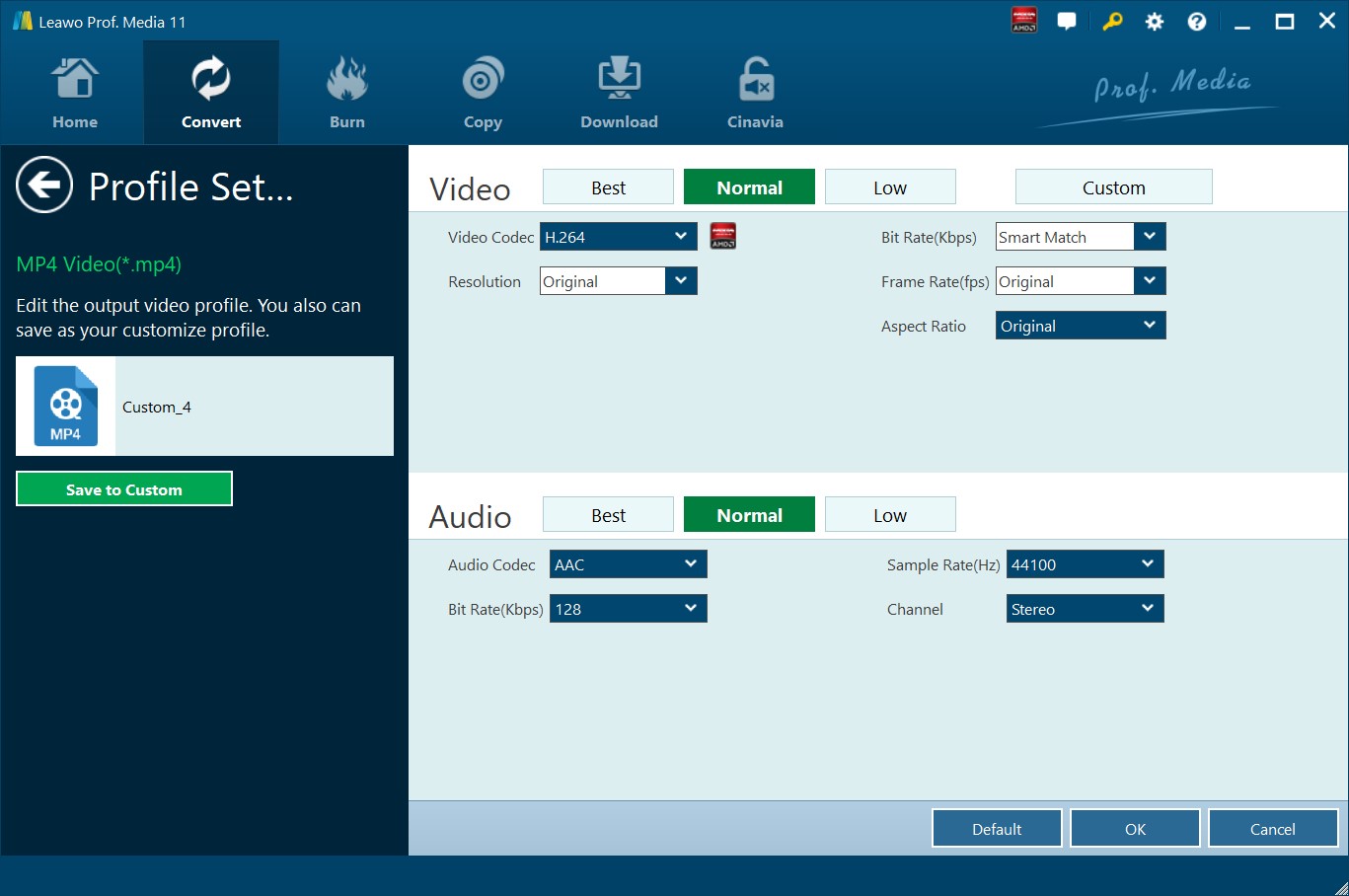
Step 4. Set parameters for video and audio (optional) You can change the parameters for video and audio which includes video codec, bit rate, resolution, frame rate and so on. You can click “Edit” button in the same drop-down box to go into Profile Settings panel. Once the parameters are set, you can hit on “Save to Custom” option to get the customized profile added.
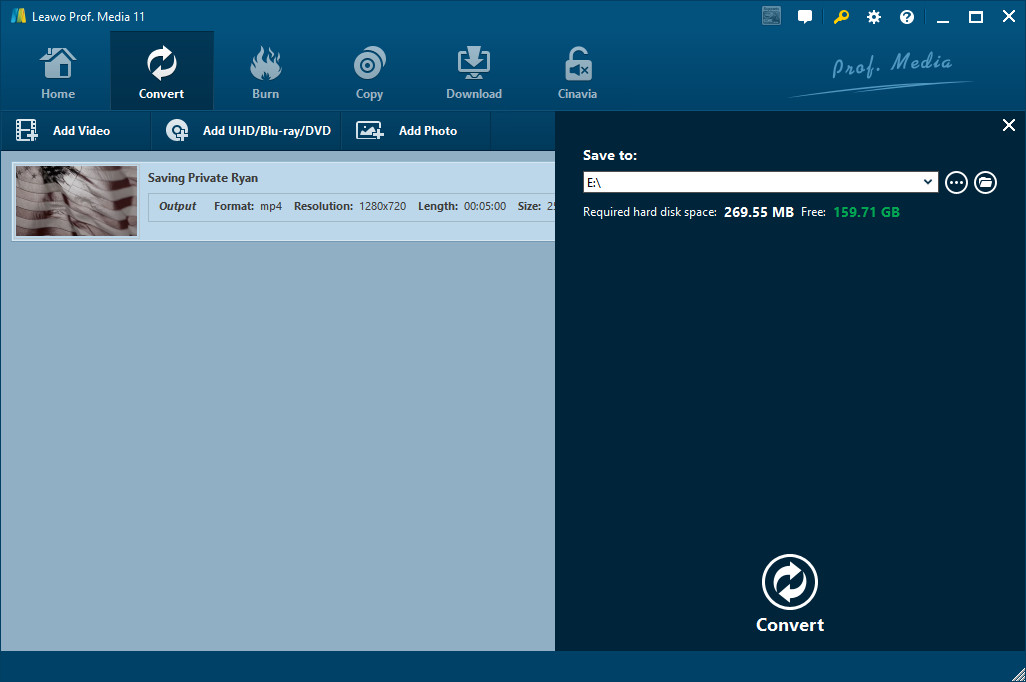
Step 5. Choose output directory You will be guided to the converting surface once the profile settings are finished, here you need to hit on the green button “Convert” to choose output directory to save the output files. After clicking to “Convert” button, you can set the directory below “Save to” option from the pop-up sidebar.
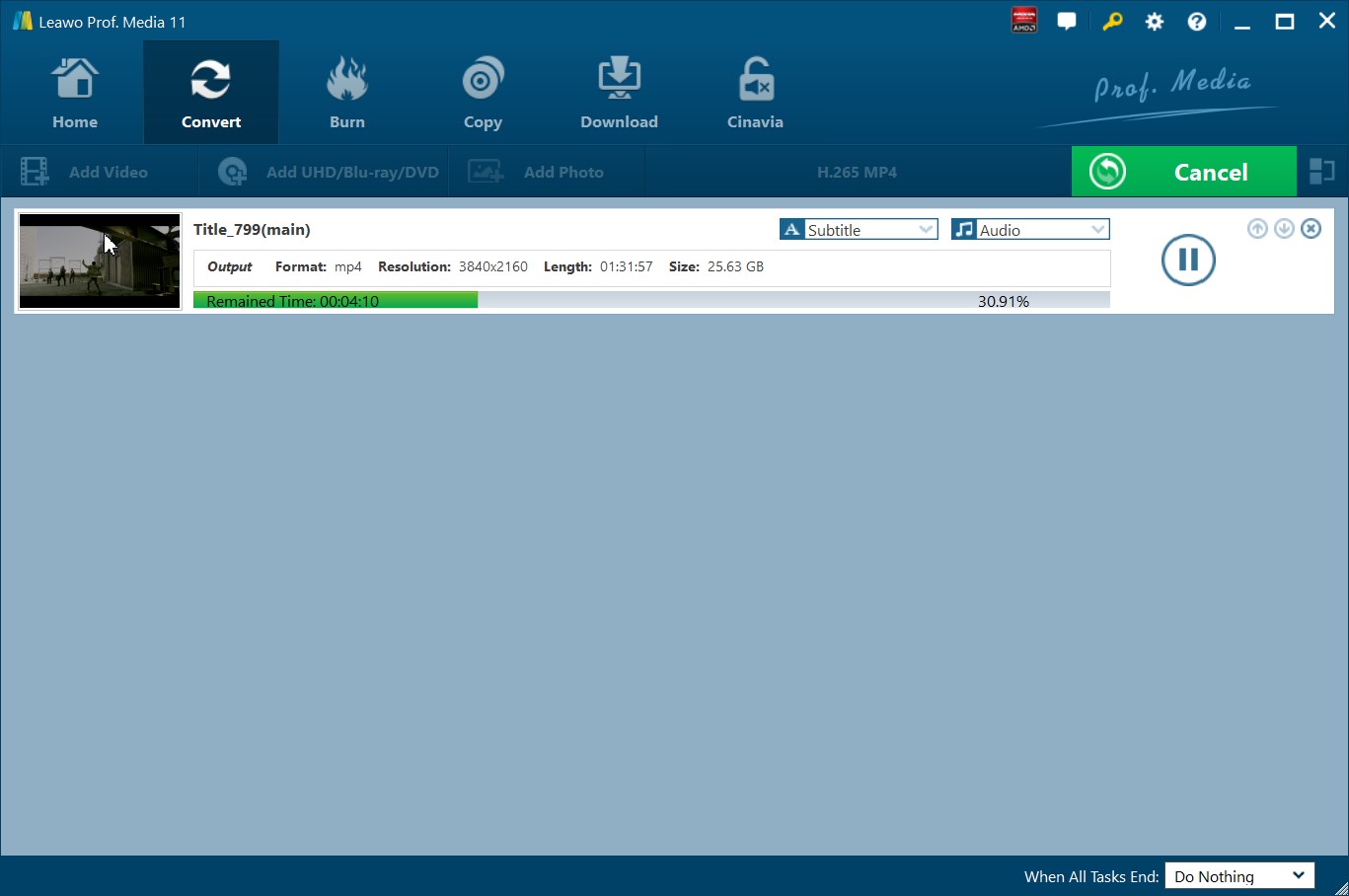
Step 6. Begin conversion process Afterwards, click to the “Convert” button from the bottom of the pop-up sidebar to begin conversion process. You can click to “Cancel” button to pause the conversion process.