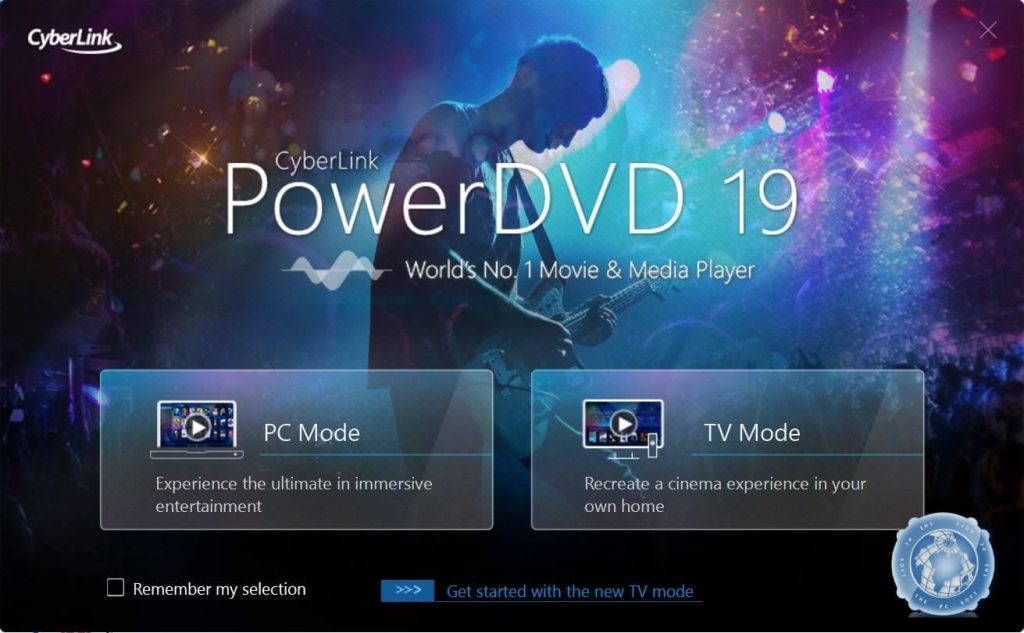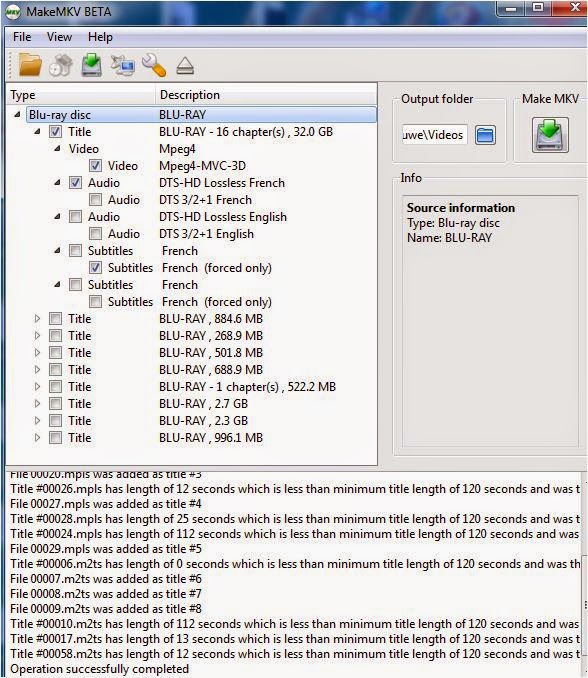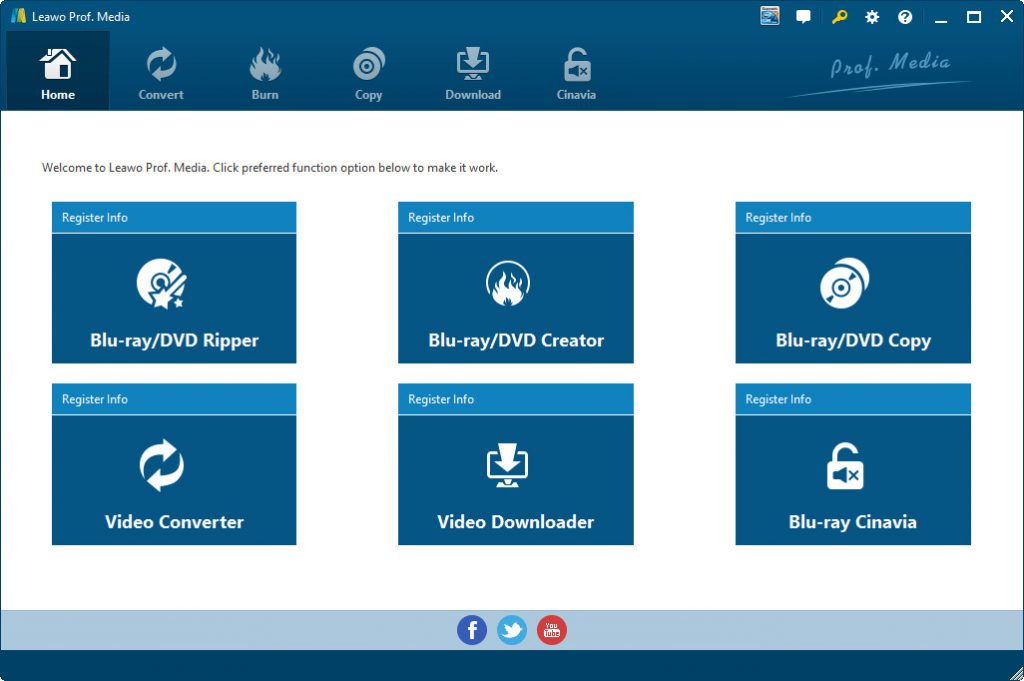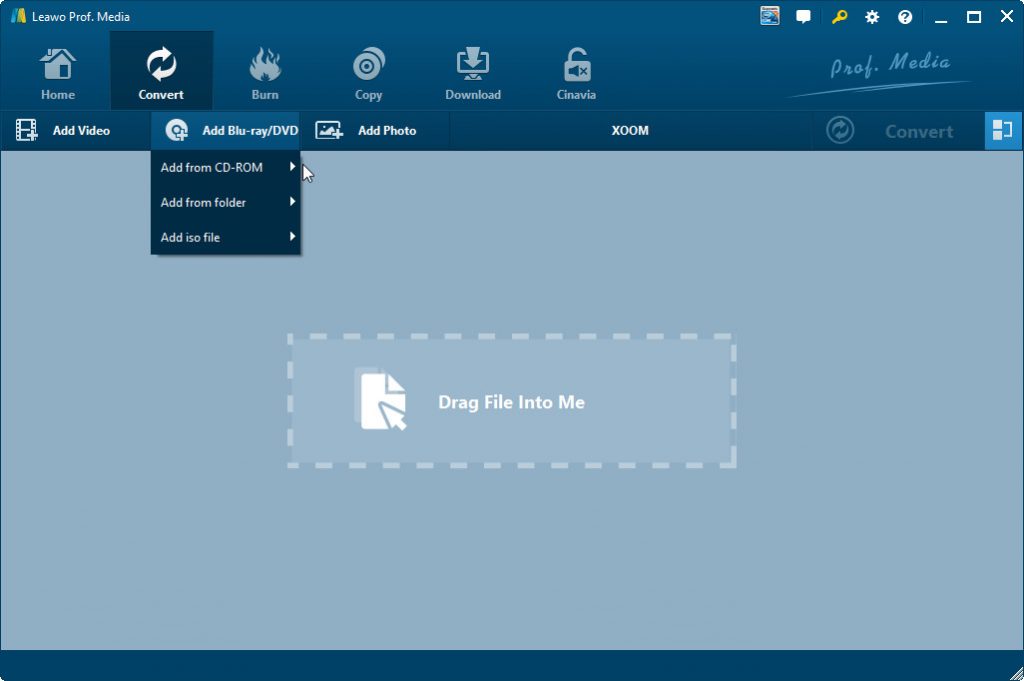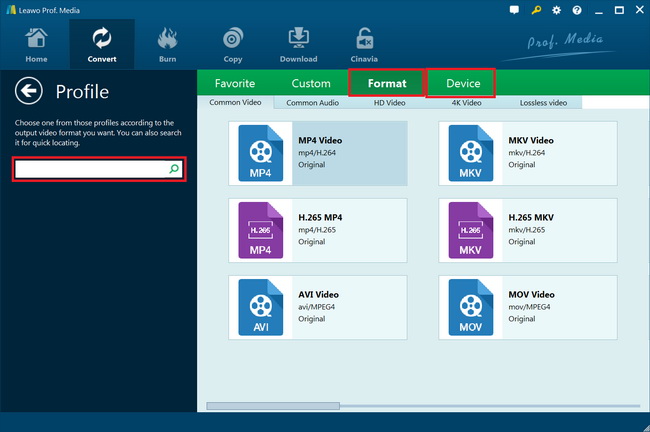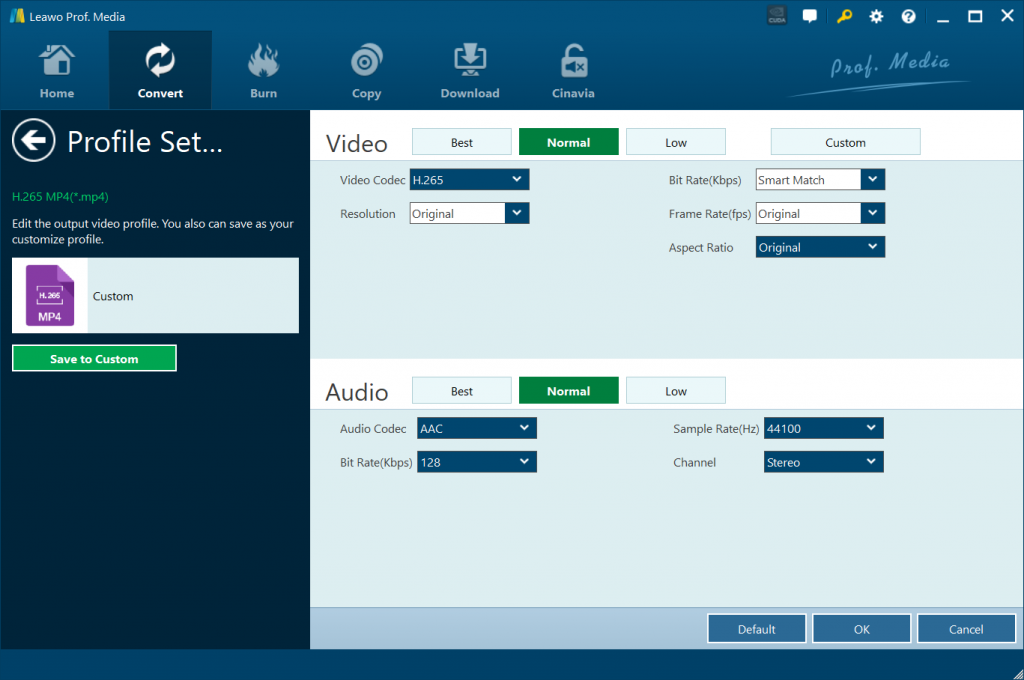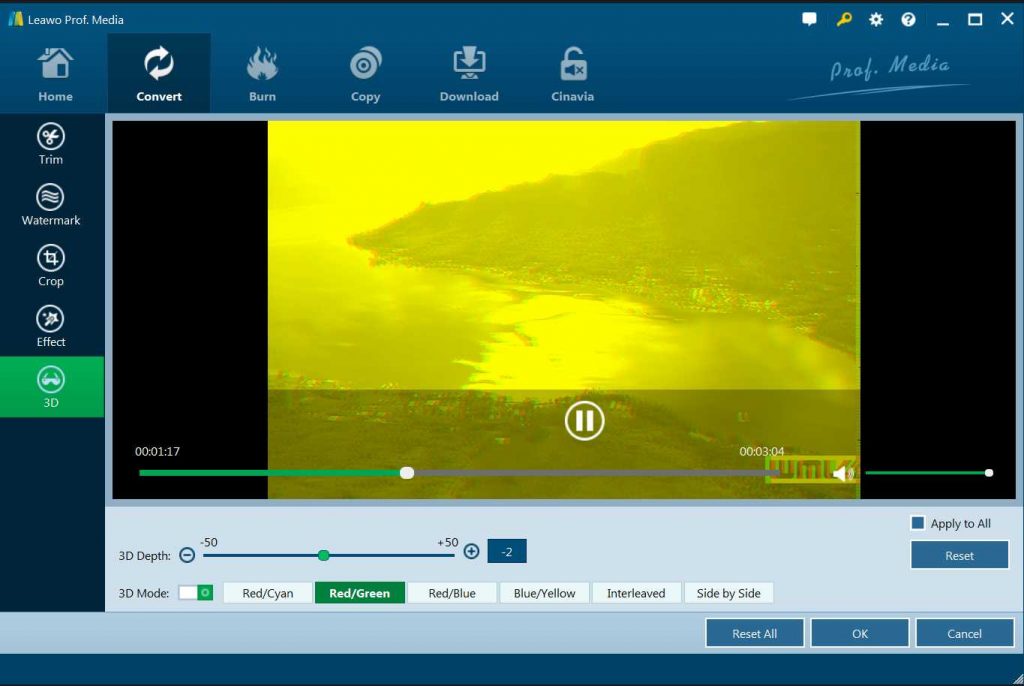“Hi. I've got core i7 pc with NVIDIA 760 and TV Philips 5500 connected via HDMI. I use external BD optical drive Asus connected via USB. When I insert bd 3d film it starts. In film's menu I choose 3d version to play, but PowerDVD shows it in 2d mode. What should I do?”
Have you ever met such issue that when you try to play 3D Blu-ray movies with PowerDVD but PowerDVD delivered 2D movie effect? Or have you ever been unable to play back 3D Blu-ray movies with PowerDVD? If you happen to meet these issues, this guide would help you out. We here would analyze the reasons and solutions to PowerDVD play 3D Blu-ray movie issue.
Part 1: PowerDVD Playback Issue - Play 3D Blu-ray in 2D
PowerDVD is a software decoder that will allow you to watch high quality MPEG-1 and MPEG-2 video contents on you PC. All you need is a DVD drive on your PC, and PowerDVD will enable playback of DVDs, VCDs, SVCDs and miniDVDs as well as other video and audio files. PowerDVD is also a program that comes with numerous interactive features to make your viewing experience the best. Since CyberLink PowerDVD 12, PowerDVD customers can play back Blu-ray 3D, Blu-ray Disc, and DVD folders in both Classic mode and Cinema Mode.
However, in the actual situation, many PowerDVD customers have reported that PowerDVD play 3D Blu-ray issues. Some reported that their PowerDVD version fails to play back 3D Blu-ray discs, while some others reported that when they try to play back 3D Blu-ray movies with PowerDVD, PowerDVD only delivers 2D movie effect. Why do these issues of PowerDVD play 3D Blu-ray movie failure happen? These mainly might be due to:
- PowerDVD errors/bugs: sometimes these issues happen because of the PowerDVD itself. There might be some bugs or other code errors within PowerDVD.
- Playing 3D Blu-ray movies within PowerDVD requires 3D TV to deliver 3D effect and 3D Blu-ray recorder drive to read 3D Blu-ray movies for playback.
- Disc protection update: most 3D Blu-ray movie discs are copy protected. Sometimes the copy protection update might result in playback failure.
- Graphics card error: to play back 3D Blu-ray movie and deliver 3D movie effect, you have to make sure your computer’s graphics card is 3D compatible.
- The 3D Blu-ray discs or movie files also might influence the successful 3D Blu-ray movie playback within PowerDVD. Actually, when your source 3D Blu-ray movie disc or file is wrong, all media players would meet playback errors in playing 3D Blu-ray movies.
There might also be other courses, such as Internet connection error since 3D Blu-ray movies are often copy protected while removing the copy protection with PowerDVD and other 3D Blu-ray movie playback software requires Internet connection. How can we solve PowerDVD play 3D Blu-ray in 2D issue? Check the below content. We have listed all available solutions for you.
Part 2: How to solve PowerDVD play 3D Blu-ray in 2D issue?
It will be simple as long as we have figured out what the causes are to result in PowerDVD play 3D Blu-ray movie in 2D issue. Here, we have the following solution suggestions for you:
- The very first thing you could do is to update your PowerDVD software. An update might fix the inner errors of PowerDVD that result in PowerDVD play 3D Blu-ray movie in 2D issue. Just go to the PowerDVD official website and download the latest version.
- Check your Blu-ray recorder drive to make sure it’s 3D Blu-ray disc compatible. Once you are certain you have got 3D Blu-ray disc, you could insert the 3D Blu-ray disc into another Blur-ay recorder to make a test, or directly turn to the Blu-ray recorder drive manufacturer for the answer.
- Make sure your TV or other display are 3D compatible so as to deliver 3D movie effect. Meanwhile, you need to make sure that the 3D TV delivers the same 3D effect as your 3D Blu-ray disc.
- Check out your Blu-ray movie source to make sure that your 3D Blu-ray movie is real.
- Check your graphics card to verify it’s compatible with 3D Blu-ray disc playback. You could search the result online or directly ask the graphics card manufacturer.
- Make sure you have connected to the Internet smoothly and steadily.
- If all these solutions don’t work, turn to the support team of PowerDVD with detailed information. They might provide you satisfactory answers.
Also, there are other solutions such as turning to another media player tool or an alternative to PowerDVD, converting 3D Blu-ray movies to PowerDVD compatible video files for unlimited playback, etc.
Part 3: Play 3D Blu-ray on PowerDVD with MakeMKV
As mentioned above, you could convert 3D Blu-ray movies to PowerDVD compatible 3D video files to solve the PowerDVD play 3D Blu-ray in 2D issue. MakeMKV is one of the top 3D Blu-ray converters you could get. MakeMKV can rip 3D Blu-ray to 3D SBS MKV directly. MVC, aka 3D MVC (Multiview Video Coding) is an amendment to H.264/MPEG-4 AVC video compression standard developed with joint efforts by MPEG/VCEG. MPEG4-MVC compresses both left and right eye views with a typical 50% overhead compared to equivalent 2D content and can provide full 1080p resolution backward compatibility with current 2D Blu-ray Disc players.
Here we’ll show you how to rip 3D Blu-ray to 3D SBS MKV with MakeMkv step by step.
Step 1. Download and install the latest version of MakeMKV on your computer.
Step 2. Simply insert the Blu-ray 3D in your HTPC, launch MakeMKV. MakeMKV completes the disc decrypting alone and automatically.
Step 3. Click the big button that looks like an optical drive. MakeMKV will read the disc, then display its contents. The MakeMKV interface will allow you to select which elements from a disc you want to rip.
Step 4. Then a small window will appear with several tracks to rip or not the Blu-ray 3D. Just select the ones you want to keep. Drop in the main movie, you can see that you can select an MVC box. By checking this box, MakeMKV will rip Blu-ray 3D MVC automatically AVC Top & Bottom (or framepacking) without loss. The video is not re-encoded and retains all the qualities offered by the Blu-ray 3D.
Step 5. When you have selected the tracks of your choice, click on the 3D MKV MakeMKV and wait for the app to create the file.
Note: If your disc has multiple titles, you will have one file for each. It is well known that the ripping Blu-rays can take a long time. Wait patiently.
Part 4: Best way to Play 3D Blu-ray on PowerDVD - Leawo Blu-ray Ripper
Leawo Blu-ray Ripper is the best 3D Blu-ray converter tool for you to decrypt, rip and convert 3D Blu-ray movies to play 3D Blu-ray movies on PowerDVD player. As a professional Blu-ray decrypting and ripping software tool, Leawo Blu-ray Ripper could decrypt, rip and convert Blu-ray discs with AACS, BD+ and the latest MKB protection, and CSS-DVD discs, regardless of disc regions. It helps you decrypt and convert 4K Blu-ray movies to 4K MP4, 4K MKV, HD MP4, HD AVI, etc. for HD movie enjoyment. It enables you to adjust the output video and audio parameters like codec, bit rate, aspect ratio, frame rate, channel, etc. It offers 6 different 3D movies for output video, so that you could change the 3D movie effect of the source 3D Blu-ray movie according to your 3D TV or screen display.

Leawo Blu-Ray Ripper
☉ Convert Blu-ray/DVD to MP4, MKV, AVI, MOV, FLV, and other 180+ HD/SD formats
☉ Convert Blu-ray/DVD main movie to videos for space saving
☉ Convert 2D Blu-ray/DVD movies to 3D movies with 6 different 3D effects
☉ Fast conversion with NVIDIA CUDA, AMD APP and Intel Quick Sync acceleration technologies
Download and install Leawo Blu-ray Ripper on your computer. Then, follow the below steps to learn how to rip and convert 3D Blu-ray movies for playing 3D Blu-ray movie with PowerDVD with the help of Leawo Blu-ray Ripper.
Note: Leawo Blu-ray Ripper is a module built in Leawo Prof. Media.
Step 1: Kick off Leawo Blu-ray Ripper
Launch Leawo Prof. Media and then click “Convert” button on the sub-menu or “Blu-ray/DVD Ripper” button in the middle to enter the “Blu-ray Ripper” module.
Step 2: Add source Blu-ray content
On the “Convert” module, click on “Add Blu-ray/DVD” to import Blu-ray file from disc, folder and/or ISO image file. Or, you can directly drag and drop source Blu-ray files into the converting panel. Insert your Blu-ray disc and choose “Add from CD-ROM” option to load source Blu-ray disc if you want to rip and convert 3D Blu-ray disc.
Attention: Leawo Blu-ray Ripper offers 3 options to load source Blu-ray movie: Full Movie, Main Movie and Custom Mode. Full Movie allows you to import all titles, and Main Movie only imports the longest title by default but allows you to switch, while under Custom Mode you could freely choose any title(s) for loading. Main Movie mode is recommended since it will save the space and shorten the converting process.
Step 3: Set output format
Hit the button next to the “Add Photo” button and then click “Change” option to enter the “Profile” panel. You need to choose output format there from “Format > Common Video” group, say MP4 Video.
If you like, you could adjust the output video and audio parameters of selected output profile like video bit rate, aspect ratio, frame rate, quality, audio codec, etc. To do these, just click the “Edit” option on the drop-down panel next to the “Add Photo” button.
Step 4: Adjust 3D effect
As mentioned above, Leawo Blu-ray Ripper offers 6 different 3D movie effects for you to choose. You could freely choose one from Red/Cyan, Red/Green, Red/Blue, Blue/Yellow, Interleaved, and Side by Side according to your 3D TV. To do this, just click the edit icon in each loaded 3D Blu-ray movie title and then move to the “3D” tab to enable 3D Mode option and choose desired 3D effect.
Step 5: Set output directory and start converting
Return to the main interface, and then hit the green “Convert” button. On the pop-up sidebar, specify an output folder to save the files in the “Save to” option. After that, click the “Convert” option to start converting 3D Blu-ray movies for PowerDVD playback.
The converting will be completed soon. After converting, you could just play back the converted 3D Blu-ray movies with PowerDVD as you usually play back videos with it.
Part 5: Conclusion
The below table will show you the differences between Leawo Blu-ray Ripper and MakeMKV, so that you will learn which one to choose.
|
|
Leawo Blu-ray Ripper |
MakeMKV |
|
Rip and convert Blu-ray/DVD movies to videos |
Yes |
Yes |
|
Decrypt encrypted 2D/3D Blu-ray discs |
Yes |
Yes |
|
Bypass Blu-ray disc region restrictions |
Yes |
Yes |
|
Play back Blu-ray movies |
Yes |
No |
|
Edit Blu-ray/DVD movies |
Yes. Trim, crop, adjust effect, add watermark, rotate, etc. |
No |
|
Apply 3D effect |
Yes |
No |
|
Select subtitles |
Yes |
No |
|
Merge files into one |
Yes |
No |
|
Convert Blu-ray/DVD to 4K video |
Yes |
No |
|
Convert Blu-ray/DVD to multi-track MP4/MKV |
Yes |
No |
|
Convert Blu-ray/DVD to audio |
Yes |
No |
|
Supported output file formats |
MP4, AVI, MKV, FLV, MOV, M4V, WMV, MP3, AAC, FLAC, and 200+ others |
MKV |