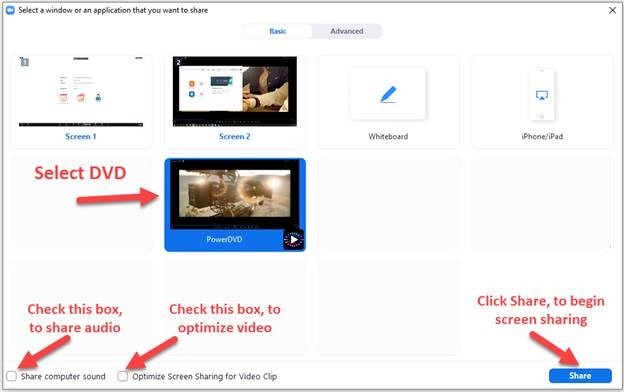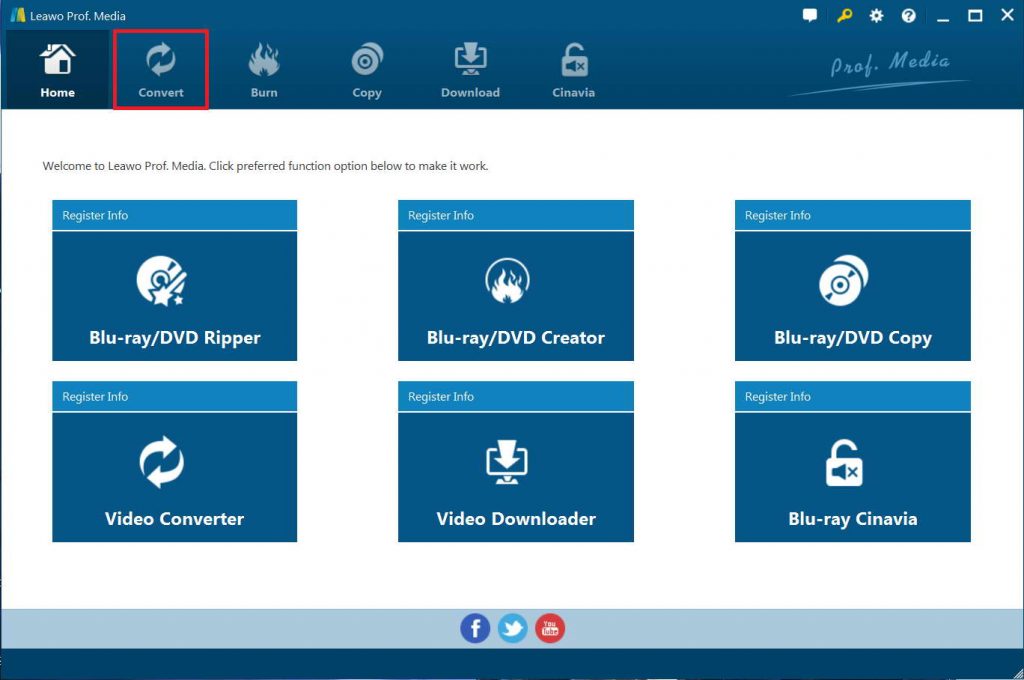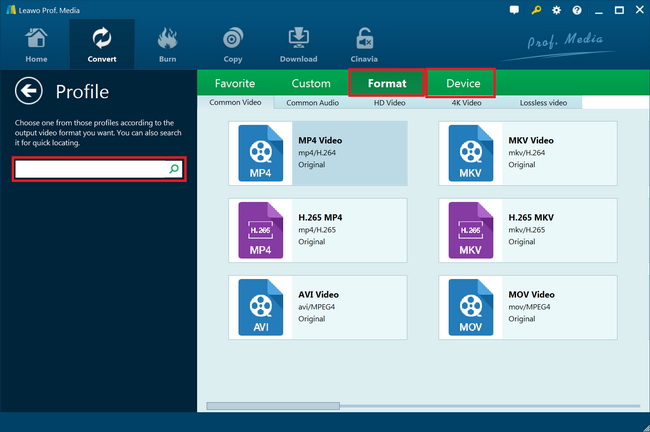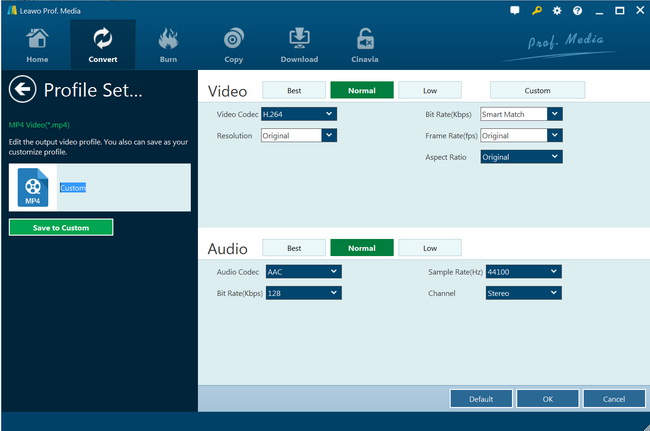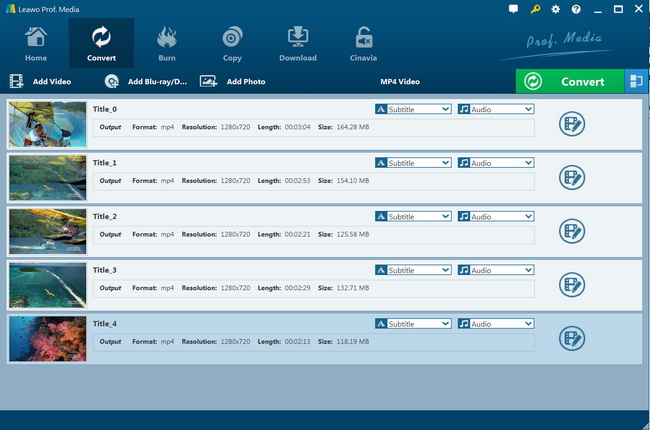"Can I play a DVD(Movie) on my computer and share it during a Zoom meeting? This question is about using the Zoom video conferencing app on a Mac. I am trying to share a DVD video via "Share Screen" on my Mac using DVD Player to show its screen. When I click "Share Screen" in Zoom and see the screens available, the DVD Player screen has turned grey instead of showing the video image. When I share it, the screen is grey, but I can hear the sound on the Zoom screen. DVD is playing with Mac's DVD"
With the spreading of COVID-19, web meeting has been becoming popular. Many people have participated web meeting or live shows. Zoom is a web-based video conferencing tool with a local, desktop client and a mobile app that allows users to meet online, with or without video. Zoom users can choose to record sessions, collaborate on projects, and share or annotate on one another's screens, all with one easy-to-use platform. Can we show a DVD on Zoom meetings? How can we show a DVD on Zoom meeting? If you are looking for solutions to screen DVD over Zoom meeting, this guide would be helpful. We will show you how to show a DVD on Zoom meetings in different ways.
MenuCLOSE
Part 1. Can I show a DVD on Zoom Meetings?
Let's firstly face directly to the question: Can I show a DVD on Zoom meeting? Some people are even puzzled since they might be able to screen a DVD on Zoom Meeting sometimes while in other cases they can't. What's wrong? Why does this happen?
Actually, this is about copy-right protection. Due to the DRM (digital rights management) on commercial DVDs, it can't be done due to the rights protection built into the DVD Player app. This means that it can't be shared nor have screenshots make of the screen. Is the video DVD a commercial DVD or one the you created?
However, if you have a legally purchased DVD (your personal property or checked out from the Library), you can play the DVD on your computer and share your screen via Zoom. This is an option to consider if/when the Library cannot obtain a streaming license for a film (due to it not being available or because of budget constraints).
Part 2. Show a DVD on Zoom Meetings via Screen Share
As mentioned above, you could actually show a DVD on Zoom meeting when you own the right of your DVD for personal use. Zoom offers a Screen Share feature to enable you to share a DVD on Zoom meeting. Once you have followed the below conditions, you could screen a DVD over Zoom within copyright Fair Use:
- Don't record the session
- Only allow registered students in the course to access the Zoom session. Distribute the link via Sakai/Canvas for example, not on your openly accessible course website.
- Use only the portion necessary to support your pedagogy (i.e., don't show the whole film unless it is essential to the lesson/course).
- Instructor commentary and lecture during the course of the video will greatly increases the fair use defense of this activity.
Then, how to share your DVD being played back on Zoom Meeting? You could follow the below steps:
- You need to enable sharing for sound as well.
- Click the Share Screen button at the bottom of your Zoom screen.
- Check the Share Computer Sound and Optimize Screen Sharing for Video Clip in the share screen pop up window.
- Make sure your volume is an appropriate level.
- Select the screen showing your video clip so that others can see the content.
In this way, you could screen homemade DVD on Zoom meetings and other copyright-free DVD movies. However, what if you have some commercial DVD discs you have already purchased and you would like to show these DVD movies on Zoom Meeting? Try the below solution.
Part 3: Digitize DVD for Showing on Zoom Meetings
Sometimes, we have already purchased the DVD discs and we might need to show these DVD on Zoom for personal use. What should we do to show DVD discs on Zoom since they are commercial? Well, you could actually choose to digitize DVD movies to digital video files for showing on Zoom Meetings afterwards. The only thing you need to attention is that you have already purchased the DVD discs for personal use only for showing on Zoom Meetings.
Then, you only need a professional DVD digitizing software tool to help you digitize DVD movies. Leawo DVD ripper is the right DVD digitizing software tool to help you digitize DVD movies for showing on Zoom Meetings. As a professional DVD converter software tool, Leawo DVD Ripper to decrypt, rip and convert DVD movies to MP4, AVI, FLV, WMV, MOV, MKV, and other video files for various uses like playback on various media players, streaming online, uploading to YouTube, etc. You could adjust the video and audio parameters of output video files so as to meet your media players exactly. What's more, Leawo DVD Ripper enables you to edit DVD movies, create 3D movies, etc.
The most important reason Leawo DVD Ripper is highly recommended is that it could handle both homemade and commercial DVD movies with its superb DVD decryption feature. It could handle CSS-DVD discs, get rid of disc region restrictions and then convert DVD movies to digital videos for various ends. By converting, you could then easily show commercial or homemade DVD movies on Zoom Meetings freely.
The following is the step-by-step instruction for digitizing DVD movie for Zoom Meetings by using Leawo DVD Ripper. Download and install Leawo DVD Ripper on your computer first. Get source DVD movie files ready for converting.
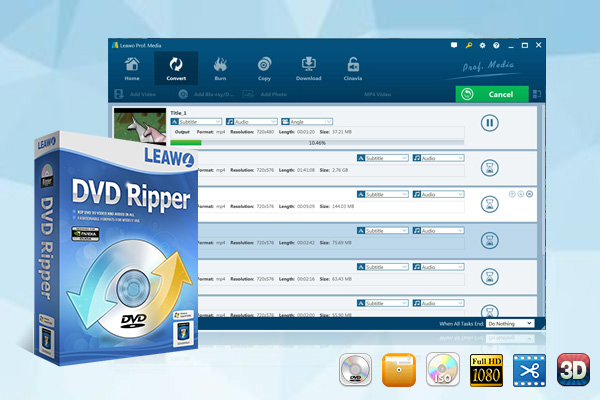
-
Leawo DVD Ripper
☉ Convert DVD to video/audio files like MKV, MP4, AVI, FLV, RMVB, etc
☉ Convert DVD to iPad, iPhone, Android devices
☉ Edit DVD video files with built-in video editor
☉ Add 3D effect with built-in 3D movie creator
☉ Selectable subtitles and audio tracks from source DVD movies for output videos
Note: Leawo DVD Ripper is a module built in Leawo Prof. Media.
Step 1. Enter DVD Ripper
Kick off Leawo Prof. Media and then open the "Convert" module or click the "Blu-ray/DVD Ripper" option on the Home interface to enter the DVD Ripper module.
Step 2. Add source DVD movie
On the "Convert" module, click "Add Blu-ray/DVD" button to import DVD disc, folder or ISO image files. You can also just drag the DVD file to the main interface. To convert DVD disc, you need to insert source DVD disc into the DVD recorder drive first, and then select it as source DVD movie.
Note: Leawo DVD Ripper offers 3 different content loading modes. The Full Movie mode loads all source DVD content, Main Movie mode by default loads the longest title (generally the main movie) but allows you to switch another title for loading, while Custom Mode enables you to select desired DVD title(s) for loading. Choose one according to your needs.
Step 3. Set output format
Click the drop-down box before the big green "Convert" button. On the drop-down menu, click the "Change" option to enter the Profile panel, where you need to select a format as output format from "Format" or "Device" group.
Also, if you want to set the parameters of the video, you can select "Edit" to enter the editing panel including "Video Codec", "Bite Rate", "Resolution", "Frame Rate", "Aspect Ratio", "Audio Codec", "Audio Sample Rate", "Audio Bit Rate", etc. Change these parameters according to your media player.
Step 4. Set directory
After adjusting the video parameter settings, click the big green "Convert" button. Select a target path to save the output file in the "Save to" box on the popup sidebar.
Step 5: Convert DVD for showing on Zoom Meetings
And finally, click the "Covert" button at the bottom of the popup sidebar to start digitizing DVD movies for showing on Zoom Meetings. You then only need to wait for the conversion to complete.
Part 4: Best DVD Player for Sharing DVD on Zoom
From the above content, we have learned that we could actually make use of Screen Share feature of DVD digitizing software to screen DVD on Zoom Meetings. Here, we would like to recommend you the best DVD player software for playing DVD movies and sharing DVD on Zoom. That's Leawo Free Blu-ray Player.
Leawo Free Blu-ray Player is an all-inclusive media player software tool that could help you play back nearly all media files on your computer. It could perform as:
- Region-free Blu-ray player to play back Blu-ray discs regardless of disc protection and region restrictions, including 4K and 3D Blu-ray discs.
- Region-free DVD player to play back DVD discs easily, no matter they are commercial or homemade.
- HD video player to play back up to 4K video files and audio files with high quality.
- ISO image file player to play back Blu-ray/DVD ISO image files just like Blu-ray/DVD disc playback.
This free Blu-ray player software could deliver excellent audio effect with advanced audio decoding technologies like Dolby, DTS, AAC, TrueHD, DTS-HD (including 5.1, 7.1 channels), etc. It has a Premium version which even enables you to convert Blu-ray to lossless MKV files. with Leawo Free Blu-ray Player, you could freely and easily show DVD on Zoom Meetings.
Part 5: Conclusion
Here we have listed 2 different ways to help you show DVD on Zoom Meetings. The first way is for homemade DVD movie files only, while the second way is to help you show both commercial and homemade DVD movies on Zoom Meetings. You could easily see that by using the DVD digitizing software, you could 100% show DVD on Zoom Meetings. However, it should be noted that you have to make sure you've already purchased DVD discs you want to show on Zoom Meetings for personal use only. Otherwise, it would be illegal.