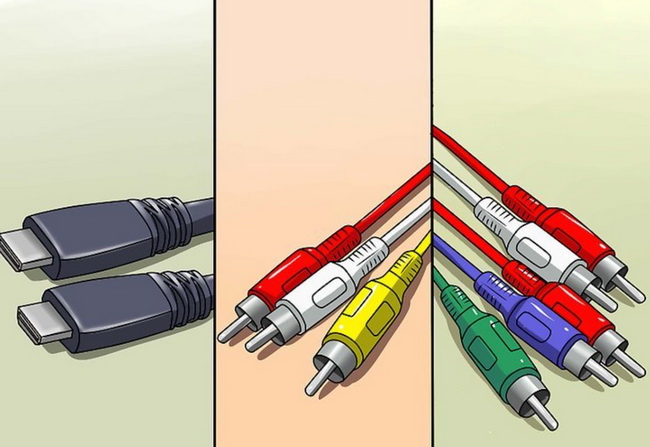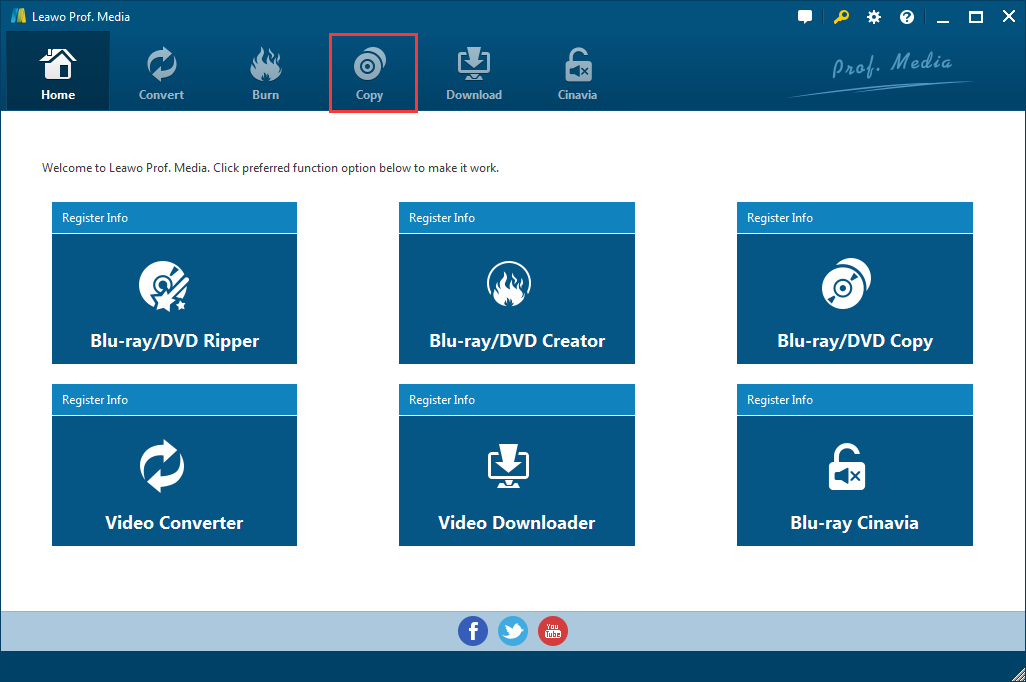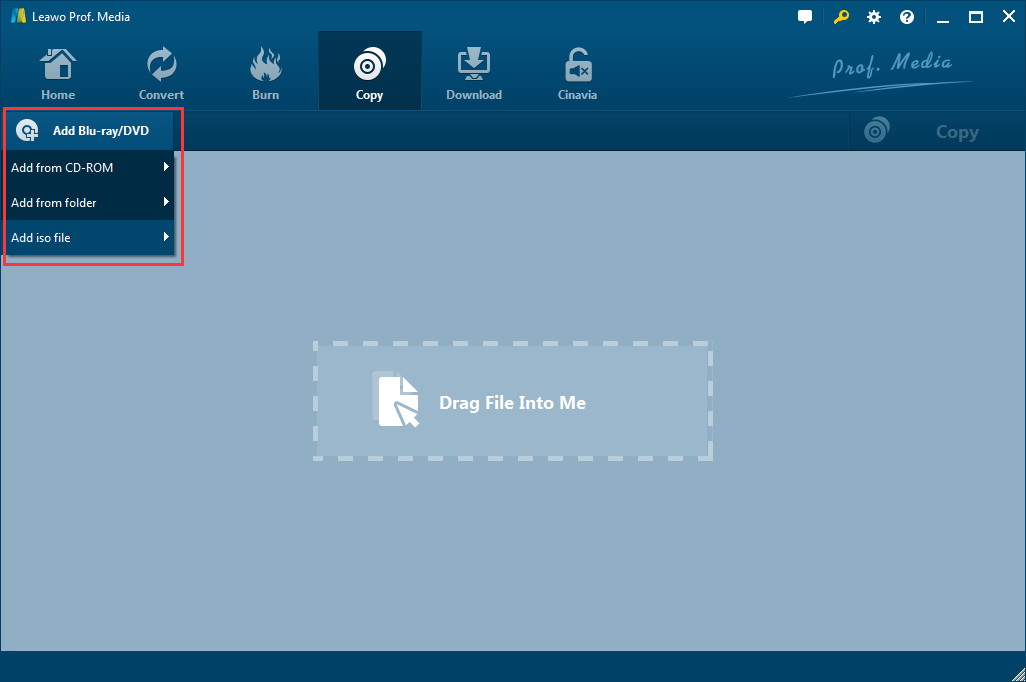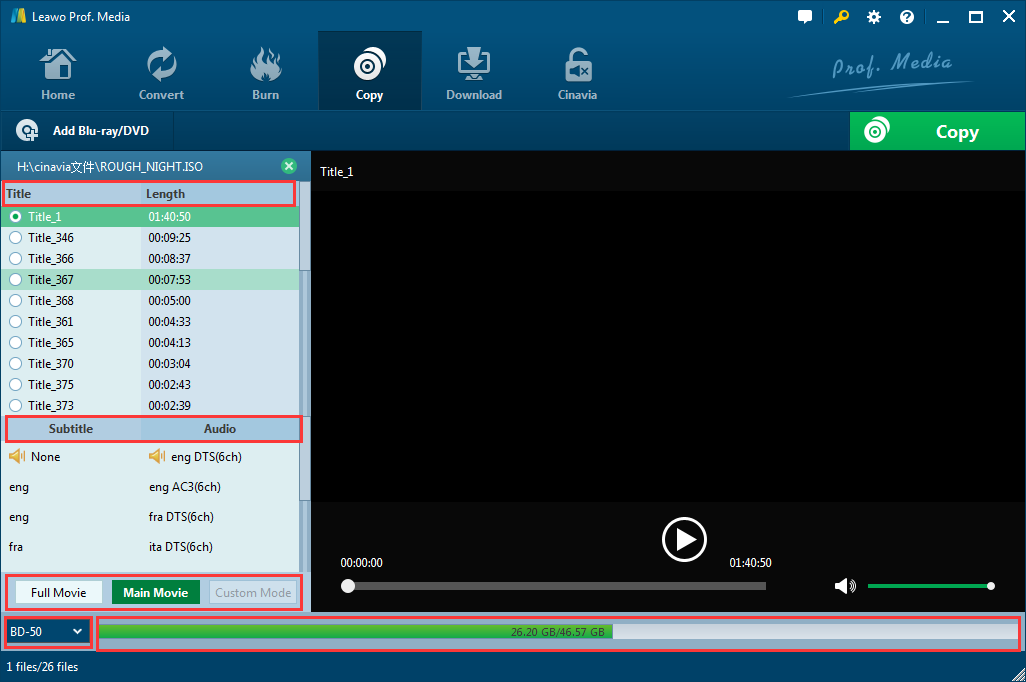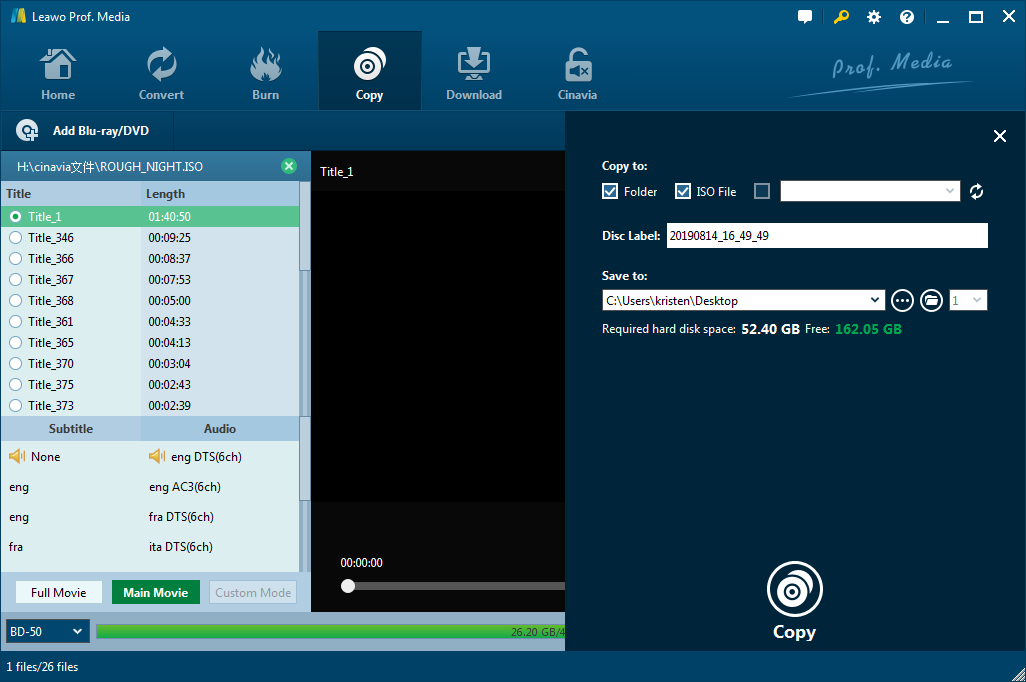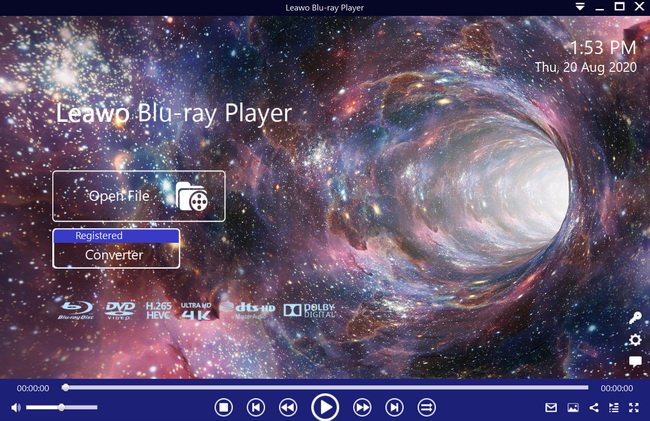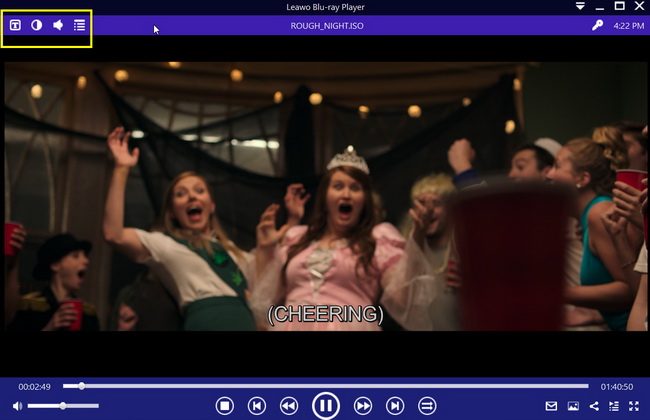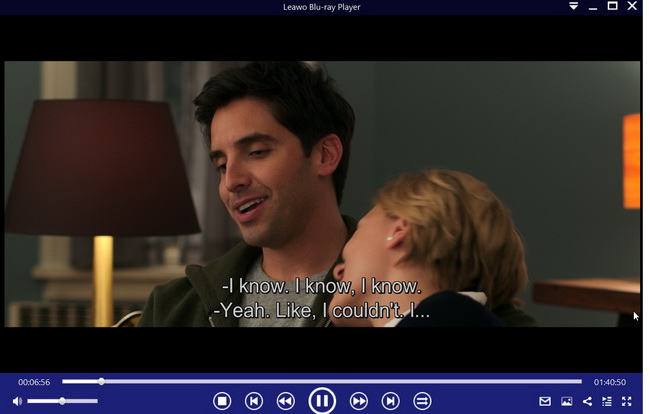DVDs are everywhere in our daily life, enriching our entertainment needs and offering countless joyfulness. Usually, every family will purchase one or several DVD players and make them play back the DVD discs with ease and with high quality. Though physical discs have become less popular along recent years thanks to the digital media players and digital multimedia files, many people still appreciate the easiness of DVD players and physical discs, especially for old people. In this article, we will focus on a couple of ways to learn how to connect DVD player to TV and make sure viewers will get the best quality playback of their discs on TV.
Menu
Part 1: Things to prepare before hooking up a DVD player
Before you hook up your DVD players onto the TV, make sure you have prepared below things.
- Read carefully about the user manual of your DVD player. Make sure it contains the necessary cables and ports to connect to the TV.
- Plug in the DVD player correctly and make sure it turns on. There will be a small light or welcome message appearing when you press the power button depending on what DVD players you are using. It indicates that your DVD player works normally. You can proceed to next procedure.
- Decide what connection you will need. There will be various connection methods and cables for you. Make sure you select one for connection. And it is important to pick the appropriate cable accordingly.
Part 2: Ways to connect a DVD player to TV
There will be a couple of ways to connect a DVD player to TV, and likewise, you will have corresponding cables to connect your DVD player and TV. It is recommended you read through the user manual and learn the ports and cords before you connect them to the TV. Cables may vary for different DVD players but normally they will be equipped with three types of common cables, namely HDMI, A/V cables, and component cables.
In terms of streaming quality, HDMI surpasses component cables and A/V cables. That’s why it is suggested to use HDMI cable connection, ensuring the best output quality.
Here we would describe the three types of connections in detail.
HDMI cable only contains one cord for both video and audio, resembling a USB cable but with a longer cable. Using HDMI 1 to plug one end of the cable into the HDMI socket on the DVD player. Look for the trapezoid-shaped "HDMI" label that's most likely on the back of your TV and fit the cable securely into the socket. That’s all about how to connect DVD player to TV using HDMI. HDMI outputs the highest quality.
As the most common DVD connection, Audio/Visual cables, short for A/V cables, contains three prongs at either end, red, yellow, and white, respectively. To get down to learn how to connect DVD player to TV red white yellow, you will need to match the colors correctly on both DVD player and TV rear side.
The connection in this part refers to the component connection. It contains five cords so it should be undertaken with caution. The rule is to connect the correct cord with matched color port on both DVD player and TV set. Components cables will output better quality than A/V connection.
Part 3: How to copy any DVD to your PC
Speaking of migrating your physical disc data onto digital media files, you will need a third-party software program to help. Leawo DVD Copy is highly recommended here. Put in a nutshell, this program is able to compress DVD9/DVD5 with 6X faster speed and 1:1 output quality. One of the most important features of this program is that it allows you to copy DVD without any restriction. It can remove the CSS protection and region codes applied to the DVD disc thus allowing you to copy protected DVD regardless of the studio it belongs to or the region it’s released in.
Let’s have a closer look at how Leawo DVD Copy works to copy DVD onto digital media files on your PC. Generally, DVD data will be contained in ISO image files if you don’t have 2 DVD disc drives.
Step 1: Download and install the program onto the PC
Launch the program by clicking the DVD copy icon on the main interface of Leawo Prof. Media program suite.
Step 2: Add the source DVD data files to the program
Insert your disc to the computer and click Add Blu-ray/DVD from the toolbar to import the data files to the program.
Step 3: Choose the mode to copy your DVD data files onto .iso files in the computer
Once the source files have been imported, you may choose the mode to copy the files, like full movie, main movie, and custom mode. Full movie lets you copy 100% of the original files, main movie allows you to copy the movie part only and custom mode enables you to select exactly what you want to copy and bypass the rest.
Step 4: Start to copy the disc
Click the Copy button from the toolbar and a sidebar will appear to let you specify a backup directory to save the output .iso image files. Then hit the Copy button at the bottom to kick off the process. A window will appear to let you track the status in real time.
Bonus: How to play ISO file on PC
One last point, we would like to share a bonus part with you. Normally when you copy the physical disc data on your computer, you may use Leawo Blu-ray Player to play back your ISO files directly. Besides, this is a multi functional media player acting as region-free player, that is to say, users are allowed to watch any DVD/Blu-ray disc with region code in their country freely, such as playing region A Blu-ray in Europe.
Now let’s see how to play back ISO image files on Leawo Blu-ray Player without hassle.
Step 1: Load the ISO files to the media player
Click Open File to load the ISO files. Once they have been loaded, they will appear on the playlist.
Step 2: Set the playback options
Hover over the mouse near to the area of main title, where you will be able to set the playback options, including subtitles, audio and video parameters, etc.
Step 3: Play back ISO image files directly
Now hit the playback button to start playing the files. Note that it will offer you superb enjoyment for video playback.
Conclusion
To this end, we learn that hooking up DVD player onto TV is not difficult and we can connect DVD player with TV set using correspondent cables and cords. For general viewers, it is highly recommended to connect DVD player with TV using the HDMI cable, which ensures the best output quality and best enjoyable experience during disc playback. You may refer to our detailed introduction about how to connect DVD player to TV using HDMI cable in the above section. Apart from that, you may also use A/V cable or component cable to connect DVD player to TV. Best of all, now we can use third-party software to copy physical disc data onto digital media files and play back the ISO image files straightforward. Leawo DVD Copy and Leawo Blu-ray Player are both powerful and professional programs, allowing you to copy disc and play back ISO image files, respectively.
Above all, no matter you stick to physical disc for playback on DVD player or turn to a digital media player for playback, you will surely have fun and enjoy the superb video playback.