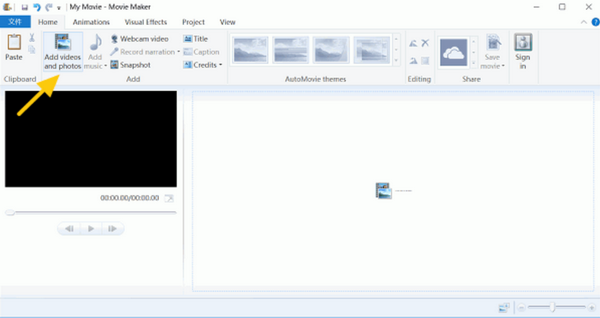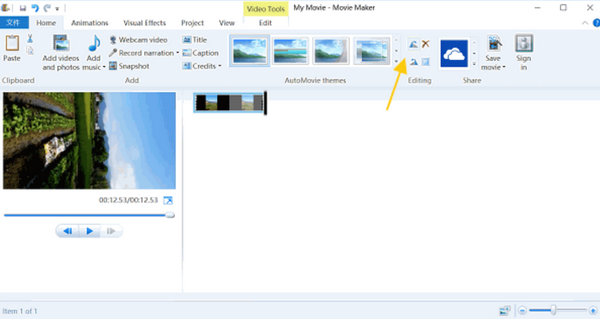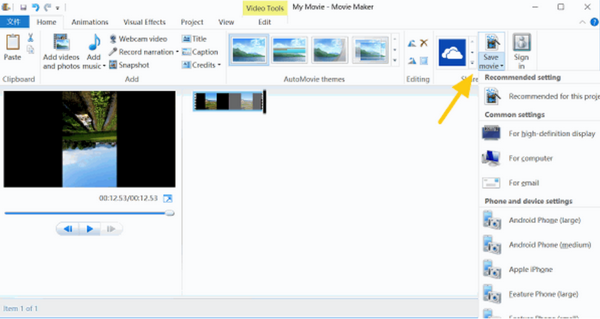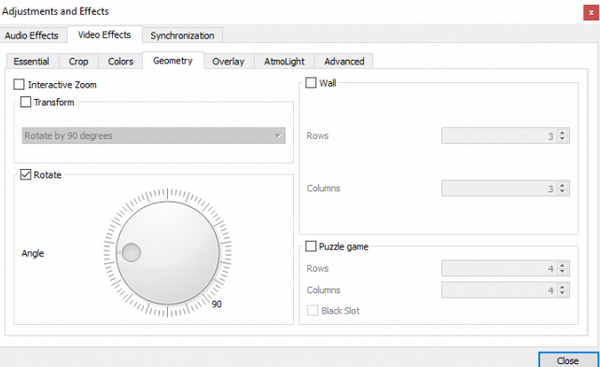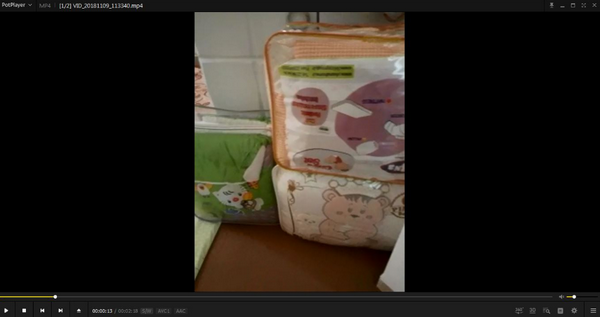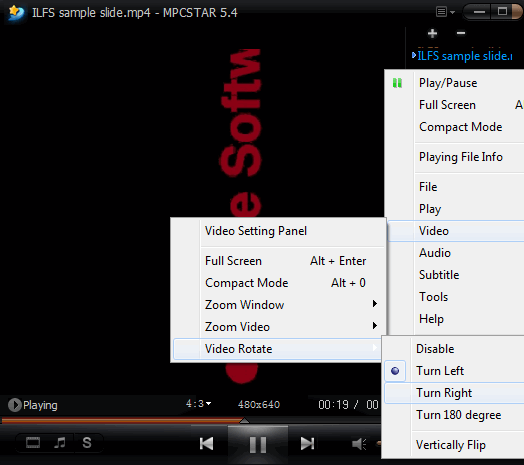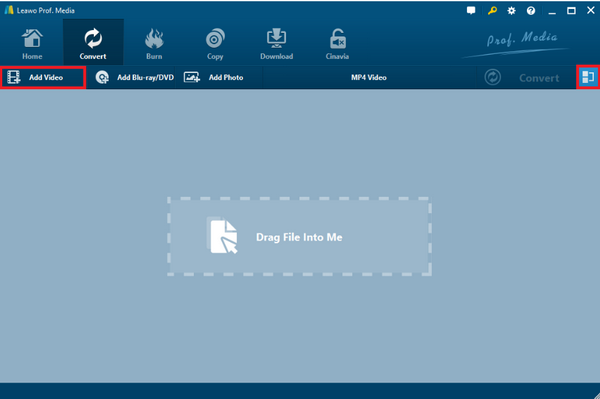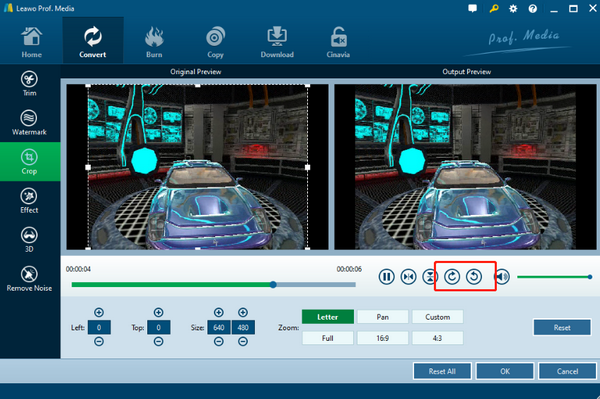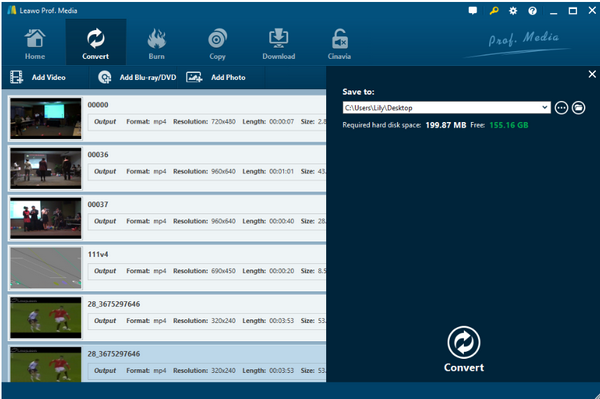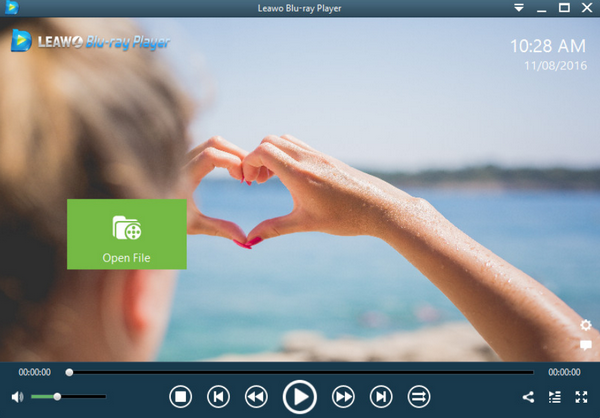The most annoying thing that could happen during video playback is to find the video was recorded in one orientation and played in another. It’s absolutely impossible to have a great video viewing experience when a horizontal video is being played vertically. If you are facing one of the video orientation problems in video playback and want to know how to rotate your video, keep reading this article because in the following, I will not only tell you how to rotate a video in windows media player, but also show you how to rotate it using some other great tools as well.
Part 1: How to Rotate Video in Windows Media Player
As the preinstalled and default media player application in Windows, Windows Media Player is one of the most popular media players ever. However, the default media player in Windows does not have a native support for video rotation. To rotate videos in Windows Media Player, you are going to need Windows Movie Maker, another preinstalled multimedia processing tool in Windows.
Comparing to other video editing tools, Windows Movie Maker has the native support advantage. In the Windows platform, you don’t need to worry about the compatibility of the program, and no more extra installation is needed for using the program as well. Although the video editing program does not have many advanced video processing functions like some other professional video editors for Windows, the software’s ease of use still makes it one of the best choices for the simple multimedia editing tasks like video rotating. In the following, I will show you how to rotate a video using Windows Movie Maker so that you can play it properly in Windows Media Player afterwards.
Step 1: Launch Windows Movie Maker and import your video. To import the video you want to rotate, click the “Add videos and photos” button in the tool bar.
Step 2: In the same toolbar, there is an “Editing” section, where you can find two video rotating buttons representing rotating video clockwise and rotation video counter-clockwise respectively. Choose one that you need and click to rotate.
Step 3: When the video is properly rotated, click the “Save movie” button in the same toolbar mentioned above, choose a video format to save.
Part 2: 3 Other Players with Video-Rotating Feature
Rotating a video with Windows Movie Maker is not hard. But an even easier way to rotate a video is to use a media player with the video rotating function and then rotate the video in the playback process directly. Opting for this approach means you need to give up using Windows Media Player and download a Windows Media Player alternative that is more powerful and provides more practical functions. If you are not so sure about what video player you need in order to rotate the video in the playback process, I have some recommendations for you here.
VLC Player
VLC Player is a powerful Windows Media Player alternative and is very popular among advanced video enthusiasts. Comparing to regular video players, VLC Player has a better video decoding ability, making it capable of playing almost all of the video formats, including those that cannot be played by Windows Media Player. In terms of the video rotating function, VLC Player provides very precise control over the rotating angles, allowing you to rotate the video just the way you like it.
To rotate a video in VLC Player, you need to firstly open the video with VLC, then find “Tools” in the toolbar. In the dropdown menu, click “Effects and Filters” to open the “Adjustments and filters” window. In that window, go to “Video Effects” tab, and then go to the “Geometry” tab under it, where you can see the “Rotate” section. Check the “rotate” box, and then you can rotate the video to any angle with the angle dialer.
PotPlayer
Although PotPlayer is not as powerful as VLC Player, it is still loved by many loyal users with its beautiful user interface and smooth playback experience. Comparing to VLC Player, PotPlayer doesn’t provide a precise rotating angle control. Instead, it provides an easy access to the video rotating function. With PotPlayer, you can rotate your video in only seconds while it might take 10 times longer to do the same in VLC Player.
The reason why you can rotate your video fast in PotPlayer is that the player has a dedicated hotkey for the video rotating function. Pressing “K” while holding “Alt” on the keyboard will rotate 90 degrees clockwise. You can also right-click on the video playback window, choose “Video”, then choose “Video Rotate” to rotate your video.
MPCStar Media Player
MPCStar Media Player may not be as popular as the two media players introduced above, but it doesn’t mean this player is not good. MPCStar Media Player can not only play most of the mainstream video formats and provide a nice video management experience, but also offers a very traditional and intuitive interacting method for most of the setting options. In order to rotate the video in MPCStar Media Player, simply right click on the playing window, hover your mouse on “Video rotate”, and then choose a direction for the video rotation in the unfolded submenu.
Part 3: How to Rotate Video Permanently
Rotate a video in the playback process is convenient. However, if you only rotate the video when it’s being played, the video file itself will still remain the original orientation, and when you open it again next time or transfer the video to other devices, you will most likely still suffer from the orientation problem. Therefore, to fix the orientation problem once for all, it’s better that you use a video editor or converter application to change the video orientation permanently.
If you need a professional video editing or converting program, Leawo Video Converter would be my optimal recommendation. Leawo Video Converter has the ability to not only convert every video format to another, but also edit the video in a variety of ways. With Leawo Video Converter, you can trim, crop and rotate your video, add image or text watermark to your video, turn your 2D video to 3D, adjust the parameter for the video performance or remove the background noise in your video. What’s more, in Leawo Video Converter, once the adjustments are done, they are permanent. It doesn’t matter where you transfer your video to, it will always keep all of the adjustments that you’ve done.
Rotating a video in Leawo Video Converter is easy. Now I'll show you how to rotate your video in Leawo Video Converter with a step-to-step guide, hope it helps.
Step 1: Install and launch Leawo Video Converter. To import your video, just click the “Add Video” button at the top left corner and then find your video. You can also drag the video and then drop it in the center of the program interface. By clicking the blue “Merge” button you can merge multiple videos into one.
Step 2: After the video is imported, click the “Edit” button on the left of the video to go to the video edit window. In that window, go to the “Crop” tab, where you can crop the video as well as rotate it. Click the clockwise button or counter-clockwise button to rotate the video in the corresponding direction.
Step 3: After the video is rotated, click the “OK” button below to go back to the main interface. You can click the “MP4 Video” area to change the output video format, or directly click the “Convert” button, set an output path and then save the rotated result.
Part 4: How to Play Rotated Video with Ease
After rotating your video, you probably need a nice video player to play your rotated video. Of course you can use the video players introduced above, but wouldn’t it be nicer to have a better video player which is more focused on the video playback technology, and has a clean user interface as well? If you feel the same, then I would like to recommend Leawo Blu-ray Player to you, because in my opinion, this is a player that you can truly use to play your rotated video with ease.
Leawo Blu-ray Player is a professional video player application that allows you to play almost every video and audio format as well as all kinds of Blu-ray and DVD materials. With an advanced video processing technology, Leawo Blu-ray Player can give you the smoothest video playback experience you can ever have. Besides solid video playback ability, Leawo Blu-ray Player also offers tons of additional practical functionalities like Virtual remote controller, Useful power manager, Custom skin/language/background, Snap screenshots and even Blu-ray/DVD to MKV digital video conversion in the premium version. To sum up, Leawo Blu-ray Player is one of the best Windows Media Player alternative choices that you should definitely try for yourself.
Part 5: Conclusion
In today’s article, I provided you some solutions to rotate your videos easily. Windows Media Player does not have the video rotating function built in, but you can still use Window Movie Maker to help you rotate the video.
Besides that, there are also other tools like VLC Player or Leawo Video Converter to help you rotate your video for different purposes.
Finally, using Leawo Video Player to watch your rotated video would be a great choice if you want to have an ultimate and smooth video viewing experience. I hope this article helps you with your video orientation problems.