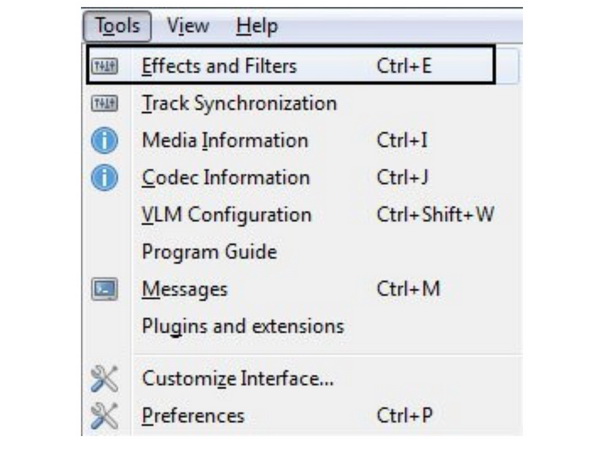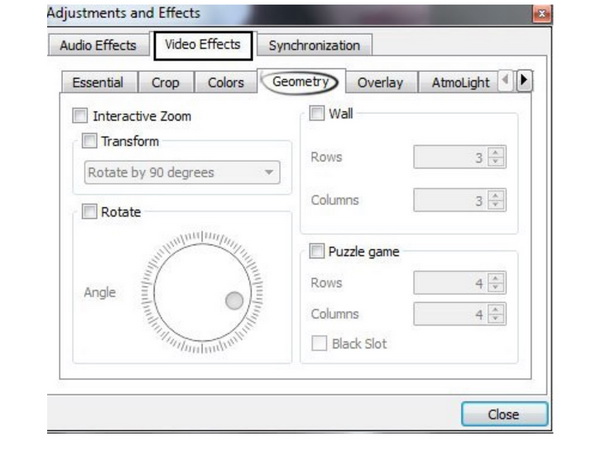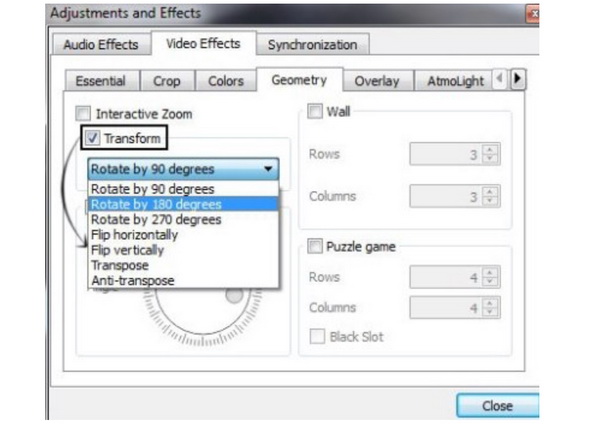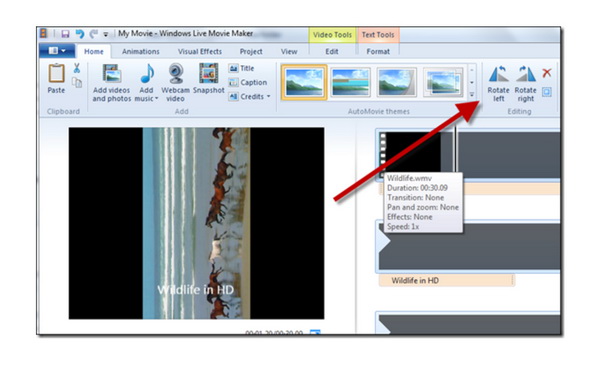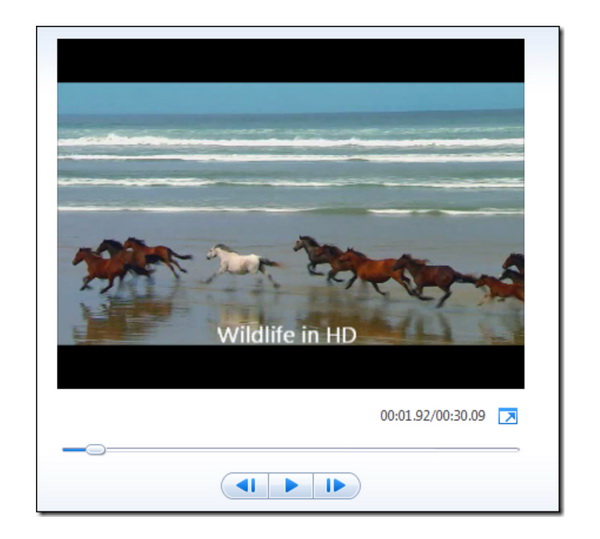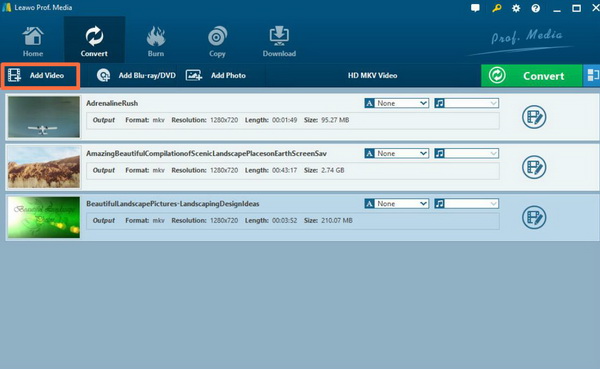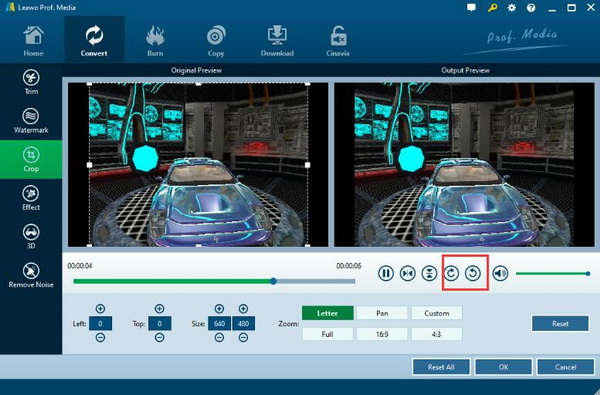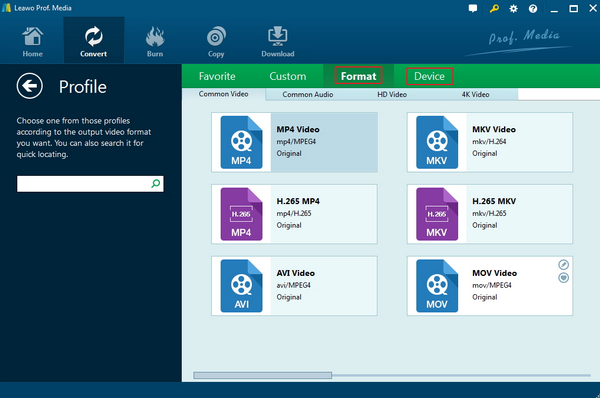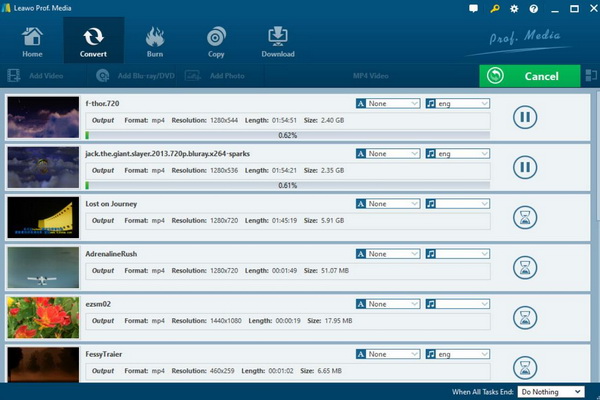Most people have known that pictures can be rotated. However, some people may be confused that whether MOV videos can be rotated or not. Actually, you can also rotate videos as well. What’s more, videos can be rotated as well as being flipped and even transposed for different purposes. Furthermore, you can try to rotate videos by clockwise 90 degree, 180 degree and 270 degree.
Then, the question is how to rotate videos. You have to seek help from some additional tools that have the capability to rotate videos with several steps. For your further references, the detailed answers will be easily located via the following parts. If you have the same needs, then it is the point that you can stop.
Part 1: How to Rotate MOV Video in VLC
As one of the most powerful and popular media players, VLC Media Player has been widely used and familiarized by the public for a lot of years. It is quite light-weight and easy to be handled with, especially for the main playing function. It is able to support all kinds of digital media formats as well as some physical discs with the best output effects.
For many people, VLC Media Player is the first media player they have known when it was their first time to get access to Windows. Without doubts, VLC Media Player is quite easy and convenient for further use. However, VLC Media Player’s features and functions are not limited to these aspects only. What’s worth mentioning is that VLC is quite comprehensive in its editing features, including merging, trimming and rotating. Simply speaking, you can even adopt VLC Media Player as a powerful video editor to rotate your MOV videos with ease and accuracy. Can you believe that you can even rotate MOV videos in VLC while playing the MOV videos? Now, we can put it in the details for further references.
Step 1. Download and install VLC Media Player and install it on your computer. You had better make sure that you have updated VLC to the latest version. If not, some advanced editing functions may be affected.
Step 2. Open VLC Media Player and click on the “Tools” menu option on the top of the main panel. Then choose “Effects and Filters” options under the “Tools”. Simply, you can also press the hot keys “Ctrl + E” to enter the panel.
Step 3. Enter the “Video Effects” panel. Once you have clicked the “Effects and Filters”, you can find several subtitles under this option including “Audio Effects”, “Video Effects” and “Synchronization”. Click “Video Effects” to enter the sub tabs then. Under the “Video Effects” option, you can find “Geometry” option easily.
Step 4. Rotate the MOV video. Under the “Geometry” sub tab, take a tick in the box before “Transform”. Then you can be able to select the rotate degree for the MOV video. It has several options, including “Rotate by Fixed Angle”, “Rotate by 90 degree”, “Rotate by 180 degree”, “Rotate by 270 degree”, “Flip horizontally” and so on. You can set the degree based on your own needs. Furthermore, you can adjust the degree by rolling the circle below.
Once all the adjustments have been done, all the changes can be applied to the VLC Media Player. You can save the rotated MOV video immediately.
Part 2: How to Rotate MOV in Windows Movie Maker
Apart from VLC Media Player, you can also take a try on another excellent video tool. That is Windows Movie Maker. Movie Maker Live is a small video editing program that comes with Windows Vista and above. Its function is relatively simple; you can combine the lens, sound, and add special effects of the lens switch, just drag the lens clip into it. It is very simple which is suitable for some small-scale processing after home camera.
With Windows Movie Maker Live, you can easily and easily turn a bunch of home videos and photos into touching home movies, audio clips, or commercials. Crop the video, add soundtracks and some photos, and then add themes with just one click to add matching transitions and titles to your movie.
Step 1. Download and install Windows Movie Maker on your computer.
Step 2. Load MOV video to Windows Movie Maker. Open Windows Movie Maker and import the MOV video to it. On the main panel, simply click “Add videos and photos” button to load the video immediately to the movie maker for further editing. Once you have loaded the MOV video, you can find the rotate button located on the toolbar. It consists of two rotate options: “Rotate left” and “Rotate right”. Based on your own needs, you can click the button to rotate your MOV video accordingly.
Step 3. Save the new MOV video. Once you have rotated the video, then the new MOV video can be saved automatically, you can see the MOV video in different angle. The saving method is quite easy.
Part 3: How to Rotate MOV in Leawo Video Converter
With help of VLC and Windows Movie Maker, users can easily rotate MOV video immediately without any further steps. However, if you prefer to activate other features and editing functions, these two tools will tend to be more limited. In comparison, I will introduce another more comprehensive video editing tool for you. That is Leawo Video Converter.
As a professional video converter, Leawo Video Converter is not only able to convert more than 180 types of videos with 6X higher converting speed and accuracy, it is also capable of editing the videos according to your preferences, including trimming, cropping, adding 3D effects, adding audio and video effects, removing noise and so on. With those editing features, you can set personalized setting to your video with ease and accuracy. For the details, you can refer to the steps below.
Step 1. Download Leawo Video Converter and install it on your computer.
Step 2. Import MOV video to the program. Open Leawo Video Converter and enter the main interface, simply you can click on the “Add Video” icon to import the MOV file to the main panel. Or you can directly drag the MOV file to the panel.
Step 3. Enter the MOV editing panel. Once you have imported the MOV file, you can see the MOV video on the list. Click on the “Edit” icon on the MOV file to enter the further editing panel where you are able to see the “Crop” option on the left toolbar. Under the “Crop” panel, you can crop the MOV, at the same time, you can rotate the MOV video by clicking the “Rotate” icon below. It can allow you to rotate MOV video clockwise or counterclockwise.
Step 4. Select the output format. Enter the “Profile” panel to select the output video format.
Step 5. Start converting. Click the big green icon “Convert” on the main interface to start converting the video which has been rotated. Before it starts, confirm the “Save to” route and save it properly on your computer.
Part 4: How to Play Rotated MOV Video
By the way, selecting a wonderful media player is quite important to present the MOV video in the best way. Here you should not miss Leawo Blu-ray Player if you would like to obtain the best viewing MOV movie experience on your computer. As one of the top media player in recent years, Leawo Blu-ray Player is able to play all kinds of digital media files with the best audio and picture output effects. What you only need to do is to drag the media files to the player, no matter the files are encrypted or not.
Leawo Blu-ray Player can easily handle with the best effects. Its bonus features also make this media player much easier and more convenient to be used, such as virtual remote controller, add subtitles and so on. You can follow the steps below to play the rotated MOV video immediately.
Step 1. Download Leawo Blu-ray Player and install it on your computer.
Step 2. Enter the main interface and load the MOV video on the computer by clicking the respective button on the home interface. When you have imported the rotated MOV file, then you can see the loaded MOV movie on the playlist.
Part 5: Conclusion
What is the best way to rotate a MOV file? If you have VLC Media Player or Windows Movie Maker at hand, you can adopt both of them to rotate the video within several steps.
If you have advanced editing requirements towards the video file, then you can take a try on Leawo Video Converter which can be used as both a video converter and video editor to meet all your general requirements. Then don't forget Leawo Blu-ray Player, which would be quite a surprising player for you and it's for free to use.