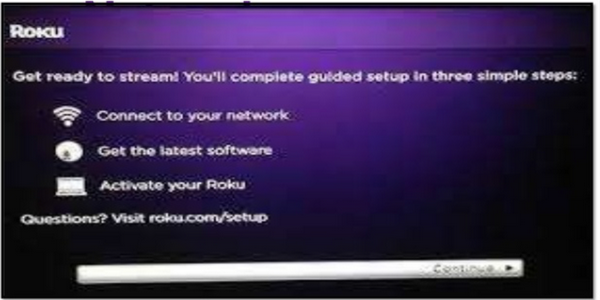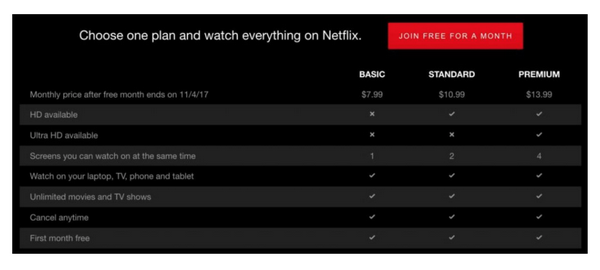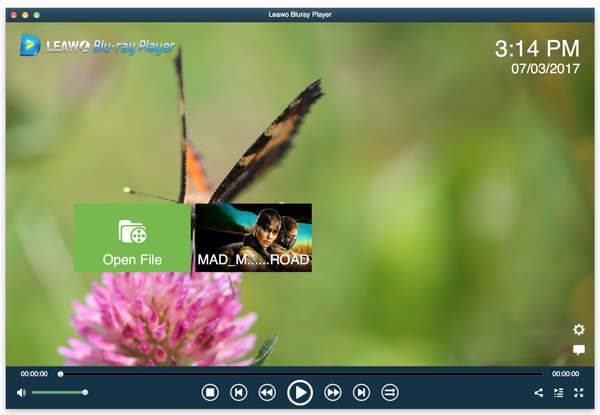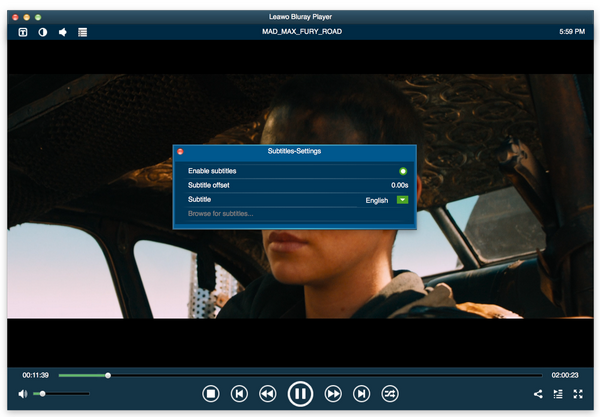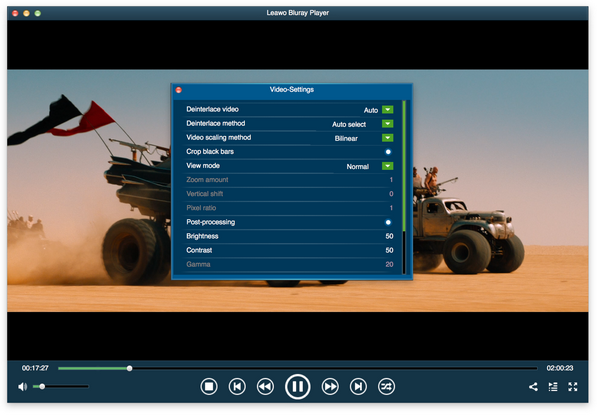Roku, featuring convenience and powerful support for multimedia streaming, is trending these days. Frankly, despite the rich and powerful features it provides, it remains a simple to use device. Roku plays almost everything, let alone Netflix. However, streaming Netflix on Roku is not always smooth because sometimes Roku won’t play Netflix all of a sudden, leaving users not knowing what to do there. With this article, it is no need to worry about how to make Netflix play on Roku as we will get you covered.
Part 1: How to Add Netflix to Roku and Play
Since some of you may still wonder how to add Netflix to Roku, we will brief the procedure for users to add Netflix to Roku and play media contents at ease.
Step 1: Connect Roku and your TV.
Using an HDMI cable to connect your TV with Roku. Plug your corresponding cables into the television and the Roku.
Step 2: Connect Roku with the network.
Enable network accessibility by connecting Roku and the router through a network cable. Insert your network cable to the network port on the Roku, for a wired connection.
Step 3: Turn on TV and Roku and connect to Netflix.
Select the Netflix icon on your television screen with the Roku remote to start Netflix. Follow the directions on the screen for an activation code that you enter on the Netflix website. Write this code down.
Step 4: Verify the activation code.
Click "Activate a Netflix Ready Device" and enter the activation code provided by your Roku. Verify that Roku well recognizes Netflix and then you can freely access Netflix movies via Roku.
Part 2: How to Solve Roku Won't Play Netflix
If you fail to play Netflix even though you have added Netflix to Roku, don’t worry! This happens for a number of reasons, for example, network failure, Roku update failure, or even Netflix account issue may lead to the Roku failing to play Netflix. In this case, you may pinpoint the problem and resolve it using the following solutions.
Solution 1: Check for network accessibility.
First of all, make sure your Roku is connecting to the network properly. You can check your network settings in the Roku user interface.
Solution 2: Check for app update.
If network connectivity is correct, you can continue to check for apps update. All too often, apps will stop acting normally if they have not been updated for a while. Besides Roku, Netflix app will require update from time to time.
Solution 3: Restart Roku.
When above two solutions are proved not related to the issue of Roku won’t play Netflix, try restarting Roku, which may hopefully solve the problem at once.
Solution 4: Verify your Netflix account.
This will be ignored easily but honestly, some problems do occur due to Netflix account. Therefore, if the app is having issues playing video, you may think about the Netflix account because the problem may stem from your Netflix account. Check the account to make sure your subscription renewed correctly. In case you recently changed your credit card, you may need to update it.
Solution 5: Re-download the Netflix app.
Like system reboot, it is feasible in specific case that uninstalling and re-downloading the Netflix app may clear up the existing issues and refresh the app for you. It is simply a full reboot on the app.
Part 3: How to Make Netflix Play Continuously on Roku
To enable continuous Netflix playback on Roku, you might need to set automatic playback on Roku and auto-play on Netflix.
On Roku, from the Content Editor, browse for AutomaticPlay parameters and specify the parameter for automatic play carefully.
Here we have a few options.
Off - Do not enable Automatic Play. This is the default setting.
Once - Play all items in the list once, then stop.
Repeat - Continuously play all items in the list. After the last item in the list is played, start over at the first item.
Repeat No Exit - Continuously play all items in the list. After the last item in the list is played, start over at the first item. The list can only be exited if the remote HOME key is pressed.
Schedule - Play all items in the list according to a schedule. The folder icon is replaced with a clock icon.
On Netflix, you may disable the annoying prompt like "Are you still watching?". This may leave a continuous playback rather than sending distraction messages all the time. Netflix finally can be auto-played continuously.
Part 4: Another Way to Play Netflix Content Offline
Given the situation where due to technical limitations, Netflix will no longer be available on select older Roku players after December 1, 2019. These devices include models Roku 2050X, Roku 2100X, Roku 2000C, Roku HD Player, Roku SD Player, Roku XR Player, Roku XD Player, we might need to consider a better way to solve this issue. Apparently, we can download the Netflix media contents and stream them offline anytime and anywhere we want. Here is the guide.
△Step 1. Download CleverGet
CleverGet Netflix Downloader is a module of CleverGet. Download and install CleverGet on your computer.
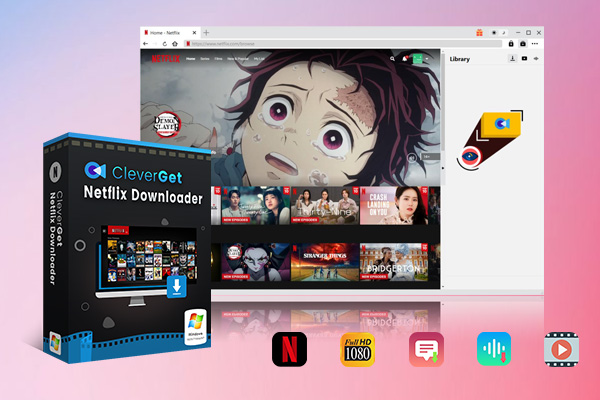
-
CleverGet Netflix Downloader
- Download 720p and 1080p Netflix videos without quality loss
- Support other 1000+ sites
- Remux subtitles to video or save as SRT or SUP files
- Save full metadta info
- Built-in browser and player
- Advanced hardware acceleration
- Easy-to-use interface
△Step 2. Set Output Directory
Click on the Settings icon to enter the setting panel and set the output directory.
△Step 3. Locate Video Sources
Click on the Netflix icon to enter the Netflix Downloader. Find the video you want to download and play it within the downloader.
△Step 4. Analyze Video Sources
CleverGet Netflix downloader will detect and analyze the video available for download. Click on the Blue Download icon on the right of the player to download videos.
△Step 5. Download Videos
Choose a preferred quality and format. Click on the "Download" button to download videos from Netflix.
After you successfully download the Netflix media contents, it is up to you to stream them in your own way. The good news is you can take the advantage of Leawo Blu-ray Player to enhance your playback experience. This media player is top-ranked in the industry and it is 100% free. It has powerful support for DVD, Blu-ray, ISO, and 4K HD playback, which means it literally plays back anything you drop on it.
Besides, it can act as a MKV converter if users choose to upgrade it to the premium version. In that case, it can convert any DVD, Blu-ray, ISO, and other media files to .mkv files for playback on any other device or system. For Netflix media files that you have downloaded, you may refer to this tutorial guide for smooth playback using Leawo Blu-ray Player.

-
Leawo Blu-ray Player
Region-free Blu-ray player software to play Blu-ray disc and DVD disc for free, regardless of disc protection and region restriction.
Play 4K FLV videos, 4K MKV videos, 4K MP4 videos, etc. without quality loss.
Play 1080P videos, 720P videos with lossless quality.
Step 1: Download and install the media player.
Click the button below to download and install the media player.
Step 2: Load the downloaded Netflix file to the player.
Click Open File to browse for the downloaded Netflix files and load them to the player.
Step 3: Edit the playback settings.
Click on the settings icon on the home page to enter the settings window, which will allow you to set playback options like audio and video parameters, subtitle etc.
Step 4: Play back the Netflix file.
Hit on the start button once you have selected the downloaded Netflix media file to play. Sit back comfortably and enjoy the cinema-like movie experience in no time! Note that during playback, you are free to right click the reset the playback options.
Part 5: Conclusion
To conclude, if you are struggling with problems similar to "my Roku won't play Netflix" or "how to make Netflix play continuously on Roku", this article is of much help to you!
Roku, to be honest, is getting more and more popular thanks to its support for reaching various media contents all over the internet. It defines our life style to some extent and it will continue to play a big part in our life. In addition, Netflix is home to so much media content and it accommodates the most valuable entertainment masterwork since it has been introduced to the world. It is absolutely incredible to connect Roku with Netflix for streaming the most trending media contents. However, things may get difficult especially when somebody find out their Roku won't play Netflix. It might blame a lot of causes, like network connectivity, Roku and Netflix update, Netflix account issue and so on and so forth.
We have listed as much as we can the possible causes and solutions for users to verify the problem and solve it with minimum efforts. In some particular cases, users are recommended to download Netflix media files and stream the downloaded files offline with professional yet handy media player - Leawo Blu-ray Player. Frankly, sometimes getting Roku or Netflix fixed in order to play Netflix smoothly on Roku is not that easy, especially when you want to Netflix files continuously on Roku without being distracted. No worry! Leawo Blu-ray Player can handle all the mess for you and with just a few clicks, you will be able to enjoy supreme movie experience!
If you happen to encounter the region-locked media files, you can still trust Leawo Blu-ray Player to handle region codes internally. It won't reuqire you to switch from one region to another but it just takes care of all the region codes for you all by itself. This is a valuable feature for this player but don't get me wrong, it is not the only highlight for this media player. Trust me, it will impress you more! Try it out and feel free to leave your comments with us! We are here to help!