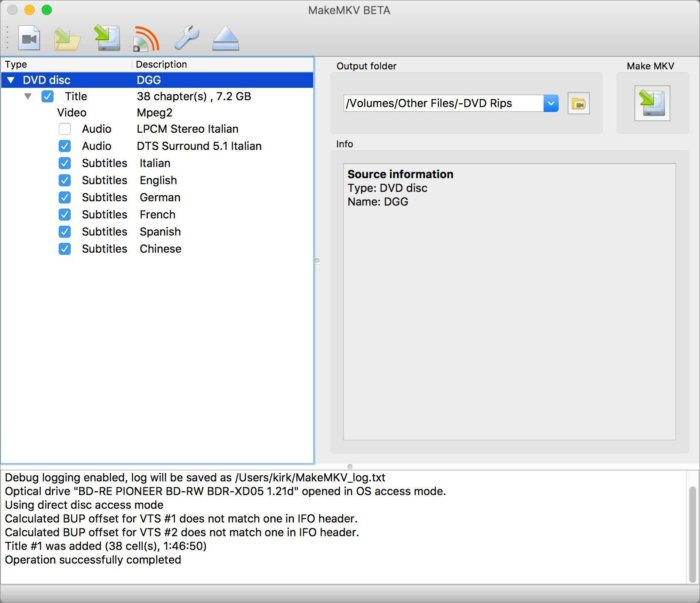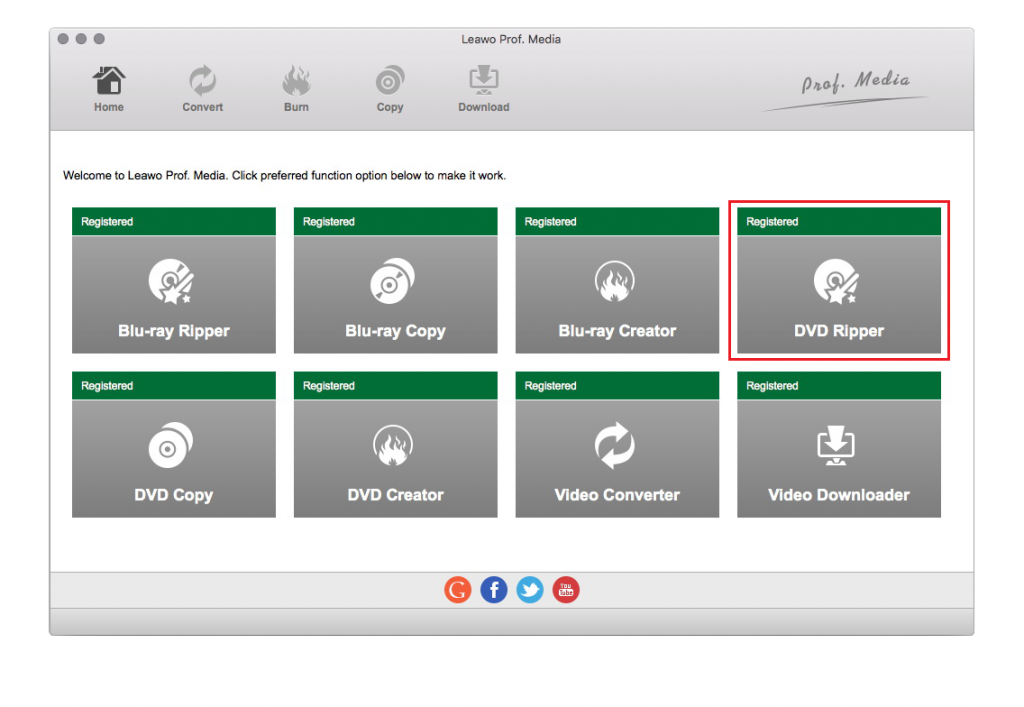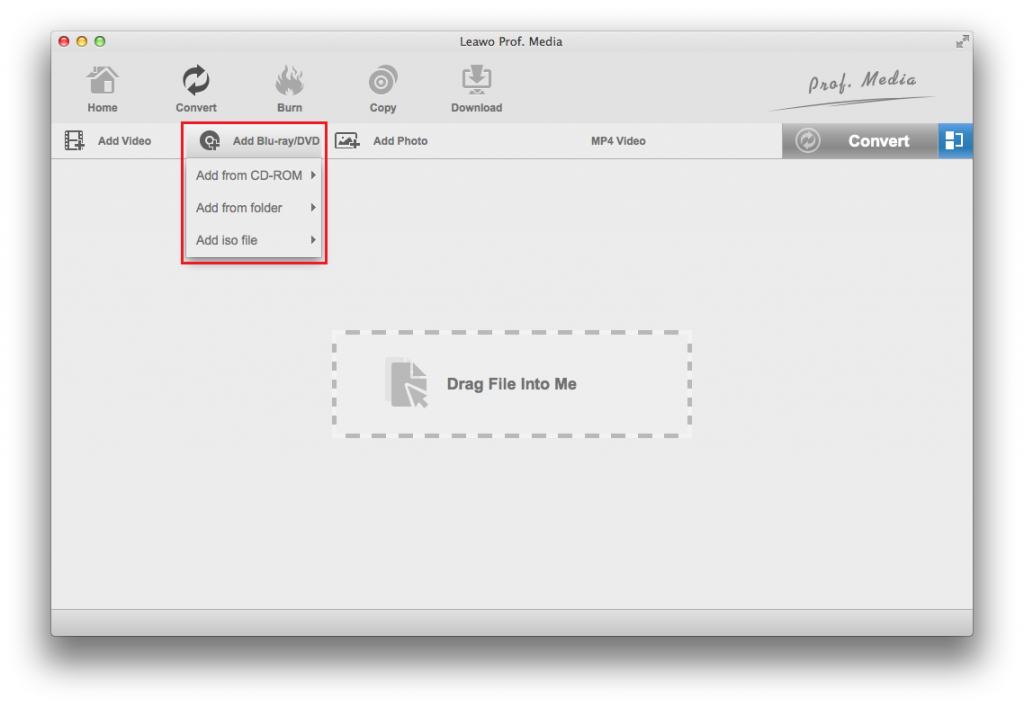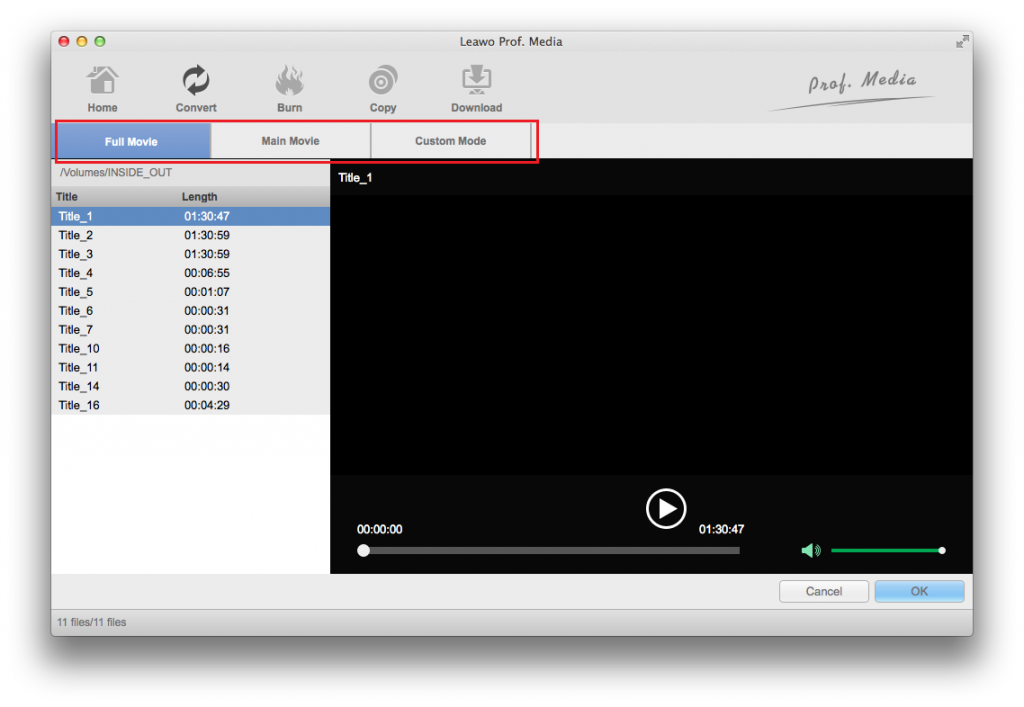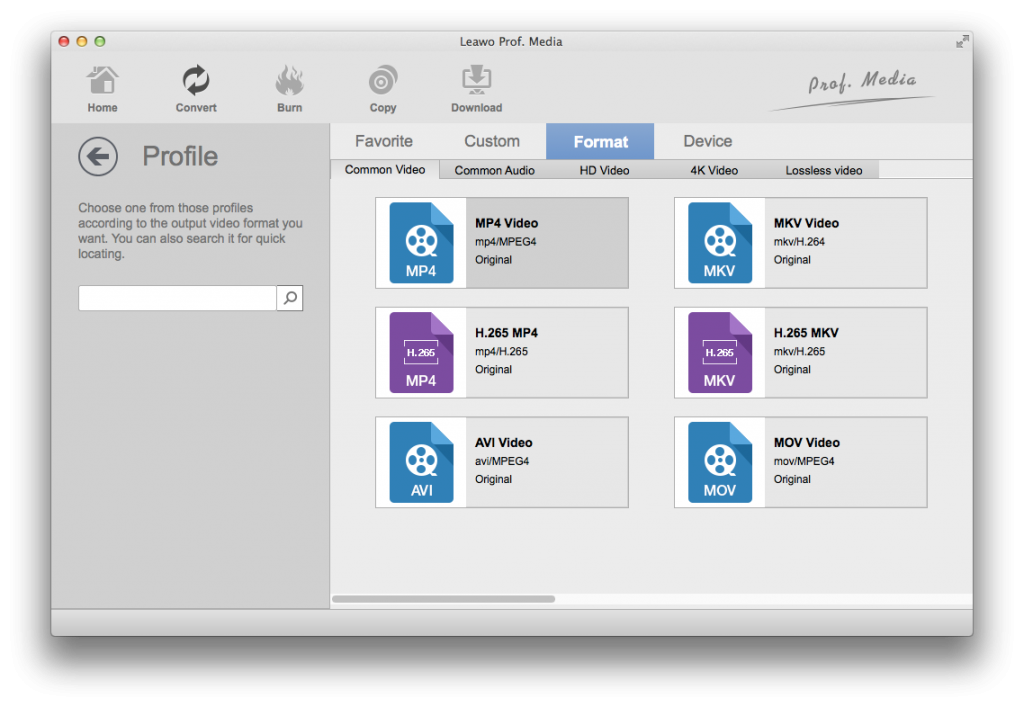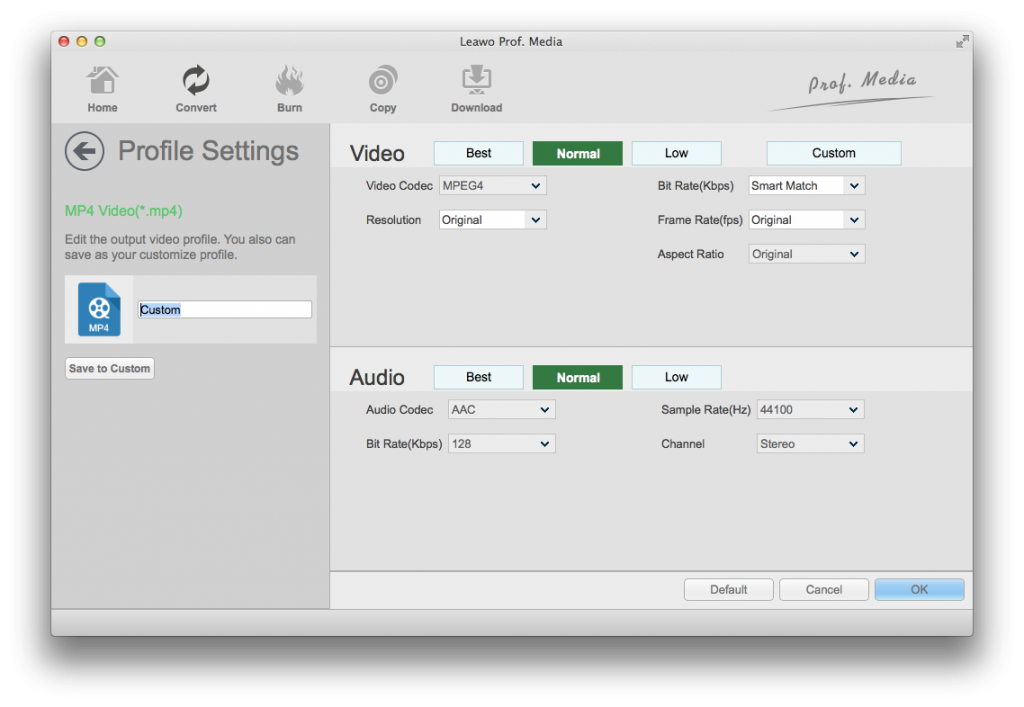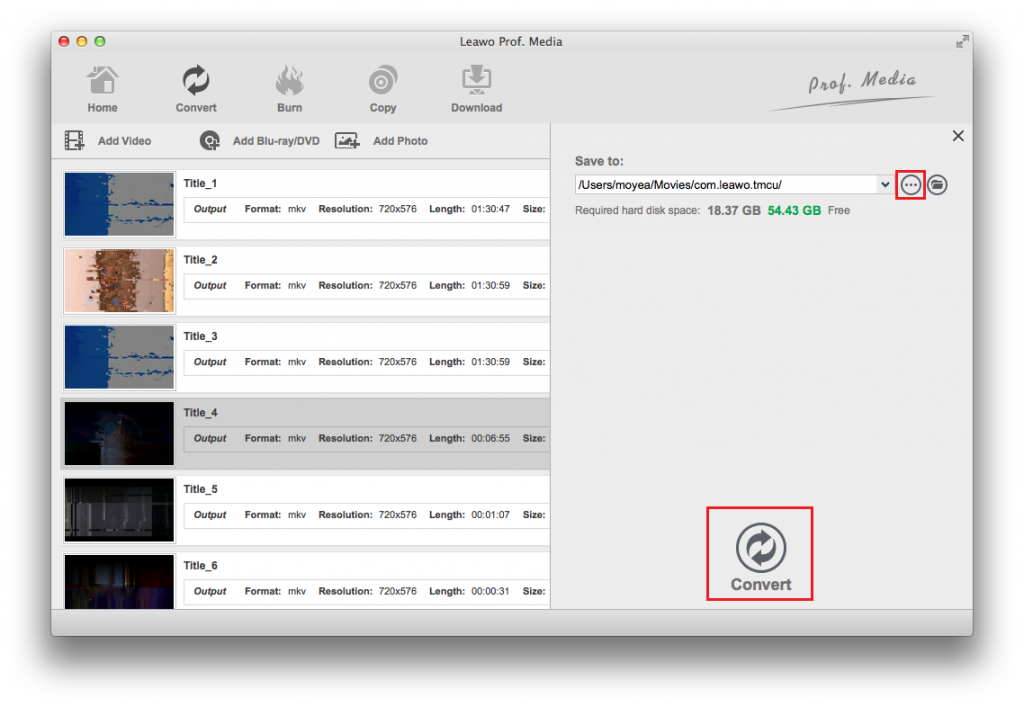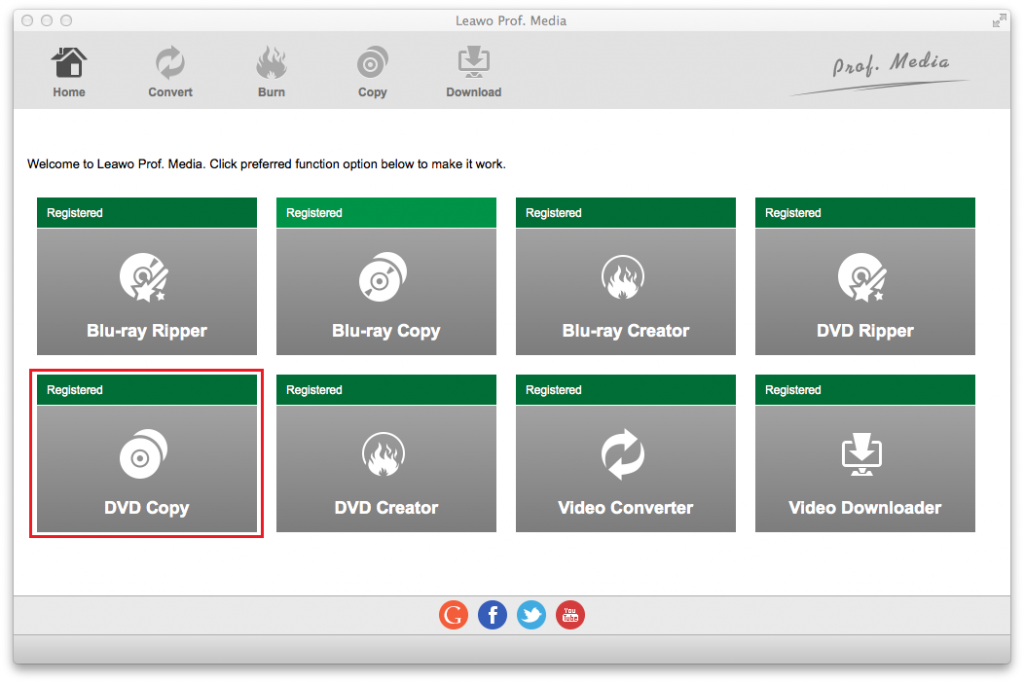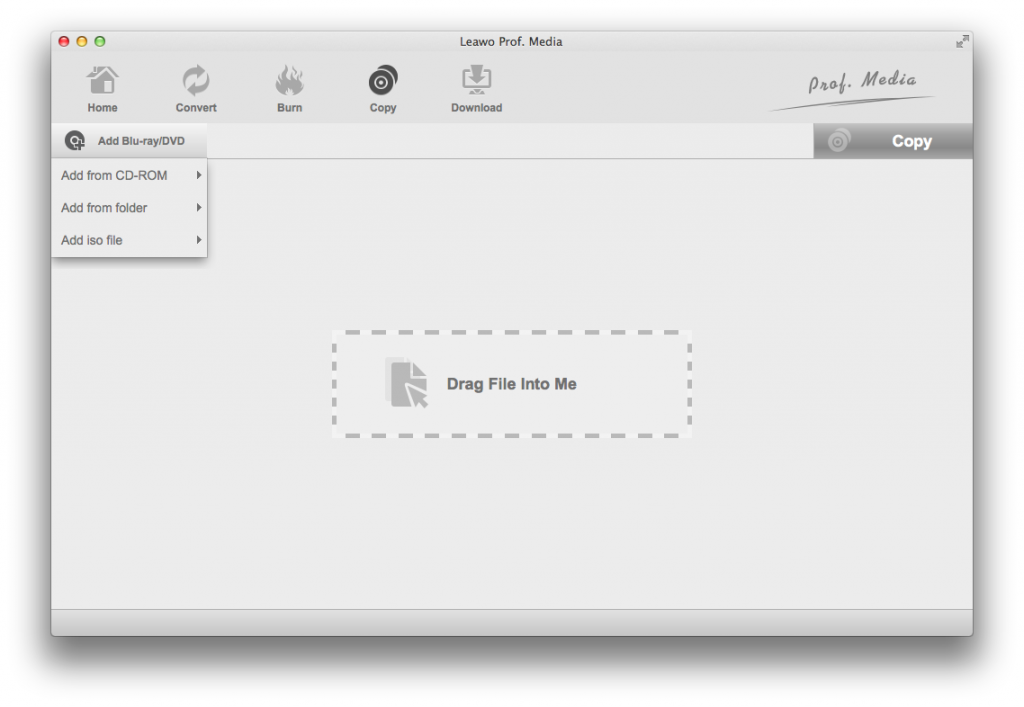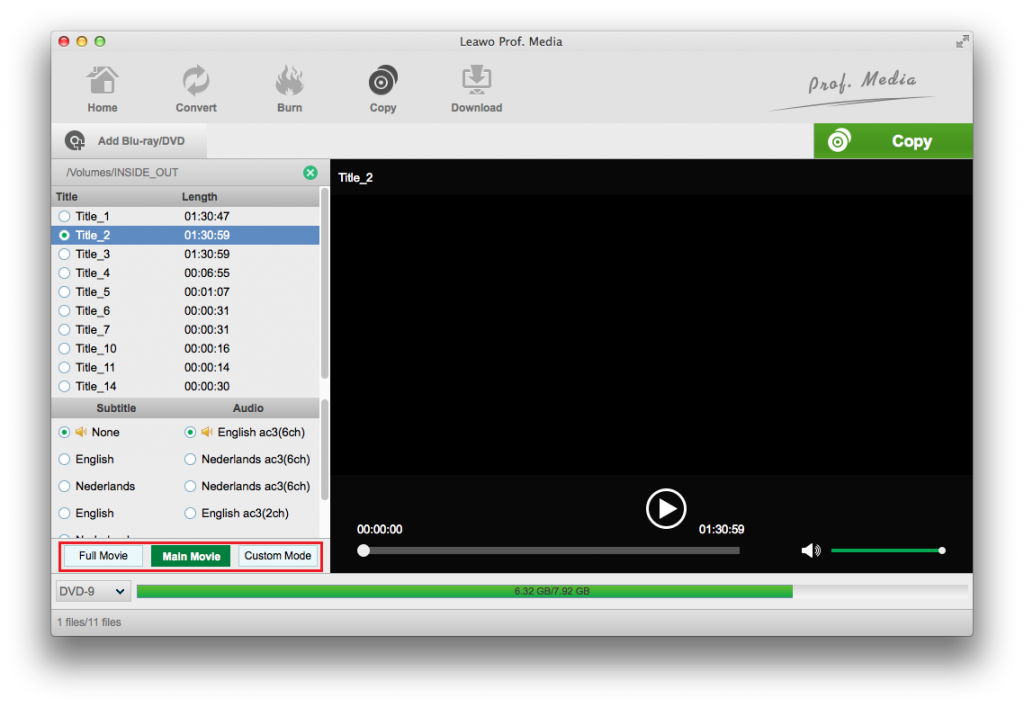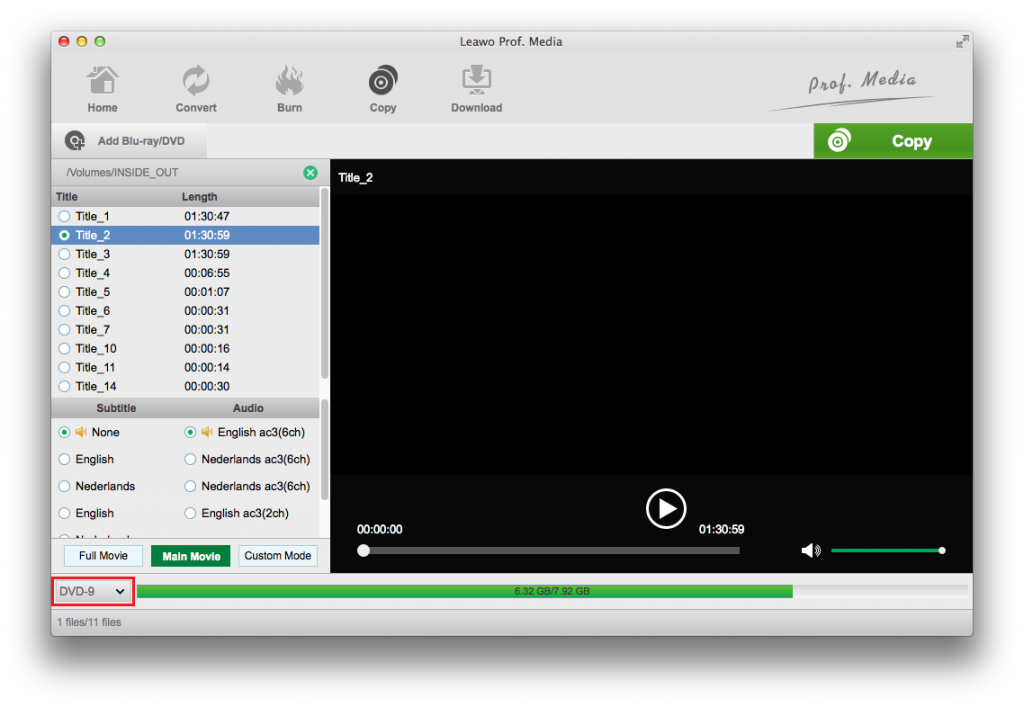"Hi, I use a 2017 MacBook Pro 15 and I want to get some of my DVDs ripped on it. As I have never done this before, so I need a program that's easy to use and can get the job done nicely. Any advice?"
Apple had stopped featuring Blu-ray/DVD drives on all its products including the MacBook line. The last MacBook you can buy with a disc drive was the Mid 2012 MacBook Pro which Apple stopped selling in 2016. So it's no easy thing to watch or rip DVD on a Mac computer. You will need to get a DVD drive first and a proper DVD ripper program to help you get the job done. Below are the instructions that you will find helpful.
Method 1: Convert DVD to MacBook with MakeMKV
MakeMKV is a one-click solution to convert video into free and patents-unencumbered MKV files. As a file converter, MakeMKV converts the video clips from proprietary (and usually encrypted) disc into a set of MKV files, preserving most information but not changing it in any way. The MKV format can store multiple video/audio tracks with all meta-information and preserve chapters. You could use MakeMKV to rip and convert Blu-ray and DVD discs on Mac so as to play these Blu-ray/DVD movies on your MacBook with your favorite players. MakeMKV is available in Windows, Mac, and Linux.
You need to follow the below steps to learn how to rip and convert DVD to MacBook for backup.
- Download and install MakeMKV on your MacBook computer.
- Insert the DVD disc in your DVD drive and launch MakeMKV on your Mac.
- When you see a DVD drive icon emerges from the center of MakeMKV's interface, click on it and MakeMKV will start to read and load the content in the disc like videos, subtitles and audio tracks to the program.
- When MakeMKV finishes loading the disc, it will list the content on the left side.
- Just click on the name of the disc on top of the disc content section on the left to check out the content in the disc.
- And then select the titles you want to convert for MacBook backup so that they can be included in the output video.
- To the right of the disc content section is the output path, click on the folder button next to it to set a new output path for the resulting MKV video.
- And then click the MakeMKV button to the right of the output directory box to let MakeMKV start converting DVD on your MacBook.
It would take a while to complete the DVD conversion on Mac. When the conversion complete, you will get MKV files out of DVD movie files. Then, you could play back generated MKV files with MKV player for Mac.
Method 2: Rip DVD to MacBook - Leawo DVD Ripper for Mac
MakeMKV could help you easily rip and convert DVD to MKV files on MacBook computer. Obviously, you only get MKV files with MakeMKV, which is quite inconvenient for media playback on MacBook since Apple's QuickTime, iTunes and even iMovie are not natively compatible with MKV files. What about converting DVD movie to MP4 or other files on MacBook? You could use Leawo DVD Ripper for Mac. It is a professional DVD ripper tool that could decrypt, rip and convert DVD movies to videos in various formats like MP4, MKV, FLV, MOV, M4V, WMV, AVI, etc. for various devices and players. It enables you easily rip DVD to MacBook for backup with high quality.

DVD Ripper
☉ Convert DVD to video/audio files like MKV, MP4, AVI, FLV, RMVB, etc
☉ Convert DVD to iPad, iPhone, Android devices
☉ Edit DVD video files with built-in video editor
☉ Add 3D effect with built-in 3D movie creator
☉ Selectable subtitles and audio tracks from source DVD movies for output videos
Note: Leawo DVD Ripper is a module built in Leawo Prof. Media.
Step 1. Enter DVD Ripper module
After downloading, installing and registration, launch Leawo Prof. Media on your MacBook. Then click the "DVD Ripper" option or the "Convert" option on the menu bar to enter DVD Ripper.
Step 2. Add source DVD movies
Under the "Convert" module, click the "Add Blu-ray/DVD" button to browse and load DVD disc, folder and/or ISO image files.
Note: Leawo DVD Ripper offers 3 different content loading modes: Full Movie, Main Movie and Custom Mode. Full Movie, without doubt, loads and rips all the videos in source DVD movie. Main Movie will by default load the longest title but allows you to switch titles. Custom Mode is provided for those who'd like to select videos manually. Select one mode and then determine which titles to load. Afterwards, click the "OK" button.
Step 3. Set output format
Click the button right before the big green "Convert" button. Then, on the drop-down panel, click the "Change" button to enter the Profile panel to set output format from "Format" and "Device" groups. Select the profile you need.
Leawo DVD Ripper enables you to adjust output profile parameters including video codec, audio codec, bit rate, aspect ratio, frame rate, sample rate, channel, etc. Click the "Edit" option on the drop-down panel mentioned above to set these parameters.
Step 4. Set output directory
Click the big green "Convert" button and then set output directory in the "Save to" box. You could view required space here. After that, click the Convert button on the sidebar to start converting DVD movie files to videos on MacBook computer.
The conversion will complete quickly. You then only need to wait for the conversion to complete. After converting, you could import converted DVD movies to QuickTime, iTunes, or iMovie for playback or editing as you like.
Method 3: Copy DVD to MacBook with Leawo DVD Copy for Mac
To back up DVD movies to MacBook, you could also make use of Leawo DVD Copy for Mac. It's a powerful and handy DVD copying tool that can copy protected and common DVDs to blank DVD disc or MacBook hard drive for quality lossless backup. You can use it to easily copy DVD to MacBook hard drive as a DVD folder or an ISO image. It's also fairly easy to use as the interface is straightforward and simple.
Below is how the program works. Leawo DVD Copy is also a built in module in Leawo Prof. Media.
Step 1. Enter DVD Copy module
Launch Leawo Prof. Media and then click the DVD Copy tab on the Home interface, or click the Copy module.
Step 2. Add source DVD
Under the "Copy" module, click the Add Blu-ray/DVD button. Go to "Add Blu-ray/DVD" to load DVD disc, folder and/or ISO image file.
Similar to Leawo DVD Ripper, Leawo DVD Copy also provides 3 different copy modes. To copy all content in the disc to your MacBook, click on Full Movie. Click Main Movie to have the main movie selected for backup. If you choose Custom Mode, you can choose which titles to back up on the title list.
Step 3. Choose a DVD format for the backup.
After choosing content loading mode, choose output DVD format from the bottom left corner. Leawo DVD Copy enables DVD-9 to DVD-9, DVD-9 to DVD-5 and DVD-5 to DVD-5 backup. You could also choose subtitles and audio tracks here.
Step 4. More DVD copy settings
Click the big green Copy button above the video preview window. On the pop-up sidebar, set Copy to, Disc Label and Save to options. Copy to option allows multiple choices. To copy DVD disc to MacBook, choose Folder and/or ISO File under Copy to box.
After these settings, click the bottom Copy button to start copying DVD disc to MacBook in either folder or ISO image file upon your choice. It will complete the backup soon.
Comparison and Conclusion
Check the below comparison table to learn the differences between the above-mentioned 3 DVD to MacBook backup tools.
| Features |
MakeMKV |
Leawo DVD Ripper |
Leawo DVD Copy |
|
Convert DVD to video |
Yes |
Yes |
No |
|
Decrypt encrypted DVD |
Yes |
Yes |
Yes |
|
Supported output video formats |
MKV only |
MP4, AVI, MOV, FLV, WMV, and 200+ others |
NA |
|
Copy DVD to DVD |
No |
No |
Yes |
|
DVD content loading mode |
Custom mode |
Full Movie, Main Movie, Custom Mode |
Full Movie, Main Movie, Custom Mode |
|
Copy ISO file to DVD disc |
No |
No |
Yes |
|
Copy DVD to computer without converting |
No |
No |
Yes |
|
Play back DVD movies |
No |
Yes |
Yes |
|
Get rid of disc region |
Yes |
Yes |
Yes |
|
Select subtitles and audio tracks |
No |
Yes |
Yes |
|
Trim DVD movie length |
No |
Yes |
No |
|
Crop DVD video size |
No |
Yes |
No |
|
Add image or text watermark |
No |
Yes |
No |
|
Adjust video effect |
No |
Yes |
No |
|
2D DVD to 3D video |
No |
Yes |
No |
|
Rotate DVD video |
No |
Yes |
No |
|
Merge DVD movies into one |
No |
Yes |
No |
|
Cost |
Free |
Paid and free trial |
Paid and free trial |
The output MKV video from MakeMKV could be as large as the original video file in the disc. You can use Leawo DVD Ripper to create a high quality, compressed video to play on mobile devices and use MakeMKV or Leawo DVD Copy to create a lossless digital copy of your DVD, but you'll have to put up with its large size taking up your storage space. With Leawo DVD Ripper, you can even rip DVD to play on Apple TV or Xbox and more. Meanwhile, MakeMKV can only create MKV videos, which are not widely supported by mobile handsets unless you have a third-party video player installed on them. As to Leawo DVD Copy, it could help you copy and back up DVD discs, folders and ISO image files to computer or blank DVD disc in even 1:1 mode.