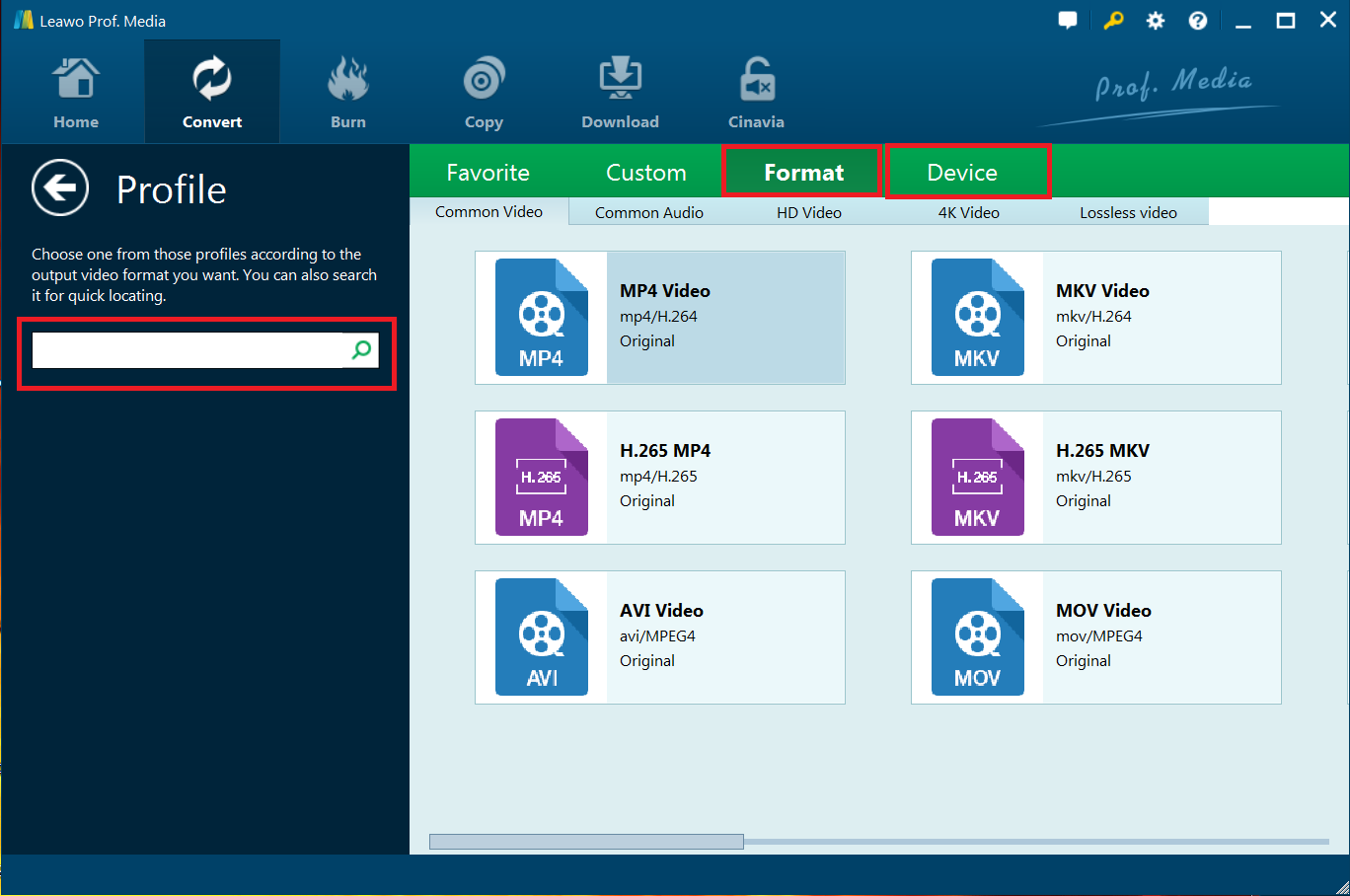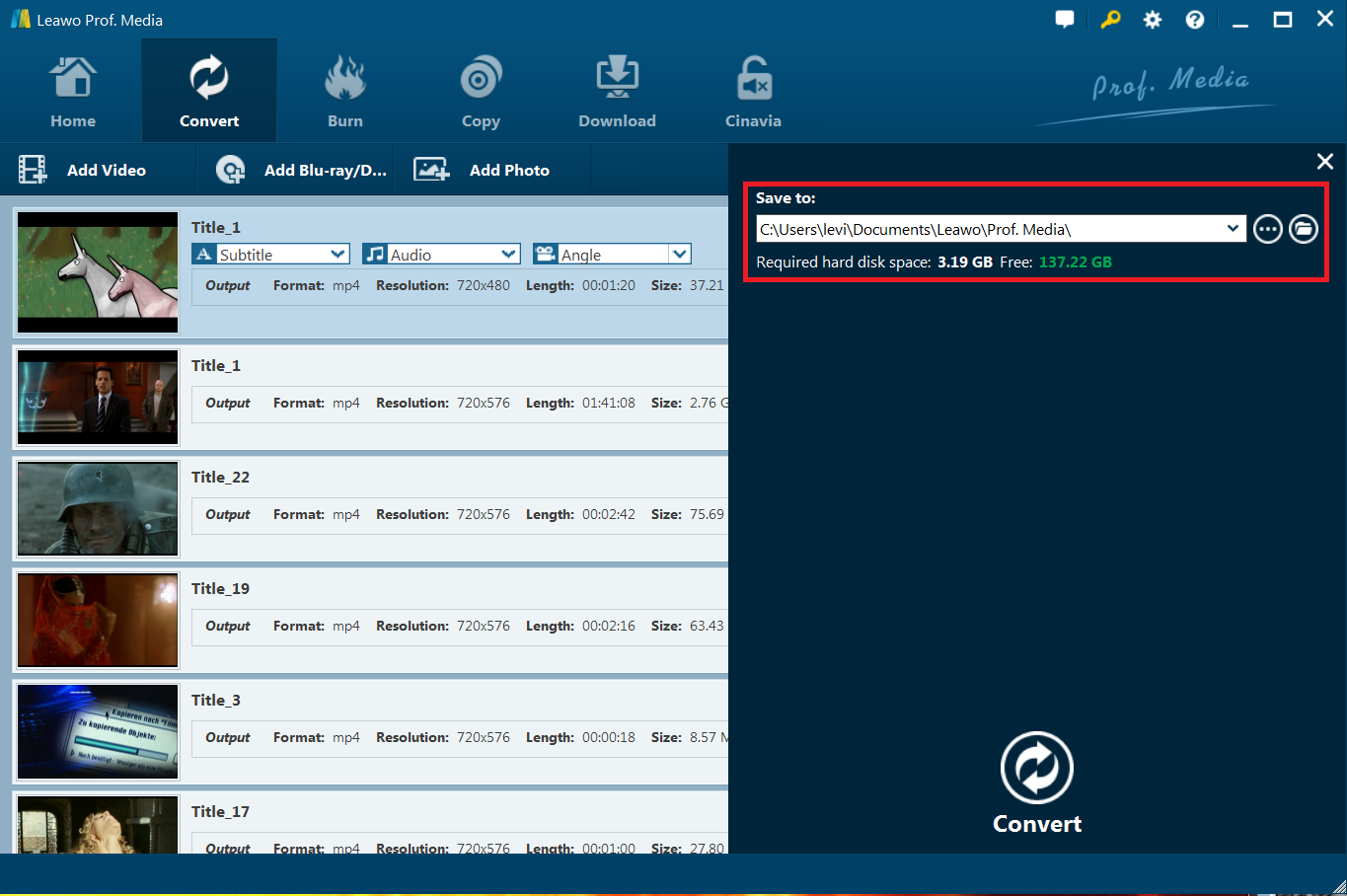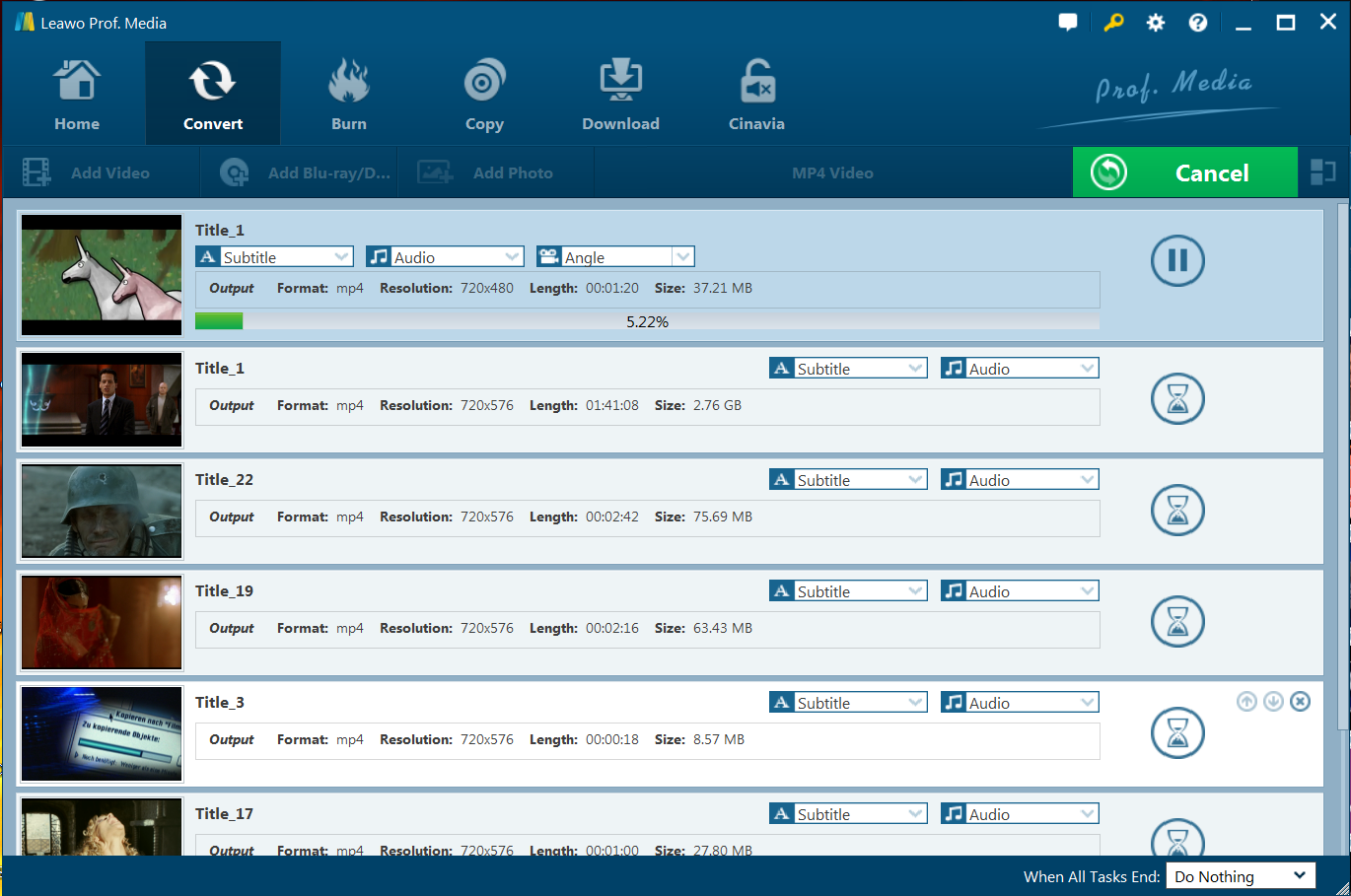Shelves chock-full of DVD movies now seem overly cumbersome, and they're also an unnecessary waste of space that can be better used for something else. On top of that, we all know how boring a flight or train ride can be without access to a robust library of entertainment. There's more than one way to convert your spinning movie discs to a format that's compatible with various laptops. Therefore, if you do wish to rip DVD to laptop, you are at the right place.
You can "rip" that DVD - or turn it into a movie file on your laptop - to play it wherever you want. In this article, we will share with you three well-known DVD rippers, MakeMKV, HandBrake and Leawo DVD Ripper. At the same time, we will show you the steps how to rip DVD to laptop in detail.
Solution 1: Rip DVD to Laptop with MakeMKV
MakeMKV is your one-click solution to rip or convert DVD, Blu-ray, UHD and AVCHD discs that you own into MKV. MakeMKV remuxes/changes the video clips from the disk into a set of MKV files, preserving most information but not changing it in any way (no video and audio reconversion). The MKV format can store multiple video/audio tracks with all meta-information and preserve chapters. MakeMKV is FREE! Not let's learn how to rip DVD to laptop with MakeMKV.
Step 1. First, download and install MakeMKV, then open the application once completed. Then insert your DVD into the drive. Once the program recognizes your disc, click the big disc drive icon to begin.
Step 2. Click File, Open Disk, then select the disk that's listed.
Step 3. There will a number of files listed, with different numbers of chapters. These files represent different languages, bonus content, and other files that are on the disk itself. If you just want the main film, you can uncheck all of the boxes except for the one next to the largest file size. You can do this quickly by right clicking any of the files, then clicking "Unselect all".
Step 4. Again, each episode is going to be its own file, and a 20-minute episode is going to be roughly the same file size as another 20-minute episode from the same disk. So, make sure all the files that are about the same size are all checked off.
Step 5. Next, designate an Output Folder where you would like the file to end up once it's been ripped. When you're all ready to go, hit the "Make MKV" button on the right. This process can take anywhere from two minutes to half an hour depending on your computer's specs and the size of the file.
Solution 2: Rip DVD to Laptop with HandBrake
HandBrake is a program that lets you rip or convert multiple types of video files into MP4 or MKV format, while specifying other output characteristics, as well. This interface may not seem overly intuitive at first glance, but even inexperienced users will get the hang of the controls quickly. It seemed to shut down without finishing, but eventually it worked. That took about 40 minutes to finish converting and encoding. The following step-by-step guide would show you how to rip DVD to laptop.
Step 1. Head to Handbrake's homepage and download the program. Install it to your laptop as directed. Then you can Insert the DVD you want to rip, and launch Handbrake.
Step 2. Click the Source button in the upper left-hand corner and choose your DVD drive from the list. This DVD ripper will start scanning your DVD, which could take a few minutes.
Step 3. When the scanning process is done, head to the "Title" drop-down menu in the upper left hand corner of the window. This is where you'll select which part of the DVD you want to rip. In the case of movies, it's usually the longest title, so just pick that one.
Step 4. Click the "Browse" button on the right side of the window. Navigate to where you want to save your movie file, and type in a file name you want in the box. Click the "OK" button.
Step 5. Next, head to the bar on the right labeled "Presets" where you need to choose what format the resulting file will be in. To watch it on your laptop, the "Normal" or "High Profile" preset is fine.
Step 6. In the end, just hit the "Start" button at the top of the window. The ripping process will take some time, so you have to be patient. When it's done, you'll get a popup notification. From there, you can double-click on your movie file to watch it, or sync it to your device of choice. Enjoy!
By default, Handbrake does not work with video files employing Digital Rights Management (DRM), but most DVDs you buy from the store have copy protection. To get around this, you'll need to install libdvdcss. libdvdcss makes it possible to decrypt copy-protected DVD discs for ripping and converting to MP4/MKV files with HandBrake.
Solution 3: Best DVD to Laptop Converter-- Leawo DVD Ripper
Ripping a DVD movie to your hard drive can seem complicated, but it's actually pretty simple. There are a lot of ways to do it and a lot of different programs out there, but our favorite method uses a program called Leawo DVD Ripper. Leawo DVD Ripper has been highly positively voted for its powerful disc decrypting performance. Featuring the latest disc decrypting technology, Leawo DVD Ripper allows user to decrypt CSS-DVDs from all regions, and then convert DVD movies to videos in various formats like DVD to MP4, DVD to MKV, DVD to MOV, DVD to AVI, etc. While converting DVD file, you can adjust the settings of the output file to your own preference such as video codec, aspect ratio, resolution, frame rate, audio codec, channel, etc. You could choose desired subtitles and audio tracks from source DVD movies for output. It even allows you to convert 2D DVD to 3D video in 6 different 3D movie effects.
Before we show you how to rip DVD to laptop, you need to download and install Leawo DVD Ripper first. (Note: Leawo DVD Ripper is built in Leawo Prof. Media).
Step 1. Launch the best DVD to laptop converter, Leawo Prof. Media and then hit the "Convert" button option on the top panel. Then, click the "Add Blu-ray/DVD" option to load the DVD file or directly drag the wanted file.
Note: After loading the file successfully, you will see three content loading options, i.e. Full Movie, Main Movie and Custom Mode. Here, the Full Movie option means all detailed contents including subtitles will be loaded; Main Movie means the longest part of DVD file will be loaded and Custom Mode means you are free to decide the clip that you want to convert.
Step 2. Click on the button right before the big green "Convert" button and select the "Change" option to enter the "Profile" panel, where you could select output format from various groups according to your own needs. You could even make use of the internal profile search bar for quick profile setting.
Note: If you need, you could adjust the parameters of selected output profile, including video codec, bit rate, aspect ratio, frame rate, audio codec, etc. To do this, open the drop-down panel by clicking the button right before the big green "Convert" button and then enter the "Profile Settings" panel.
Step 3. Click on the green icon of the "Convert" option and a sidebar will pop out. Specify an output location to save the output file.
Step 4. Finally, all you need to do is to hit on the "Convert" button at the bottom of sidebar to start conversion process. During the conversion process, you could click "Cancel" button to call off the process.
Good luck and enjoy your newly ripped DVD! If you're looking to rip Blu-Rays too, you'll need to do just a little bit of extra work. Check out our guide to Blu-Ray ripping for more.
Comparison and Conclusion
To help you make a better comparison among these three DVD ripper, MakeMKV, HandBrake and Leawo DVD Ripper, we make a list below.
|
DVD ripper |
MakeMKV |
HandBrake |
Leawo DVD Ripper |
|
DVD Disc decrypting |
No |
No |
Yes |
|
Convert DVD to video |
Yes. MKV output |
Yes. MP4 and MKV output |
Yes. MP4, MKV, AVI and 180+ other formats |
|
Copy DVD to computer or blank disc |
Yes |
Yes |
Yes |
|
Remove disc region restriction |
No |
No |
Yes |
|
Edit DVD movies |
No |
No |
Yes |
|
Play back DVD movies |
No |
No |
Yes |
|
Select subtitles and audio tracks |
No |
No |
Yes |
|
Merge DVD files into one |
No |
No |
Yes |
|
2D to 3D conversion |
No |
No |
Yes |
|
Image quality |
Normal |
Normal |
High |
|
Audio quality |
Normal |
Normal |
High |
|
Encoding speed |
Slow |
Slow |
Fast |
Considering the drawbacks of the free solutions, it can be ascertained that Leawo DVD Ripper is almost the best option to rip DVD to laptop. Using the software, your discs can be ripped or converted easily and quickly with plenty of options to choose from, like file format, quality, and others you need to edit your DVD file. Just free download and install the Leawo DVD Ripper program to enjoy your disc in high-quality on any device and in any format.