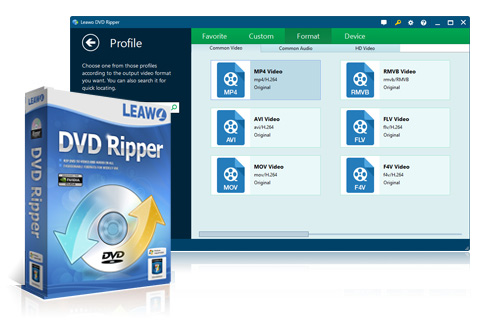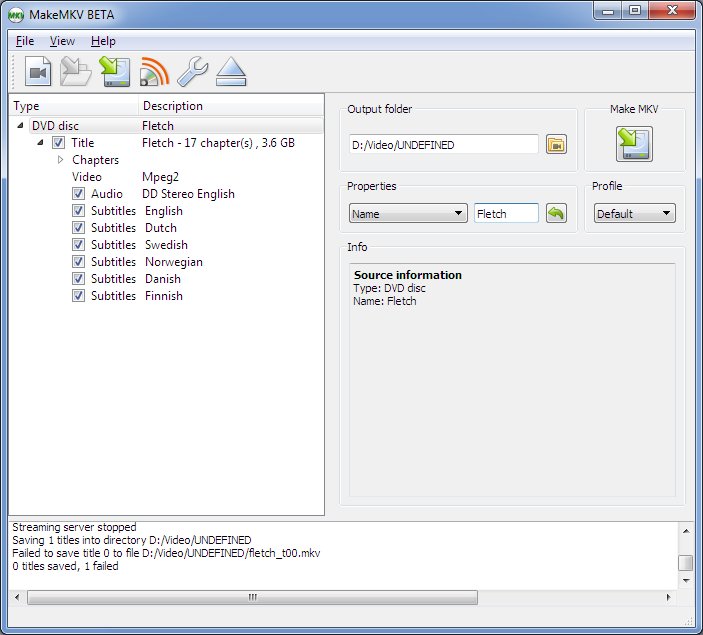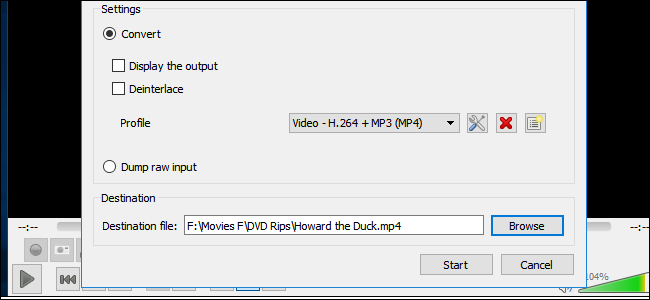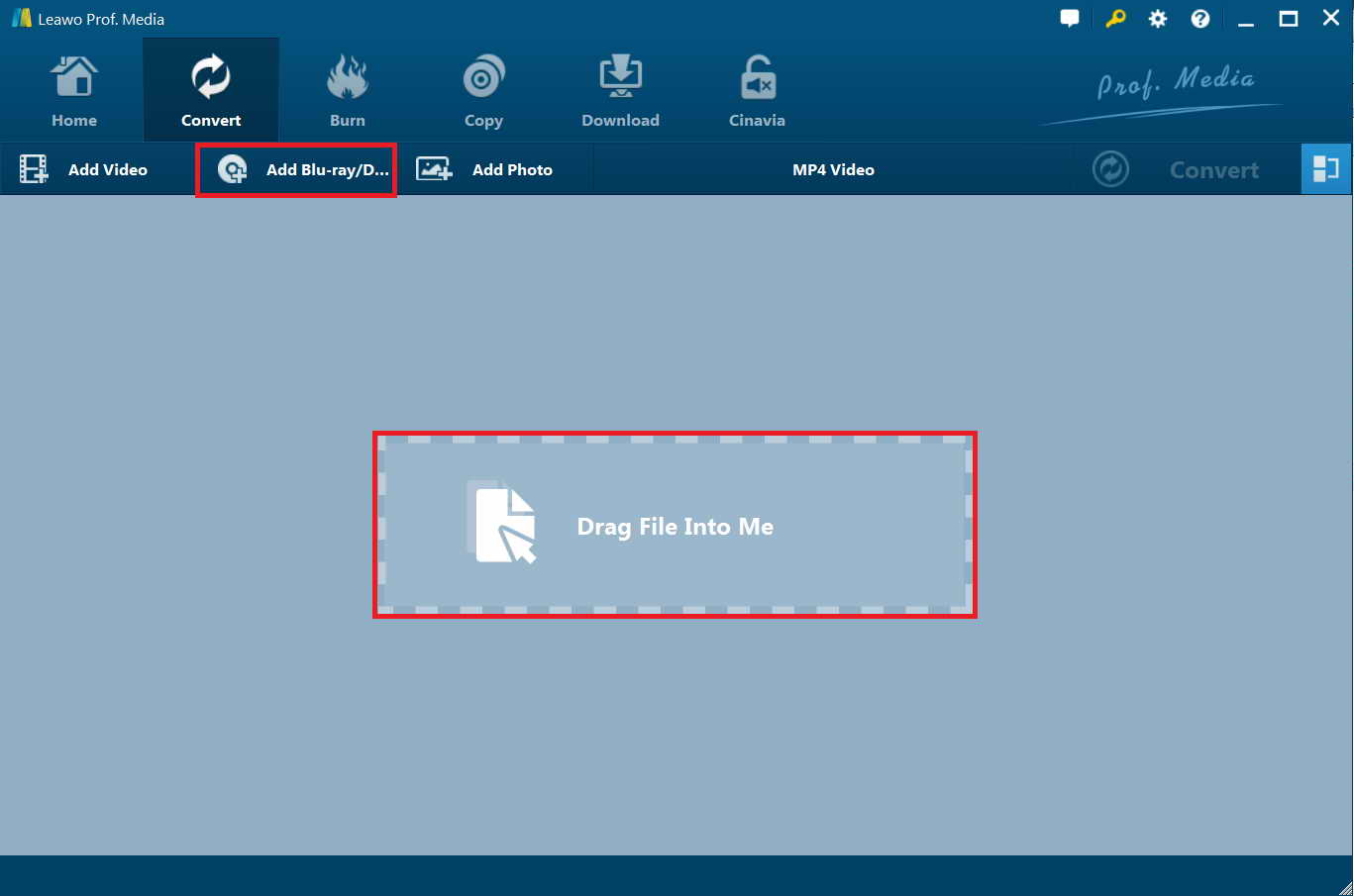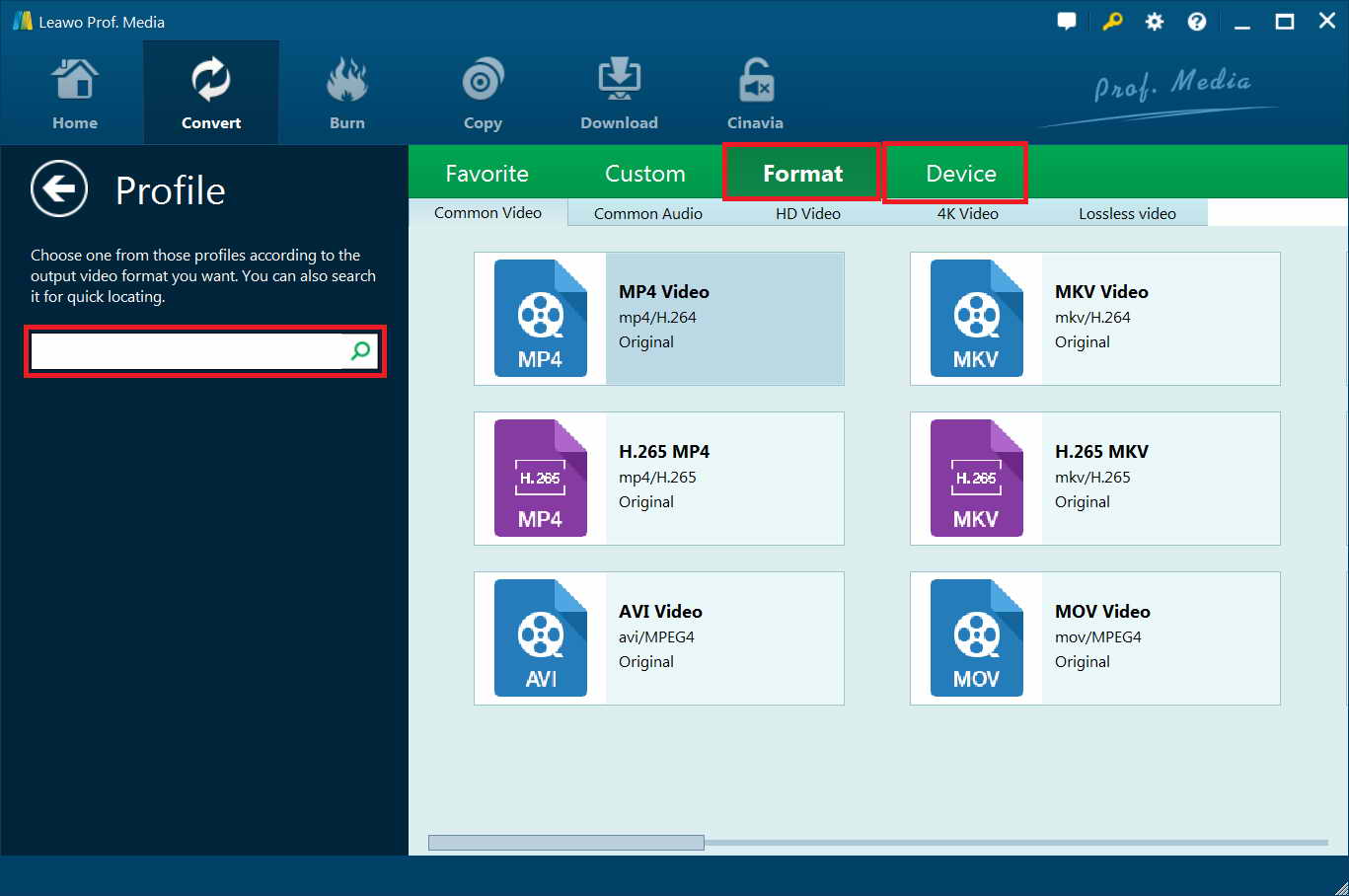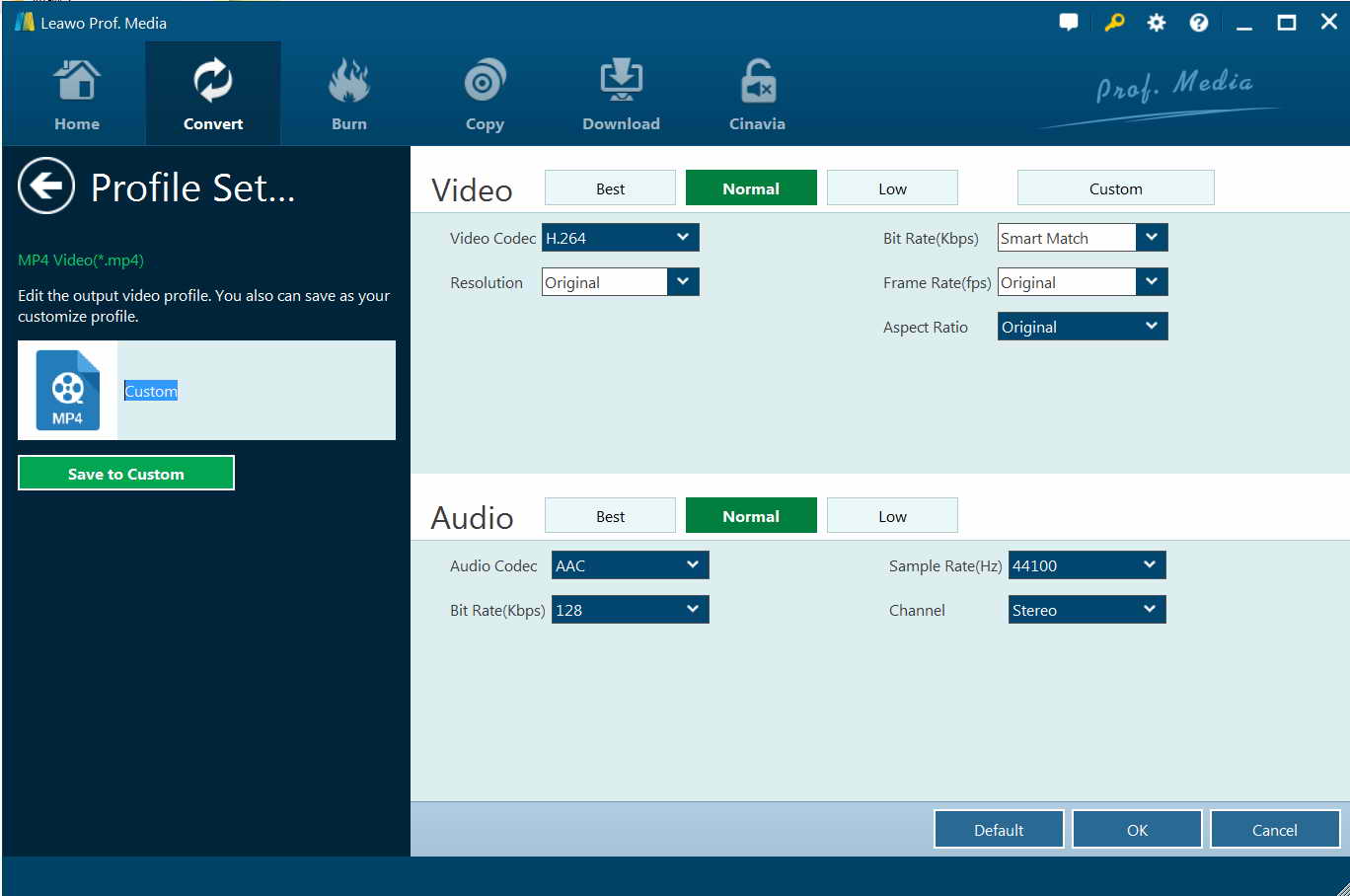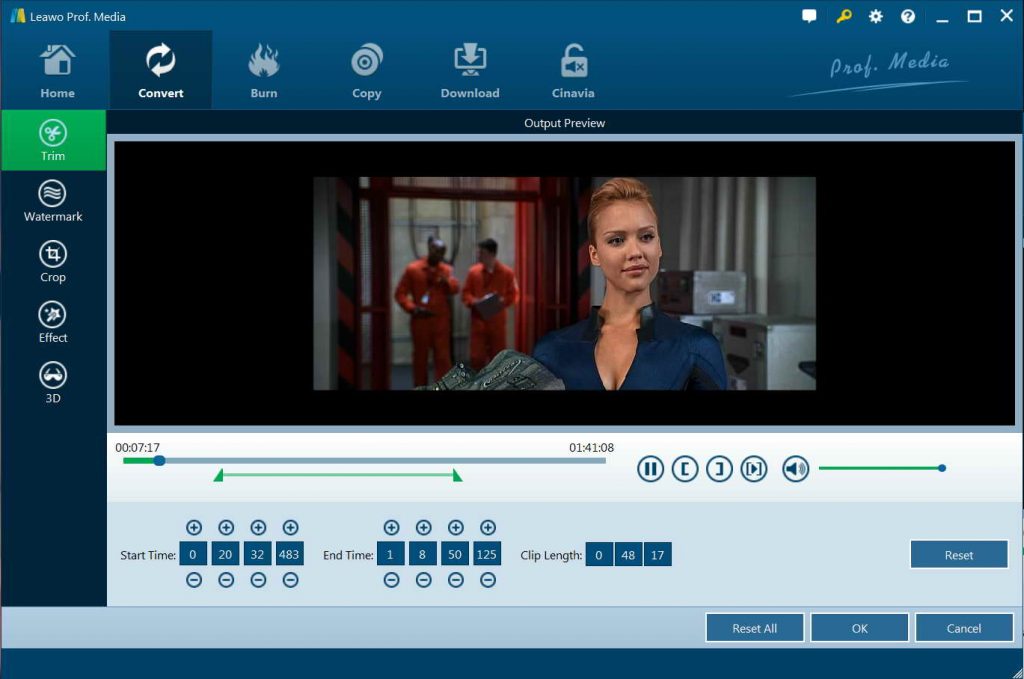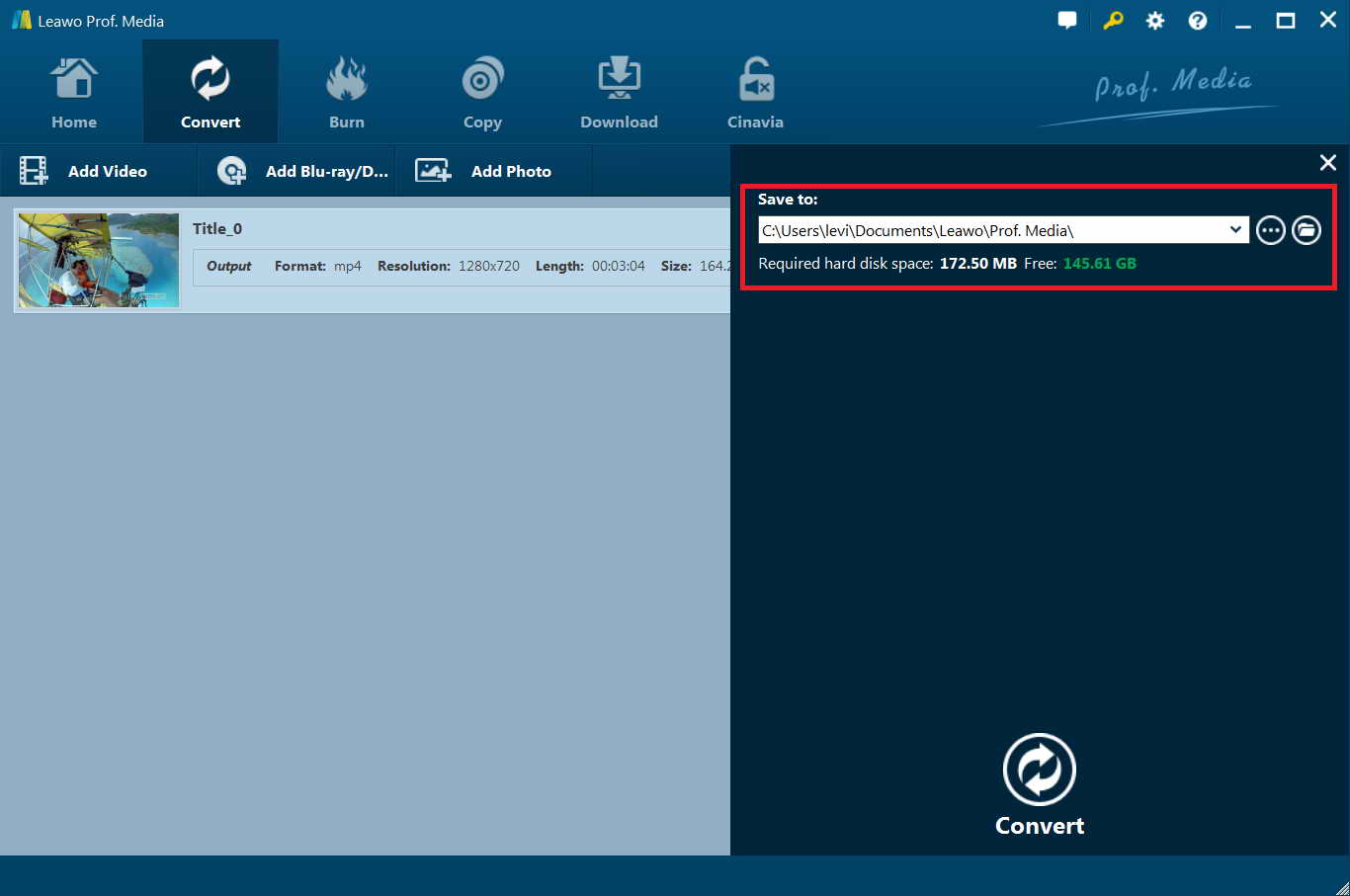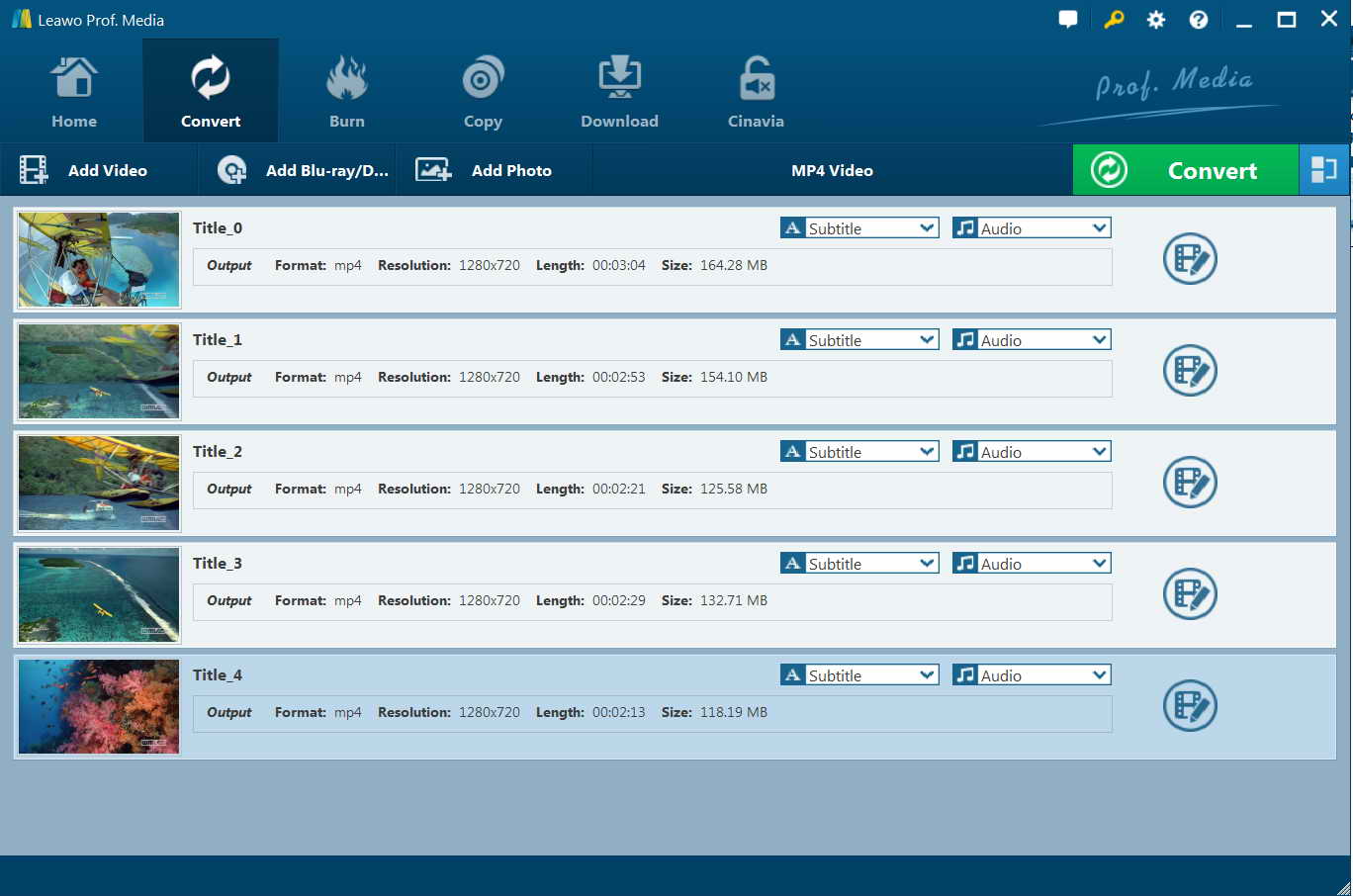“I have some DVD discs of my favorite movies. Now I need to make a video presentation and I will have to add one clip in my DVD disc into the video presentation. Do you have any idea on how to rip clips from DVD on Windows 10? What kind of video clip extractor software tools should I use to extract video clips from DVD disc?”
Many people would have such kind of questions. Some even only want to extract trailers from DVD discs for personal purposes. Actually, there are quite a lot of wonderful DVD clip extractors that could help you complete such kind of tasks. Here in this guide, we would like to recommend you with 5 best DVD to video extractors to help you extract video clips from DVD on Mac and Windows computers.
Part 1: 5 Best tools to rip clips from DVD on Window/Mac
No.1 Leawo DVD Ripper
Designed as a professional DVD to video converter, Leawo DVD Ripper is available for both Windows and Mac computers. Featured with advanced disc decrypting technology, Leawo DVD Ripper could decrypt, rip and convert both CSS-DVD discs and non-protected DVD discs to videos in 180+ file formats including MP4, AVI, FLV, MKV, MOV, WMV, etc. It even comes with an internal DVD video editor that enables you to edit DVD movies and apply 3D movie effects before converting to videos. The most important thing is that Leawo DVD Ripper offers 3 different content loading modes, which allow you to select what you want from source DVD movies for converting. It perfectly meets you needs of extracting desired video clips from DVD disc.
No.2 HandBrake
HandBrake is another wonderful DVD ripper tool that could help you get desired video clips from DVD disc. As an open-source free video transcoder available for Linux, Mac, and Windows, HandBrake could make videos for free from the videos you already have and makes new ones that work on your mobile phone, tablet, TV media player, game console, computer, or web browser. HandBrake could nearly turn any videos into MP4 videos for totally free for your portable devices and media players. It could also allow you to select video titles you want to extract from DVD movies. However, if your source DVD movies are encrypted, HandBrake will fail to decrypt and convert DVD to video clips since it originally has no decrypting feature. You have to install libdvdcss for HandBrakefor decrypting encrypted DVD movies for ripping and converting.
No.3 MakeMKV
MakeMKV is a free DVD ripper that can rip a DVD or Blu-ray disc to an MKV file. If not using a disc, DVD and Blu-ray files can also be loaded into MakeMKV to turn them into MKV files. Files such as ISO and BDMV are supported as well as folders containing IFO and DAT files. MakeMKV is available for Windows, Linux, and Mac users. The great thing about MakeMKV is that there is so little to think about. Fire up the program, analyze your disc, choose which of the track you would like to rip, indicate where the output file should be saved, and then hit the 'Make MKV' button. That's really all there is to it. There's no messing about, no complex configuration – just analyze, rip and go. However, still, MakeMKV actually performs poorly in ripping encrypted DVD discs. You might have to turn to other DVD rippers that could complete the decrypting part.
No.4 FreeMake Video Converter
Freemake Video Converter is a freemium entry-level video editing app (in spite of its name) developed by Ellora Assets Corporation. The program can be used to convert between video formats, rip video DVDs, create photo slideshows and music visualizations. It can also burn compatible video streams to DVD or Blu-ray Discs or upload them directly to YouTube. It can perform simple non-linear video editing tasks, such as cutting, rotating, flipping, and combining multiple videos into one file with transition effects. It enables you to rip and convert DVD/Blu-ray movies to videos in various formats for different devices. Similar to MakeMKV and HandBrake, FreeMake Video Converter also has no access to encrypted DVD disc ripping. And it only has a Windows version.
No.5 VLC
VLC is a free and open source cross-platform multimedia player and framework that plays most multimedia files as well as DVDs, Audio CDs, VCDs, and various streaming protocols. VLC is a free and open-source cross-platform multimedia player and framework that plays most multimedia files, and various streaming protocols on multiple platforms like Windows, macOS, Linux, Android, iOS, etc. Besides working as a media player and streamer, VLC media player could actually perform as a media converter that could help you convert DVD, video and audio files. VLC media player doesn’t provide other advanced features like video editing, 3D movie applying, etc. But it is really easy to use. You don’t need to complete complicated settings.
Part 2: How to rip clips from DVD with HandBrake Windows/Mac?
As mentioned above, HandBrake could help you rip clips from DVD on Mac and PC. Well, here we would like to take the Windows version of HandBrake as an example to show you how to extract video clips from DVDs on Windows computers. The operation on how to extract video clips on Mac from DVD with HandBrake is much the same.
Step 1: Download and install HandBrake on your computer. If your source DVD discs are encrypted, make sure you have installed libdvdcss on your computer.
Step 2: Insert DVD disc into the disc drive.
Step 3: On HandBrake, click on the “Source” button to browse and load source DVD content to HandBrake.
Step 4: After loading source DVD movies, you could then select titles, subtitles, audio tracks for output.
Step 5: Choose desired output directory to save output MP4 videos in the “Destination” box.
Step 6: Specify output video and audio parameters in the “Output Settings” box.
Step 7: Click the “Start” button to extract video clips from DVD within HandBrake.
When the extraction completes, you will get video files in MP4 format. Then, you could freely transfer the converted DVD movies to any media players or devices for unlimited playback.
Part 3: How to rip clips from DVD with Leawo DVD Ripper on Windows/Mac?
Since HandBrake needs libdvdcss to decrypt encrypted DVD movies, it is highly recommended you us Leawo DVD Ripper to rip DVD movies and extract video clips off DVD. Actually, besides extracting video clips from DVD, Leawo DVD Ripper also enables you to cut/trim a clip from a DVD easily with its internal DVD clip editor. You could follow the below steps to learn how to rip DVD clips with Leawo DVD Ripper.
Firstly, download and install Leawo DVD Ripper on your computer. And get source DVD movies ready.
Note: Leawo DVD Ripper is a module built in Leawo Prof. Media.
![]()
![]()
Step 1: Load source DVD movie
On Leawo Prof. Media, open the “Convert” module. Then, click “Add Blu-ray/DVD” button to browse and add source DVD movies from either disc drive or computer hard drive.
Note: Here you will be provided with 3 different content loading modes: Full Movie, Main Movie and Custom Mode. Through Full Movie mode, you could load all content in source ISO file for converting, while Main Movie mode enables you to select one title for loading and converting. In Custom Mode, you will be able to select multiple titles for loading and converting. Since you need to rip DVD clips, choose “Custom Mode” and then choose as many titles as you like for converting.
Step 2: Choose output format
Click the drop-down box (named “MP4 Video” by default) right before the big green “Convert” button on the sub-menu bar, and choose “Change” to choose “MP4 Video” or other video formats as output format from the “Format > Common Video” group according to your needs.
Step 3: Adjust detailed settings
As mentioned above, Synology only accepts 4 video codecs. Therefore, to make sure you could get proper video files, click the “Edit” button on the drop-down panel after setting output format to adjust video and audio parameters of output format, including: video codec, quality, bit rate, frame rate, aspect ratio, channel, audio codec, resolution, etc.
Step 4: Cut/trim a clip from DVD (optional)
On each loaded DVD movie title, right click and then choose “Edit” option to enter the editing panel, where you could cut/trim a clip from DVD, add image or text watermark, apply 3D effect, adjust video effect, etc.
Step 5:Set output directory
After that, click the big green “Convert” button on the sub-menu bar and then set output directory in the “Save to” box.
Step 6: Start to convert
After that, click the bottom “Convert” button on the pop-up sidebar to start converting DVD movies and extracting video clips from DVD. You could then view the entire converting process.
After converting, you get video clips off DVD movies. Use them in the way you like.
Compared to HandBrake, Leawo DVD Ripper has disc decrypting feature, DVD movie playback feature, DVD movie editor, 3D movie creator, movie-only converting, etc.