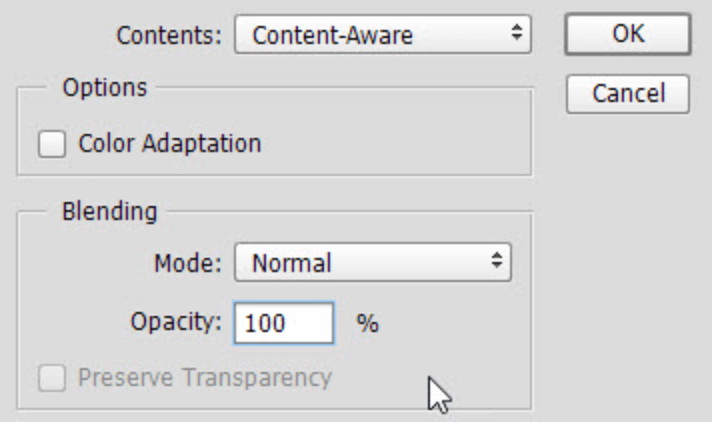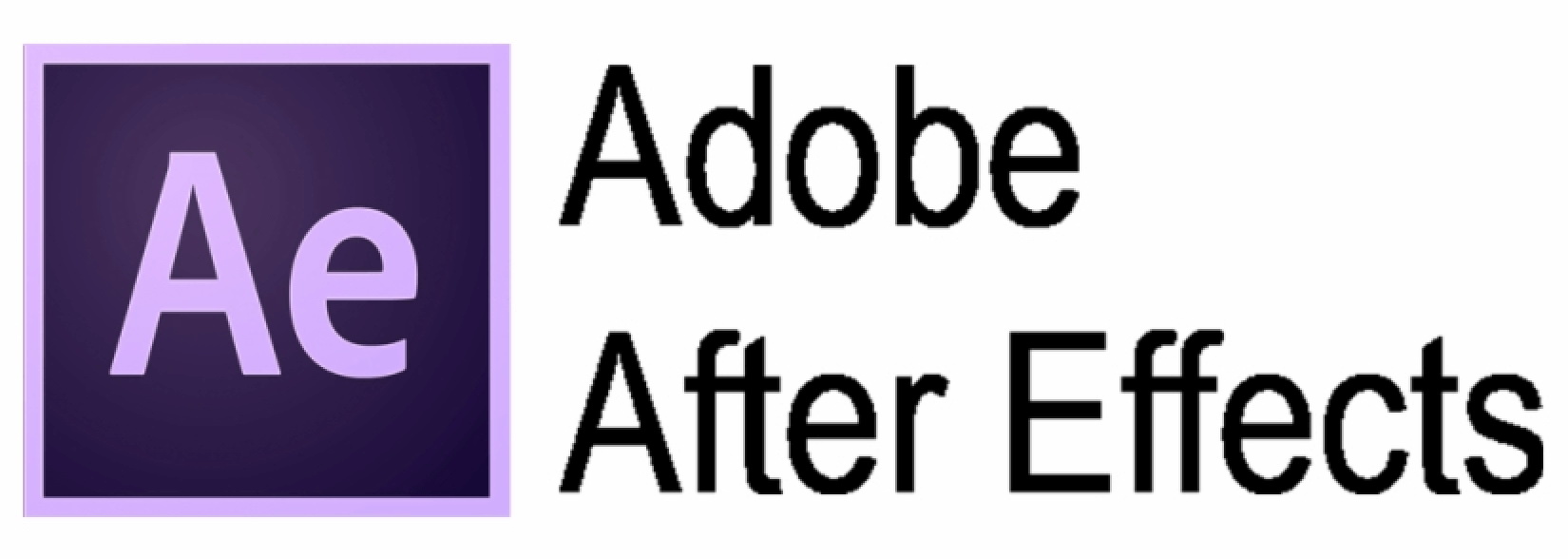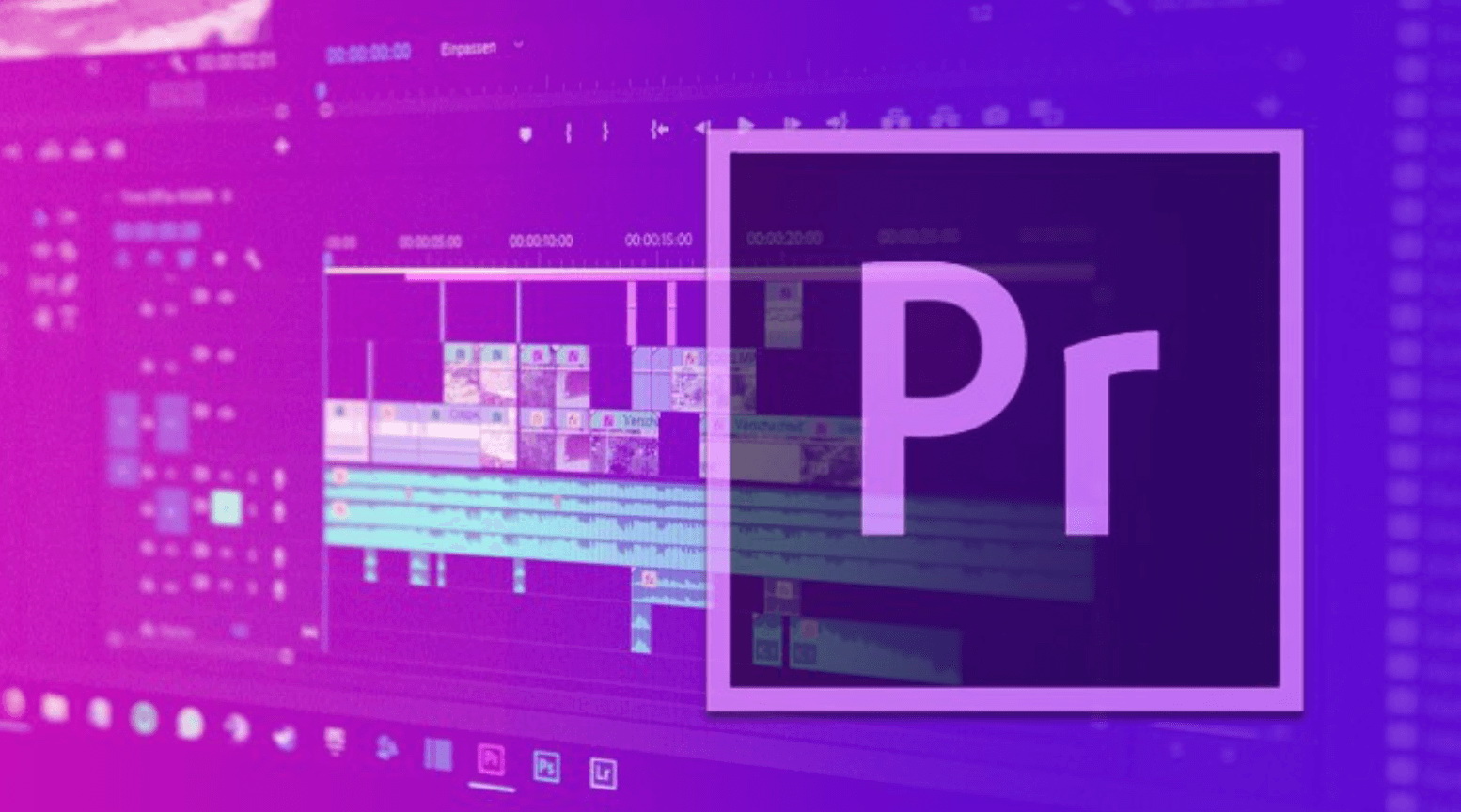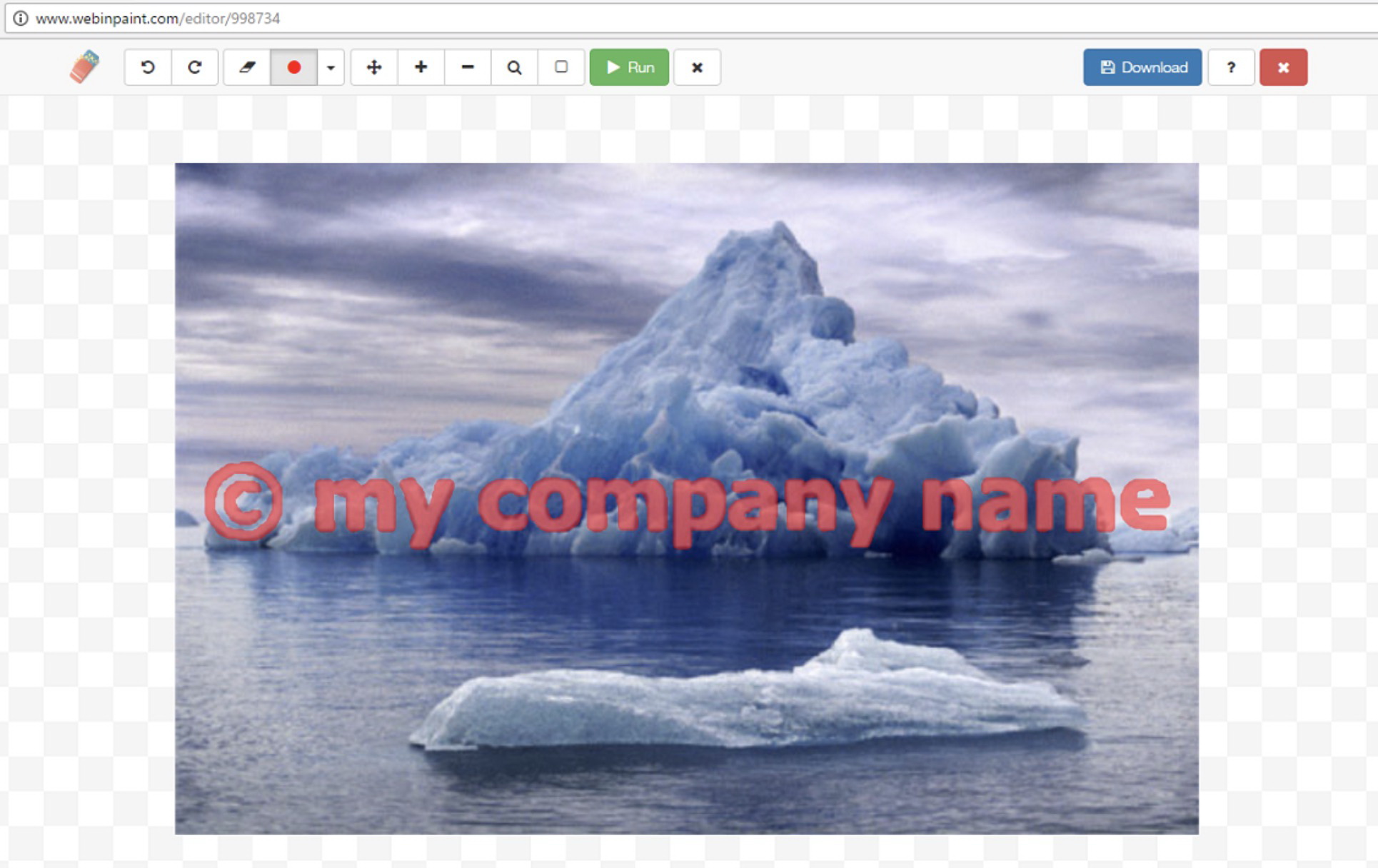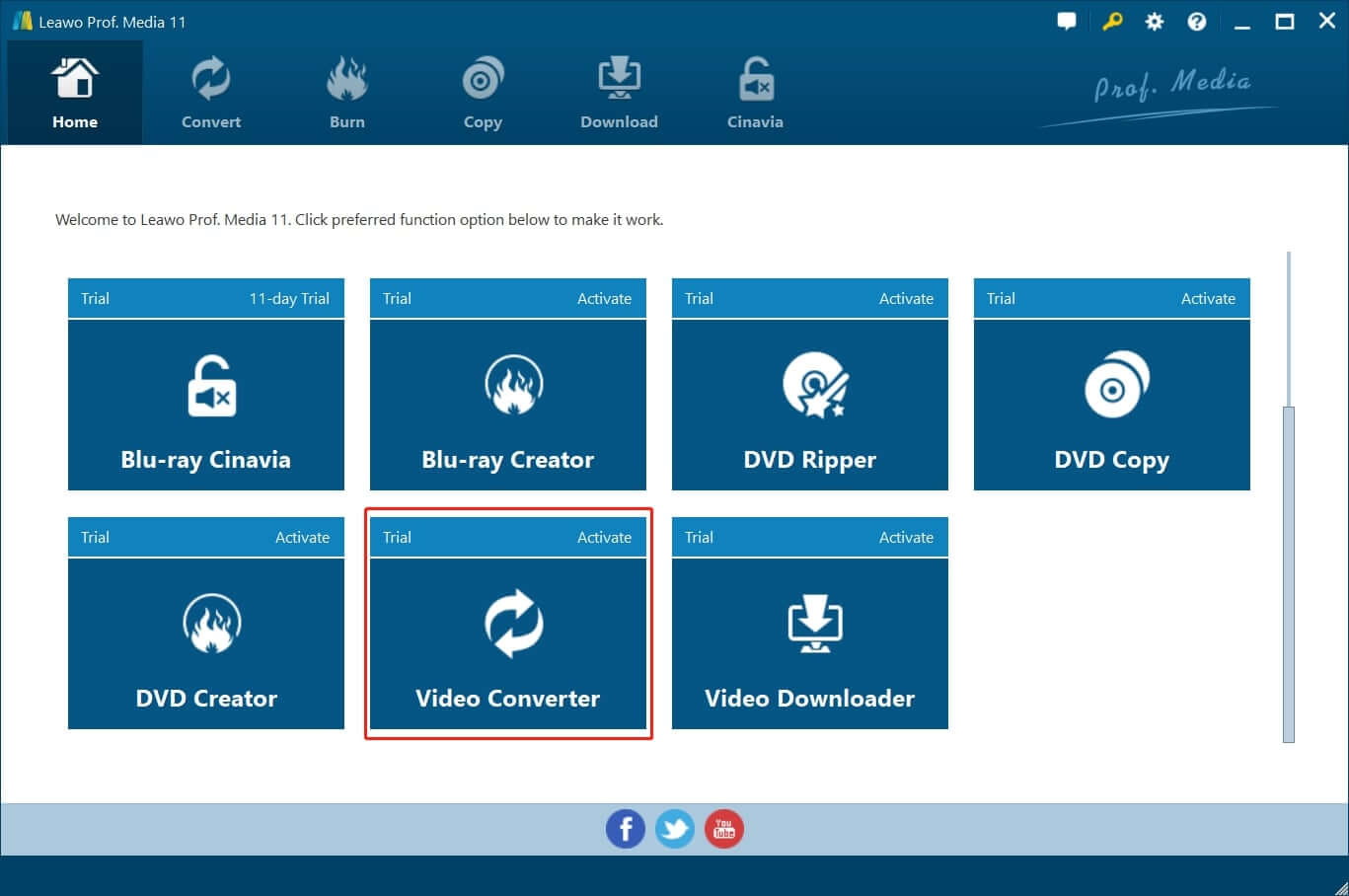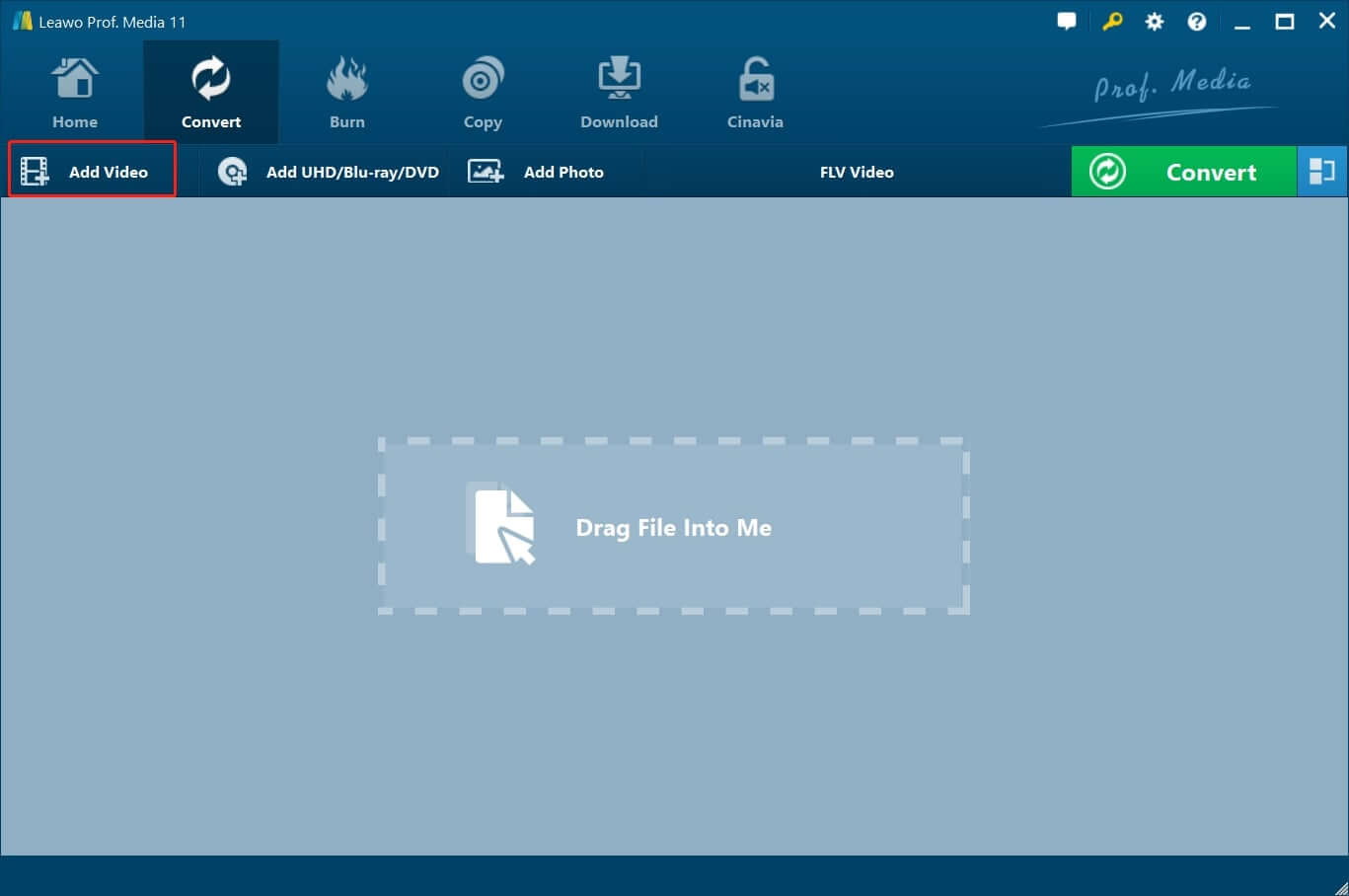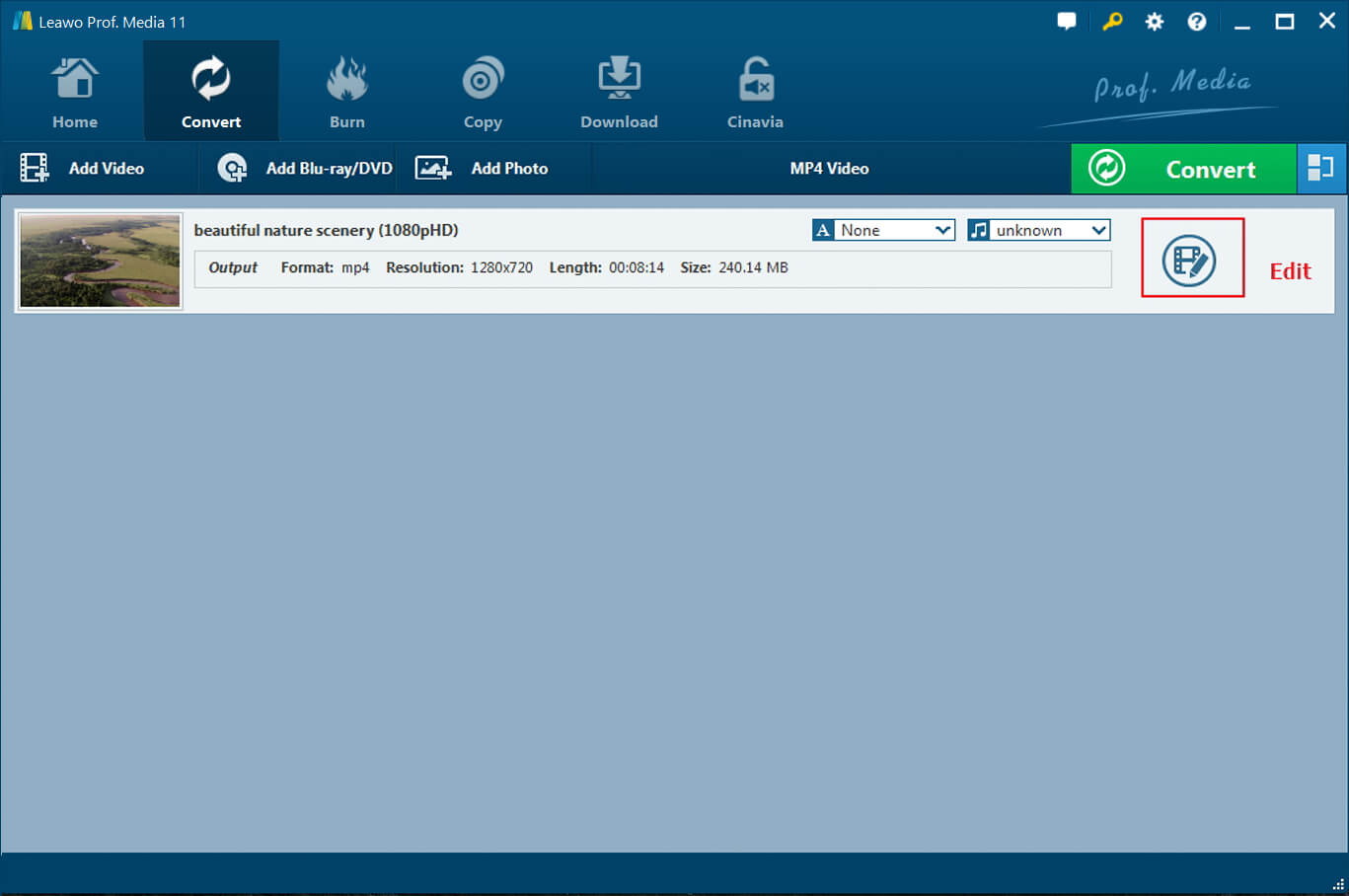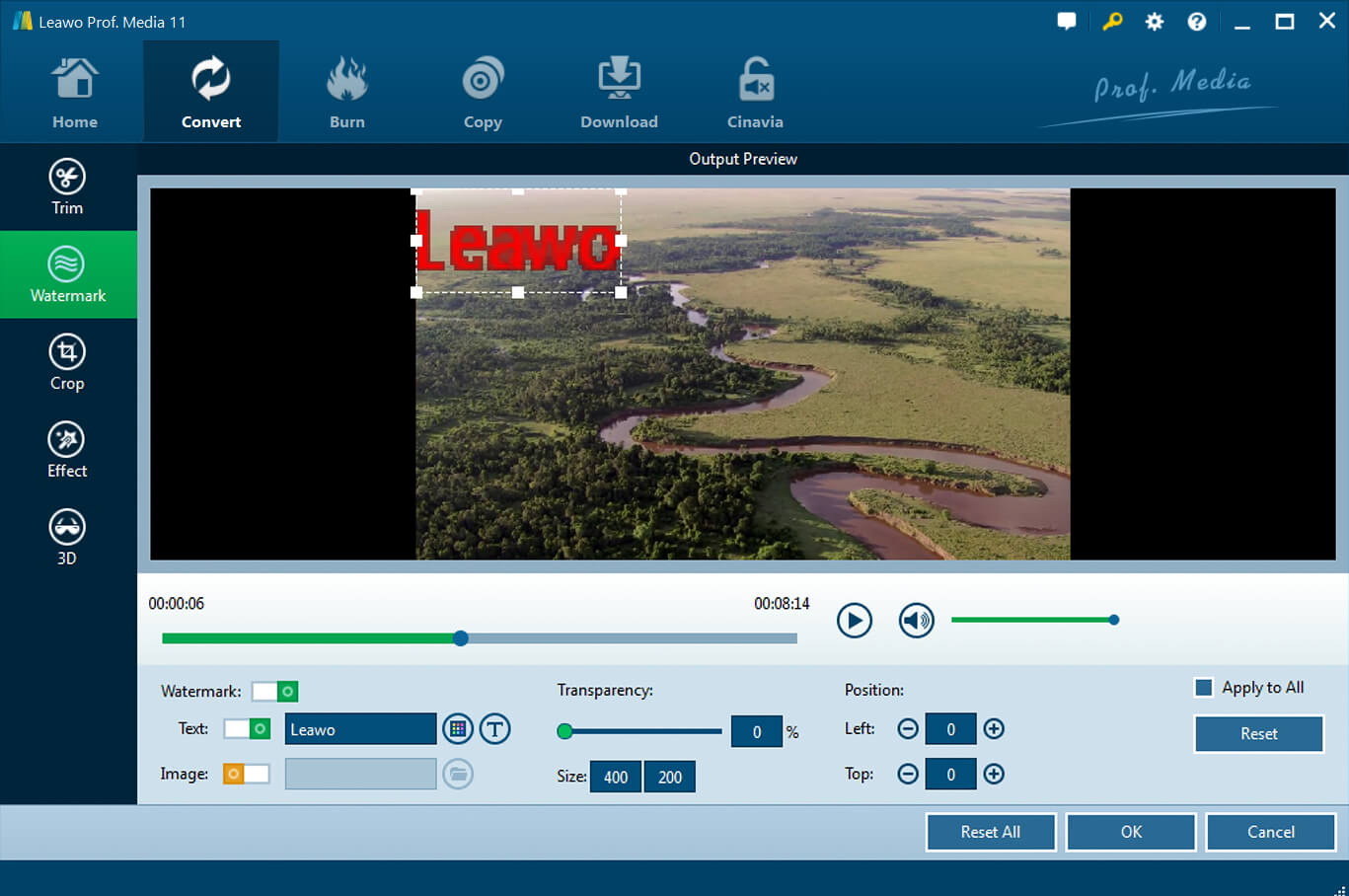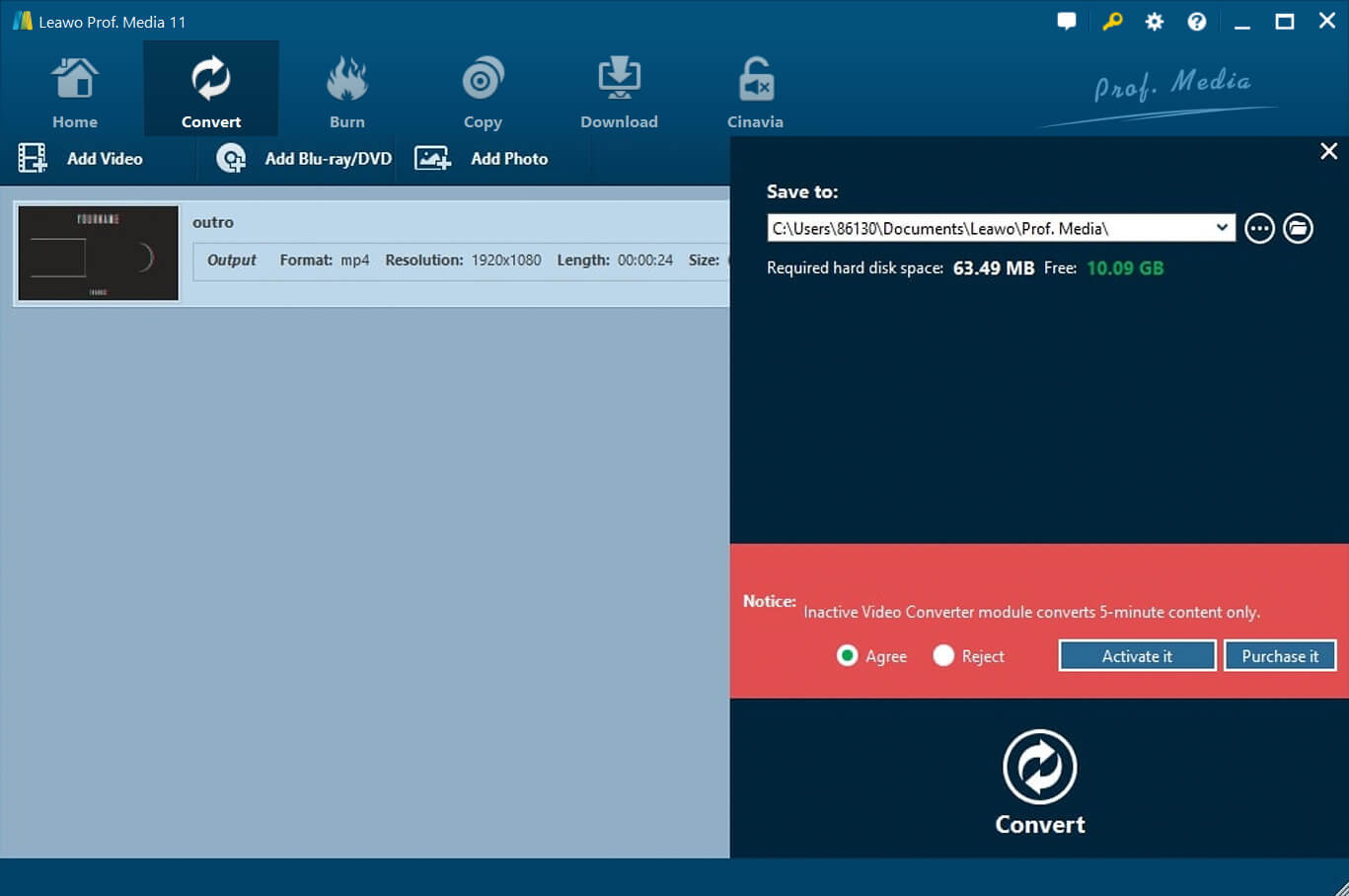Ever so often, we need to remove watermark from photo. Watermarking, on the one hand, is sort of useful to protect the copyrighted work, on the other hand, watermarking is visually ugly and distracting, hence affecting the commercial and aesthetic quality of the image. Sometimes, you will also need to remove the watermark if you have lost the last remaining image. Either way, you will need to retouch the watermark to help you get a photo back to its natural state. Let's see how to remove watermark from photo with different useful methods!
Part 1: Remove Watermark from Photo via Photoshop
Whether you want to add a watermark or remove it, Photoshop can be a great help as it is Adobe's one of the most powerful image editing software. Ideally, restoring the original image is the best way, but the simplest solution is to remove the watermark area with the "Crop" tool if you don't have it. All you have to do is crop out the watermark area, but please be aware that some important information might be lost so it's not the best option possible.
Here you might want to use Photoshop's Content-Aware Fill feature for a better image quality, which also allows you to remove watermark from photo easily. Here's how to do it.
Step 1. Launch Adobe Photoshop, open the photo you want to remove the watermark.
Step 2. Make a selection of the watermark. You can use the "Pen" tool, "Quick Selection," or "Magic Wand." Regardless of which tool you use, the selection should like this:
Step 3. Make minor adjustments for the selected area. Go to Select > Modify > Expand. In the dialog box, expand the selection by 5 pixels and click the "OK" button.
Step 4. You can now remove watermark from photo. Go to Edit > Fill, in the pop-up dialog box, select "Content-Aware" from the Contents drop-down menu.
Step 5. Uncheck the "Color Adaptation." Set the "Mode" to "Normal," and "Opacity" to 100%. Click "OK" to proceed.
Step 6. Press Ctrl + D to deselect the selection area of the watermark. Now the area is filled with background color but the watermark outline is still visible.
Step 7. Go to the left side toolbar (or use shortcut S), select the "Clone Stamp Tool." Hold down the "alt" key and you'll see the cursor turn into a target. Click and drag the cursor over the outline area to retouch the watermark. Stop when you remove the outline and there's no original trace left.
Adobe Photoshop is one of the best graphics editors so far, and it's applied in most professional visual design. The program is not easy to pick up and requires some time to go through the features. But with the guide above, you can surely remove watermark from the photo with ease!
Part 2: Remove Watermark from Photo via After Effect
You can also remove watermark from photo using Adobe After Effect, one of Adobe's powerful applications for post-production of filmmaking, video, television, etc. It's Adobe's composition application that excels in digital effects and motion graphics. Just as you can remove unwanted objects with Content-Aware Fill in Photoshop, you can remove the watermark with the same tool. Just follow the steps below!
Step 1. Launch Adobe After Effect, open the photo you want to remove the watermark.
Step 2. Cut out the watermark area with the tool. Use the "Pen" tool to draw out an area around the watermark.
Step 3. Click "General Fill Layer" on the right-hand menu.
Step 4. Content-Aware Fill will analyze the whole image and choose the best way to remove watermark from photo. Now your watermark is removed perfectly.
Step 5. You can also paint individual reference frames to guide the Content-Aware Fill to remove the watermark and cover it with the best resources.
Content-Aware Fill in Adobe After Effects are quite powerful and almost intelligent, so there are not many processes you need to do but rely on the Software's autopiloting, sort of.
Part 3: Remove Watermark from Photo via Premiere
Anyone familiar with video editing must know Premiere, the professional video editing software developed by Adobe. Adobe Premiere is a time-line based application for video making and editing. You may follow the steps below to learn how to remove watermark from photo.
Step 1. Launch Adobe Premiere, open the image you want to remove the watermark.
Step 2. Click the file in the timeline, bring out the "Effect Control" to edit the image.
Step 3. Go to "Video Effects" and select Grain and noise > Median.
Step 4. Click the square shape under the Median menu, and you'll see a square in your photo. Drag the square to cover the watermark.
Step 5. Change the Radius and Mask Feather in the Median to a proper value(it depends on the size of the watermark) until you find the watermark has been removed perfectly.
Part 4: Remove Watermark from Photo via Online Tool
If you are not an expert on Adobe software, you can always turn to an online tool - Inpaint for help! With Inpaint, you can remove any unwanted object and elements from your photos, for instance, the annoying stranger tourist standing next to you at the Statue of Liberty National Monument! By filling the selected area with intelligently generated textures, Inpaint can easily remove unwanted elements in just a few clicks. Just follow the steps below to see how to remove watermark from photo with Inpaint.
Step 1. Go to Inpaint's official site. Upload the photo you want to remove the watermark.
Step 2. Highlight the watermark area you want to remove with Inpaint's marker. Choose a smaller size to carefully select the area.
Step 3. Click the green "Run" button on top to remove watermark from photo.
Note:
- Please note that the format allowed should be JPG, PNG, or WebP, with a maximum image size 10Mb and a maximum resolution of 4.2 megapixels.
Part 5: Remove Watermark from Video via Covering
If you don't have any of the programs above, you can resort to Leawo Video Converter, one of the most professional software for video and audio editing. You can not only remove watermark from photo but also videos with Leawo Video Converter. With Leawo Video Converter, you can make video and audio conversion, burn videos and images to DVD/Blu-ray, as well as edit video and audio. It's the ultimate solution to satisfy all your needs all in one place.

-
Leawo Video Converter
- Convert video and audio files between 180+ formats without quality loss
- Support 720P, 1080P and even real 4K video output
- Create photo slideshows from photos stored on camera, computer, camcorder, etc
- Built-in video editor to trim, crop, add watermark, apply special effect, etc
- 2D to 3D converter with 6 different 3D movie effects available
If you want to convert your video to other formats, adjust the video and parameters, edit videos, trim, or crop to make the file smaller without losing video quality, Leawo Video Converter can be a great help. Are you a fan of movies, especially for 3D? In that case, Leawo Video Converter can even turn your 2D movies into side-by-side 3D movies in just a few clicks!
Now let's see how to remove watermark from videos with Leawo Video Converter. Before everything else, you will need to download the software from the links above.
△Step 1: Launch Leawo Video Converter
Leawo Video Converter is a module of Leawo Prof. Media. Click the "Video Converter" on the main screen, or open the "Convert" to enter the module.
△Step 2: Add Source Video
Click the "Add Video'' button to browse and add video files from the local drive. You can also simply drag and drop.
△Step 3: Edit Your Video
After the video has been imported, click the "Edit" button on the right to modify the video. You'll be directed to a panel, where you can make video editing, like trim video length, crop video size, add watermark, etc.
△Step 4: Remove Watermark
You can remove the watermark by covering it. Switch the tab on the left to "Watermark" and you'll be able to add an image or text to cover the watermark. You can also edit the watermark based on your preference. Click "OK" to proceed.
△Step 5: Start the Conversion
After the watermark is removed, click the big green "Convert" button to continue to the output directory setting. Set output directory in the popup sidebar. Click "Agree" in the red notice, and click "Convert" to start conversion.
That's it. With a simple and user-friendly interface, Leawo Video Converter is easy to use. Unlike Adobe Photoshop, After Effects, and Premiere, which are powerful yet too complex for beginners, Leawo Video Converter is intuitive to pick up without the basics of video editing required. Web tool like Inpaint is easy to use, too, yet it seems incompetent for complicated visual editing. But if you simply want to remove watermark from photo, for once, then it could be convenient.
On top of that, if you need to edit video regularly, then Leawo must come off as the No.1 choice. With the batch conversion features, you can edit and convert as many videos as you want. Leawo Video Converter is 6 times faster than the average, so you don't have to wait around! Give it a try and remove watermark from photo with it, you can also check out the other powerful features for yourself!