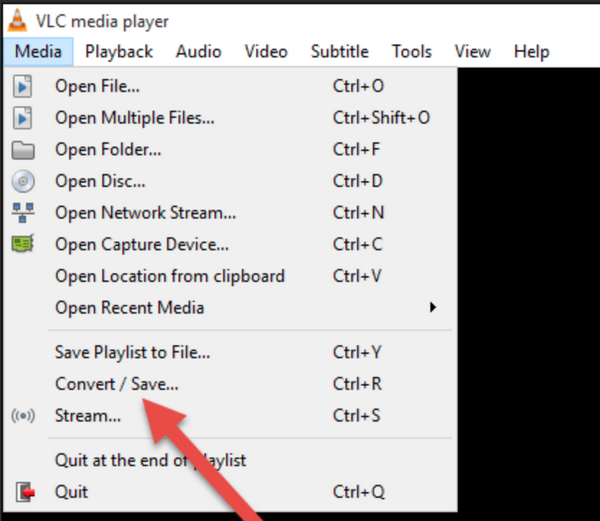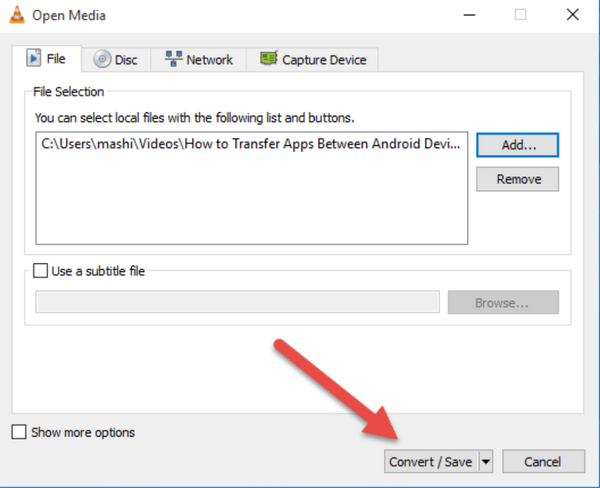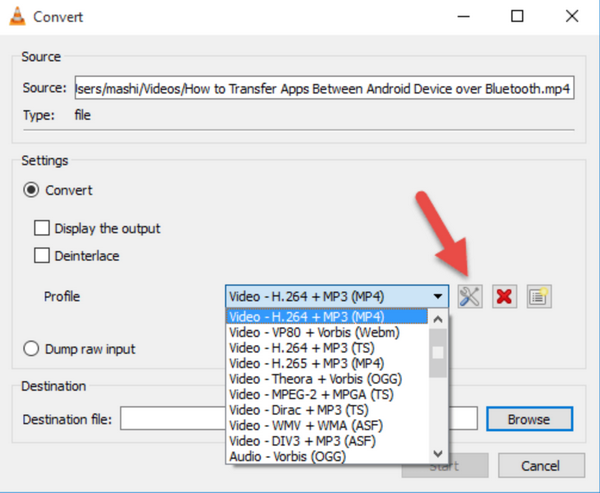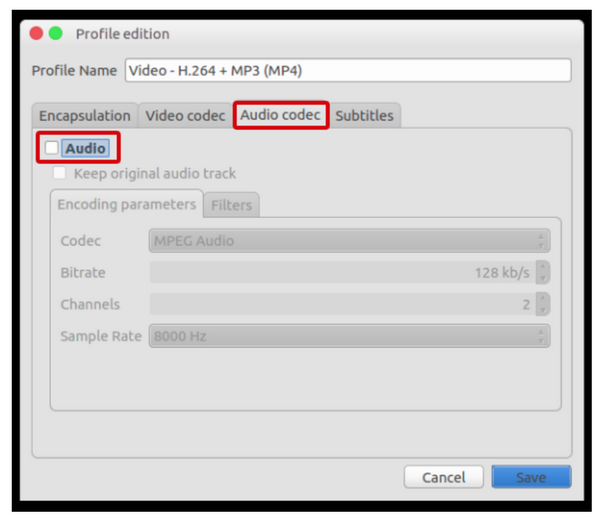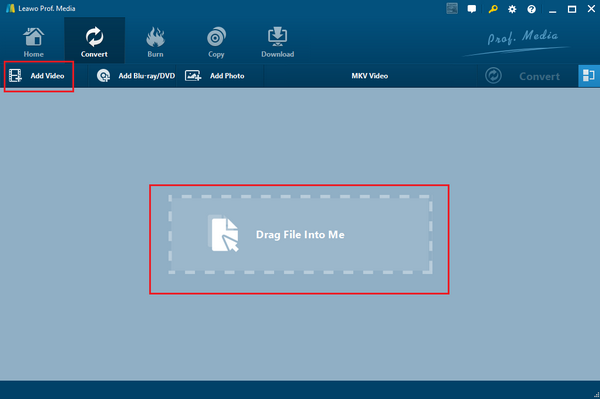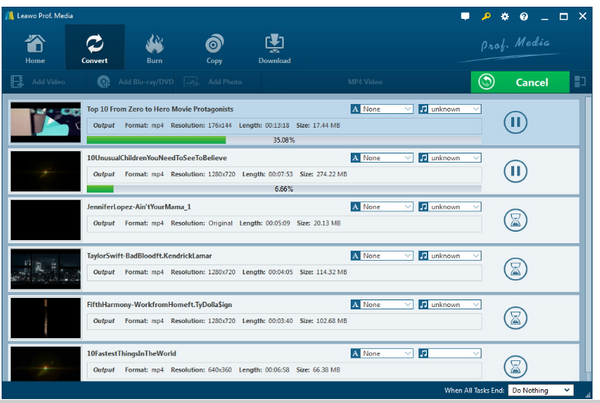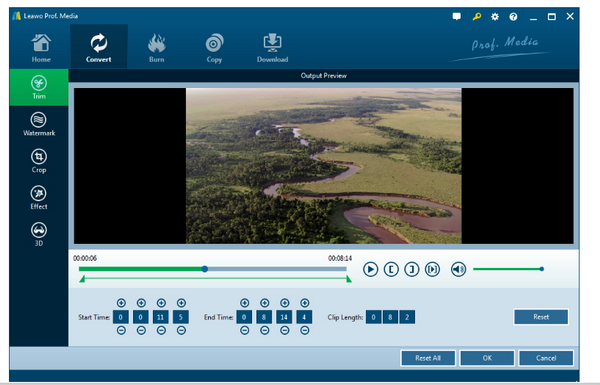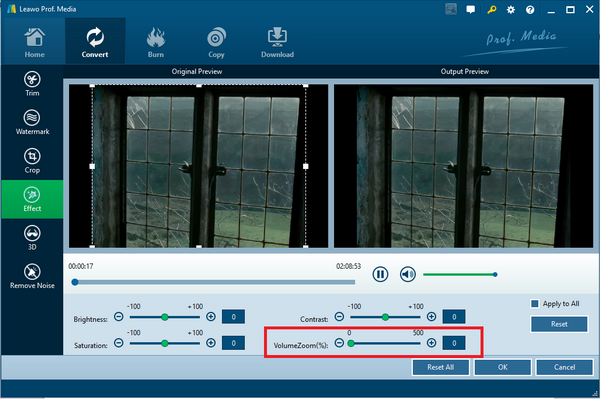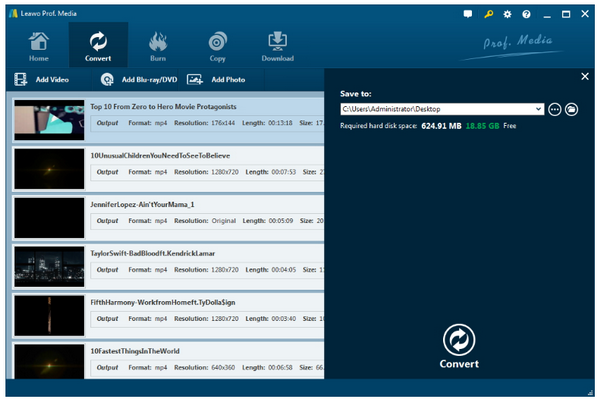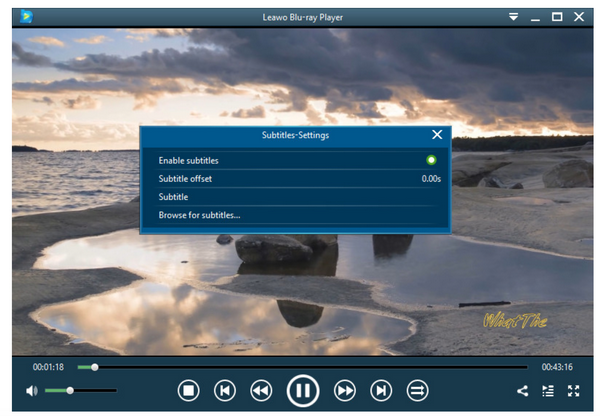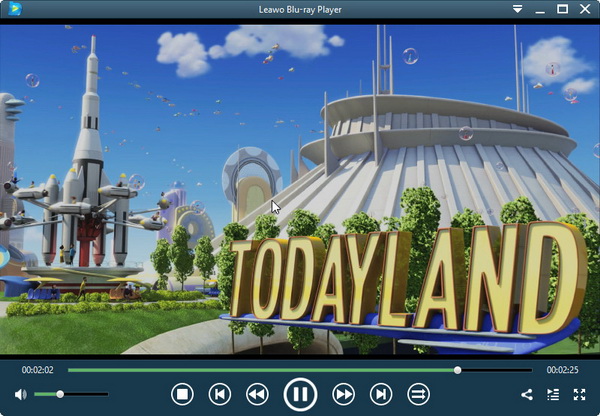I believe most of you have ever dreamed a dream to make a movie just as fantastic as what Chaplin did in his days. Silent movies are still trending in some particular areas. No wonder many people in this age still want to master the tricks and tips to make a silent movie even out from a sound movie.
For example, they can simply remove the sound from the sound movie and make it soundless. VLC is a basic and easy-to-use tool that many people will naturally come to for help. This article will show readers how to remove audio from video in VLC and further to introduce another tool that removes sound effortlessly.
Part 1: Why Do You Remove Sound from Video
Apparently, removing sound from video is not new to all. Some people choose to remove sound from video because they want to make moving images without sound distraction, which is kind of popular among teenagers. This makes them feel cool! Look at those on social media and you will see! Another reason why we remove sound from the video is we want desperately to concentrate on the scene and plot without sound or the sound is annoying to some extent. Chaplin is a great example, showing us a great movie does not necessarily have to be with sound.
Sometimes, silent movie adapts to specific audiences in better ways. The last but not least, removing sound from the video is simply because the original sound is not professionally recorded or it has annoying sound effects to the entire video. That leads to the reason why we remove sound from video.
I believe reasons vary from people to people but anyway, removing sound from video is definitely necessary and we have great tools to help us remove sound effortlessly.
Part 2: Can I Remove Audio from Video in VLC
Talking about removing sound from video in VLC, you may wonder how to remove audio from video in VLC with hassle free.
VLC media player is a free and open-source portable cross-platform media player software and streaming media server that plays most multimedia files as well as DVDs, Audio CDs, VCDs, and various streaming protocols. Besides being a media player, it also serves as the video converter allowing users to make basic editing to the original video, including adding or removing subtitles, removing sound etc. Here we will walk you through a tutorial guide on how to remove audio from video in VLC.
Step 1: Download and install VLC.
If you have not installed VLC on your hard drive, download and install it from its website. Then, launch it.
Step 2: Add the source video to VLC.
Click Media > Convert/Save to enter the Open Media page. You can add the source video here.
Step 3: Click convert and save to proceed.
When files are added, click Convert/Save to proceed to next step.
Step 4: On the displayed Convert page, click the setting icon in Settings.
Step 5: Remove audio from video.
Un-check the box of audio on the displayed Profile edition page. This will disable your original sound in the video. Then click Save to proceed. You will be asked to set a directory to save the output file before you actually convert the file. When the process is done, you will get a soundless video intact.
Part 3: Another Tool to Remove Audio from Video
Apart from VLC, you should open your mind to know that there are many other tools that have the ability to remove sound from videos effortlessly, among which Leawo Video Converter is a great example here. This video converter is a professional one that converts files from one format to another without losing any quality. It supports more than 180 formats, including MP4, AVI, MOV, MKV, MTS, FLV, and audio files like MP3, AAC, FLAC, AC3, etc.
Besides various video and audio formats output, many portable devices are allowed to be directly set as output profile with Leawo Video Converter. Leawo Video Converter takes advantage of the most advanced media processing technology, which enables lossless output after conversion; meanwhile, with the help of GPU-accelerating technology, this video converter can offer 6x higher speed than rivals.
Indeed, it is more than a video converter but also an ideal video editor. With this tool, users are able to edit the original video or audio files freely. For example, they can trim the length of the video, crop the size, add effects to videos, as well as removing noise or set sound volume to zero to make a silent video clip. All these features are accessible to users in order to make the videos exactly the way they want.
Part 4: How to Remove Audio from Video with Leawo Video Converter
Like what we have introduced above, Leawo Video Converter is a perfect choice for users to convert and edit videos. Now let’s have a look on the following tutorial guide on removing audio from videos in Leawo Video Converter.
Step 1: Install Leawo Video Converter.
Make sure your computer is installed with this program before proceeding to process files.
Step 2: Add video files to the program.
Either directly drag and drop the video files here or click Add Video to import the video files.
Step 3: Keep the same output format as original one.
As we are simply going to remove audio from video files, we can keep the same output format as the original one. Click Change under the format drop-down list to locate the correct format.
Step 4: Edit the video file.
Click the editing button to enter the Output Preview window, where you will see a lot of editing buttons on the left pane, allowing you to trim or crop videos, add effects, remove noise, or achieve 3D effects to the video.
Step 5: Decrease the volume to zero to mute the video.
Click Effect from the left pane, and set the volume to zero so as to make a silent video. Click OK to exit this page.
Step 6: Set an output directory.
Click Convert on the home page and you will be prompted with a window asking you to set an output directory. After it is set, go on to process the video by clicking Convert at the bottom.
Step 7: View the progress.
Keep in mind that you can mute all video files and then process the files together. You can view the progress through the green progress bar. It is super-efficient to do so and finally you will get all silent video files in your folder.
Part 5: How to Check and Play the Edited Video Offline
Once you have your silent movie output from Leawo Video Converter or VLC, you may wonder how to check and play the silent movie in high quality. Leawo Blu-ray Player is a top choice for you here. This is a professional media player that plays back any media files hassle free. It is able to read Blu-rays, DVDs, ISO, and other media files without any problem, making an all-in-one media player in the world. It also serves as a media converter for allowing users to convert their Blu-rays, DVDs, ISO etc to .mkv files within steps and without quality loss. By the way, this media player has offered so many user-friendly features for users to make it personal, including setting subtitle, video and audio settings and so on. More importantly, it allows users to play back files offline, giving users much more space to enjoy movies whenever they want.
In our case here, if you have already got the soundless video, you may dump it to this player for playback anytime and anywhere you like. Check it out the steps to stream soundless video in Leawo Blu-ray Player.
Step 1: Download and install the media player to your computer.
Click the button below to download and install the media player. It is a lightweight player so it is quick to get it downloaded.
Step 2: Load the converted soundless video to the player.
Click Open File to browse for the converted video and load it to the player.
Step 3: Edit the playback settings.
Click the settings icon to enter the settings page, where you are free to edit the playback settings based on your preference.
Step 4: Enjoy the playback.
Now hit on the start button to kick off the playback when all settings are done successfully. Sit back and enjoy the video comfortably.
Conclusion
From the above illustration, I believe you have already mastered the tricks and tips to remove audio from video in VLC as well as our recommended Leawo Video Converter. You may directly play back the soundless video in Leawo Blu-ray Player when it is ready. The supreme experience will be impressive and vivid even if this is only a piece of soundless video clip. Trust me! You will love it!