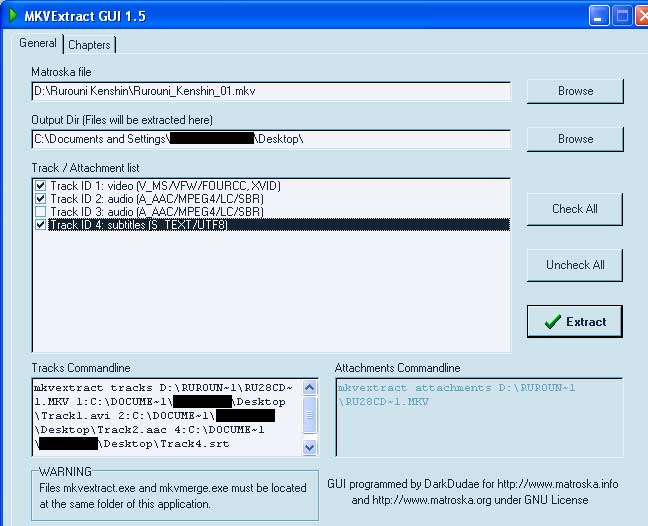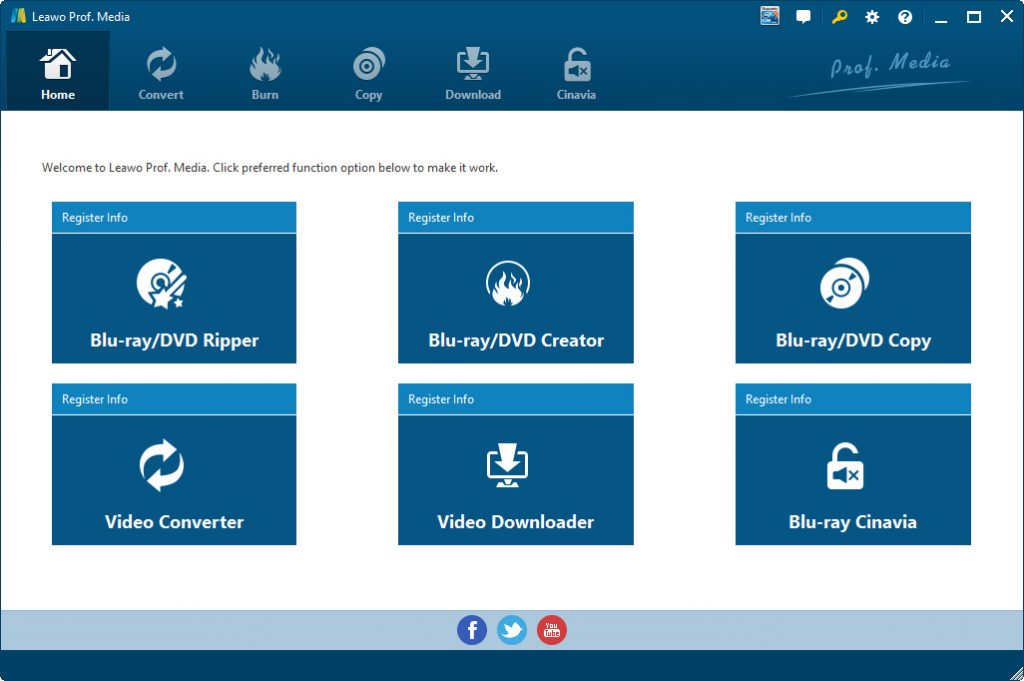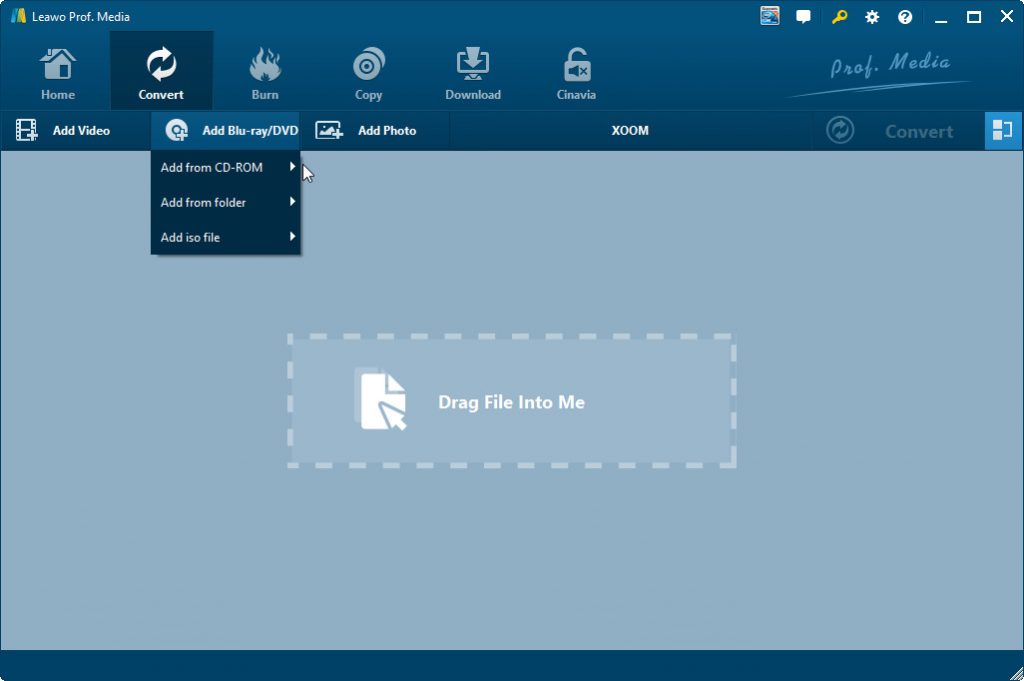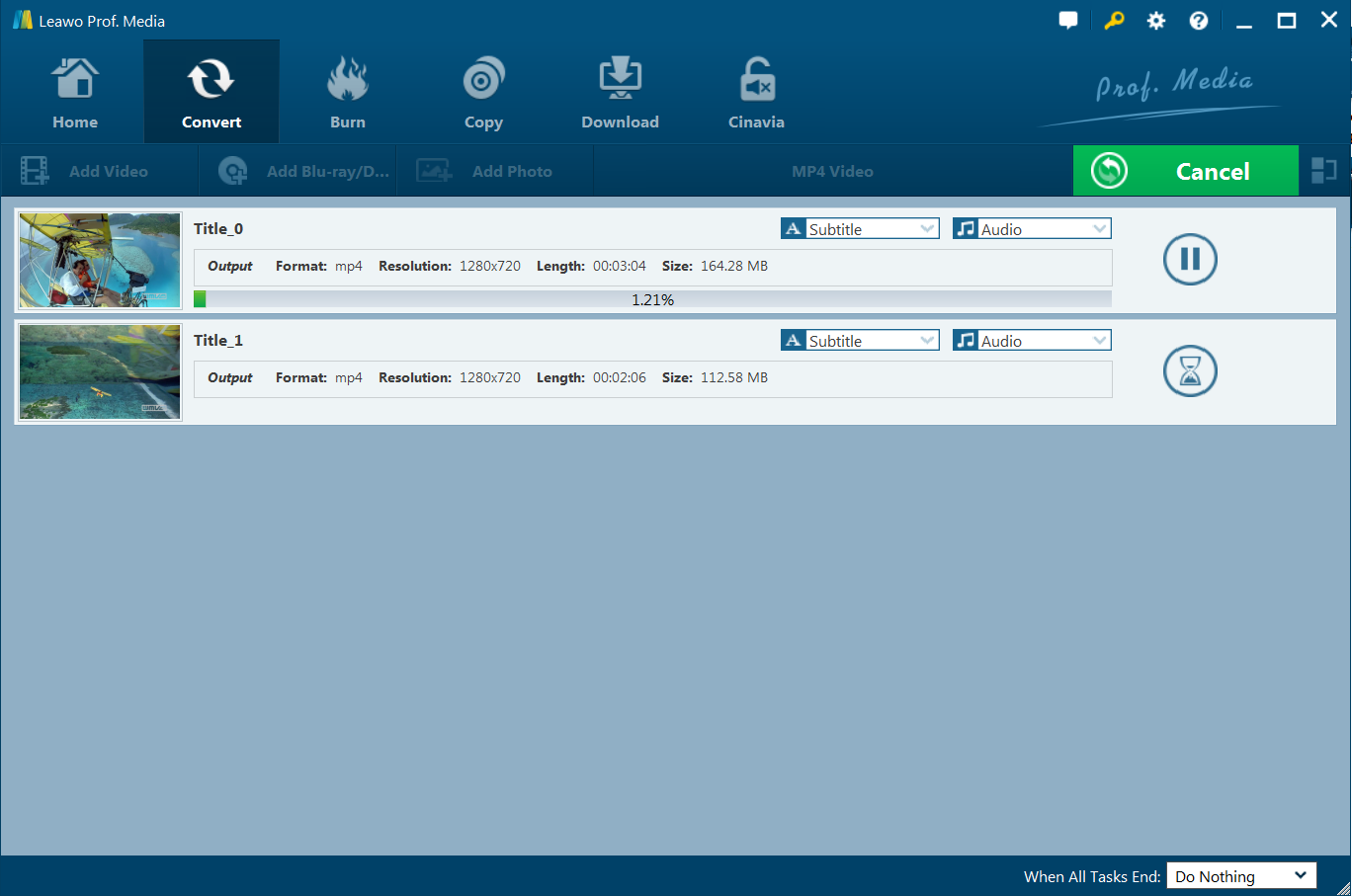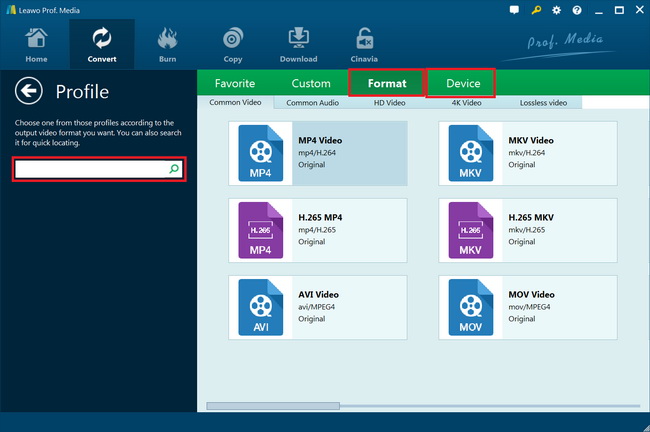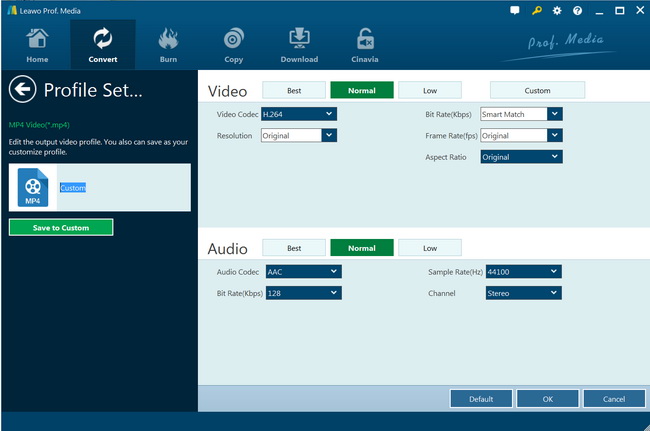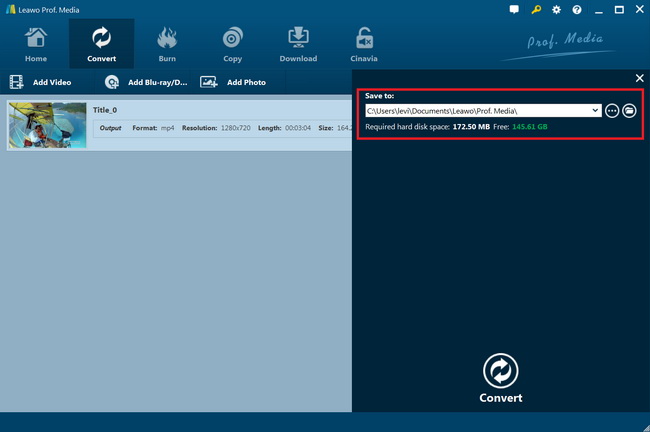“Remove audio tracks from Blu-ray while preserving chapters? Hey everyone. I have some Blu-ray folders in which I just need to remove certain audio tracks and export to ISO. I tried doing this in tsMuxeR, but in doing so it removes the chapter marks that are already in the video. Is there a better way to remove certain tracks while leaving everything else untouched? Thanks”
If you are also a question asker that bring questions like the above to various forums or sites, you are not alone. Question on “remove audio tracks from Blu-ray and DVD movies” have been widely seen online. Removing unwanted audio tracks from Blu-ray/DVD movies during Blu-ray/DVD backup or conversion will help you watch Blu-ray/DVD movies in the language you prefer so as to improve digital movie watching experience.
In this guide, we would like to show you how to remove unwanted audio tracks from Blu-ray movies with different tools.
Part 1: Remove audio tracks from Blu-ray with MakeMKV and MKVExtract
It would not be easy for us to remove audio tracks from Blu-ray movies directly and for free. However, with the help of MakeMKV and MKVExtract, you could do this. MakeMKV is a media encoder tool that could help you turn Blu-ray movies to MKV file without quality loss, while MKVExtrat will help you remove audio tracks from MKV files by retaining the desired audio tracks only. These 2 tools are both free to use and won’t take you long.
You could follow the below steps to learn how to turn Blu-ray movies to MKV files without quality loss by using MakeMKV, and then remove audio tracks from MKV files with the help of MKVExtract.
- Download and install MakeMKV and MKVExtract on your computer. Meanwhile, get source Blu-ray movie files ready.
- Kick off MakeMKV on your computer.
- After a moment, a big Blu-ray drive icon will appear. Click this to scan the titles on your disc.
- Choose the title(s) you want to get from source Blu-ray disc by checking them.
- Next, on the right side of the window, choose the folder where you’d like to place the MKV file.
- After that, click the green “Make MKV” button to let MakeMKV start to analyze and rip Blu-ray movies to MKV files.
- Then, launch MKVExtract on your computer.
- Click browse button under the “Matroska file” box to load the MKV files ripped with MakeMKV.
- Then choose where you want to save it by clicking the browse button under the “Output Dir” box.
- Next uncheck the tracks that you want to remove under the “Track/Attachment list” frame.
- Then click the “Extract” button.
You then will get a video file in the folder where you have set as output directory. The video file would not include the audio tracks you try to remove.
Part 2: Remove audio tracks from Blu-ray with VLC
The above solution would be a little bit complicated since you have to complete 2 procedures to get audio tracks removed from Blu-ray movies. Is there an easer solution to do this? VLC media player is recommended. It can easily rip a DVD, Blu-ray, audio CD and even those video CDs (SVCD or VCD) to video files in MP4, ASF, TS, WebM, etc. With the help of VLC Media Player, you can copy the contents of a Blu-ray or DVD and even an Audio CD to your laptop or desktop. You could also to choose which audio tracks to retain and which audio tracks to remove in output video files.
Check the below steps to learn how to remove unwanted audio tracks from Blu-ray movies by using VLC media player.
- Download and install VLC media player on your computer.
- Open VLC media player and access “Media > Convert/Save” option.
- On newly popup window, open the “Disc” tab and then choose “Blu-ray” option in the “Disc Selection” section.
- Click the “Browse” button next to the “Disc device” box to browse and load Blu-ray disc from disc recorder drive.
- Under the “Starting Position” panel, choose which title and chapter to start.
- Under the “Audio and Subtitles” panel, determine the audio tracks and subtitle track you need to retain in output file.
- You could also click the “Show more options” button to do more settings.
- Click the bottom “Convert / Save” button.
- On the "Convert" window, complete the "Settings" part and choose output format in the "Profile" drop-down panel.
- Set output directory in the "Destination file" box.
- Then click the "Start" button to start converting Blu-ray movies to videos through VLC media player.
In this way, actually you choose which audio tracks to retain in output file, therefore removing the unwanted audio tracks.
Part 3. Remove audio tracks from Blu-ray with Leawo Blu-ray Ripper
VLC media enables you to easily remove unwanted or all audio tracks from source Blu-ray movies. The inconvenience is that VLC supports very limited output video formats and you may not be able to select specific audio tracks for removing. Leawo Blu-ray Ripper helps you fix this.
Leawo Blu-ray Ripper is one of the best Blu-ray to video converter tools that enables you to decrypt, rip and convert Blu-ray to video and extract audio from Blu-ray to save in all formats for any media player and device. You could even rip and convert Blu-ray movies to 4K MP4, 4K MKV, HD MP4, HD AVI, MOV and many more. With advanced disc decrypting technology, Leawo Blu-ray Ripper could decrypt, rip and convert Blu-ray discs with AACS, BD+ and the latest MKB protection and CSS-DVD discs. Meanwhile, it enables you to adjust the output video and audio parameters like codec, bit rate, aspect ratio, frame rate, channel, etc. Therefore, you could get exactly what you need for your devices and players.
As to audio track removing, Leawo Blu-ray Ripper enables you to freely select which audio tracks to output, and those unchecked audio tracks would be removed easily. You could even remove unwanted subtitles from Blu-ray movies with this tool.
Download and install Leawo Blu-ray Ripper on your computer. Then, follow the below steps to learn how to remove unwanted audio tracks from Blu-ray movies.
Note: Leawo Blu-ray Ripper is a module built in Leawo Prof. Media.
Step 1: Kick off Leawo Blu-ray Ripper
Launch Leawo Prof. Media and then click “Convert” button on the sub-menu or “Blu-ray/DVD Ripper” button in the middle to enter the “Blu-ray Ripper” module.
Step 2: Add source Blu-ray content
On the “Convert” module, click on “Add Blu-ray/DVD” to add source Blu-ray disc, folder and/or ISO image file.
Attention: Leawo Blu-ray Ripper offers 3 options to load source Blu-ray movie: Full Movie, Main Movie and Custom Mode. Full Movie allows you to import all titles, and Main Movie only imports the longest title by default but allows you to switch, while under Custom Mode you could freely choose any title(s) for loading. Choose the one according to your needs and load source Blu-ray movies.
Step 3: Select audio tracks to remove and retain
After loading source Blu-ray movies, you could see “Subtitle” and “Audio” drop-down boxes in the end of each loaded title. Click the “Audio” drop-down box and then check the audio tracks you want to retain and uncheck the audio tracks you want to remove for output file.
Step 4: Set output format
Hit the button next to the “Add Photo” button and then click “Change” option to enter the “Profile” panel. You could choose output format from either “Format” or “Device” group according to your own needs.
If you like, you could adjust the output video and audio parameters like video bit rate, aspect ratio, frame rate, quality, audio codec, etc. To do these, just click the “Edit” option on the drop-down panel next to the “Add Photo” button.
Step 5: Set output directory and start converting
On the main interface, hit the green button of “Convert” and then click the “Save to” option to set a directory. Afterwards, hit the “Convert” option to start converting Blu-ray movie files to videos with unwanted audio tracks removed.
After that, what you need to do is wait for the conversion to complete. Once the conversion completes, you will get video files off Blu-ray movies with unwanted audio tracks removed.
Part 4. Comparison and Conclusion
Check the below comparison table to learn the differences between 3 different solutions.
|
Features |
Leawo Blu-ray Ripper |
MakeMKV and MKVExtract |
VLC media player |
|
Decrypt Blu-ray/DVD disc protection and region codes |
Yes |
Yes |
Yes |
|
Convert Blu-ray/DVD to video |
Yes |
Support only MKV format as output |
Yes |
|
Convert Blu-ray/DVD to audio |
Yes |
No |
Yes. OGG only |
|
1080P HD video output |
Yes |
Yes |
Yes |
|
4K video output |
Yes |
No |
No |
|
Multi-track MKV/MP4 video output |
Yes |
No |
No |
|
Take screenshots |
Yes |
No |
Yes |
|
Content loading modes |
3 modes: Full Movie, Main Movie and Custom Mode |
Custom Mode |
Custom Mode |
|
Play back Blu-ray/DVD movies |
Yes |
No |
Yes |
|
Edit Blu-ray/DVD movies |
Trim length, add image/text watermark, crop size, adjust effect, rotate video, merge files into one |
No |
Crop, trim, adjust effect, etc. |
|
2D to 3D conversion |
Yes |
No |
No |
|
4K Blu-ray conversion |
Yes |
Yes |
No |
|
Select subtitles and audio tracks |
Yes |
Audio only |
Yes |
|
Adjust output video and audio parameters |
Yes |
No |
Yes |
|
Cost |
Paid |
Free |
Free |
Simply from the cost, VLC media player would be the best choice. But you could see that Leawo Blu-ray Ripper obviously provides more features to let you get better digital entertainment.