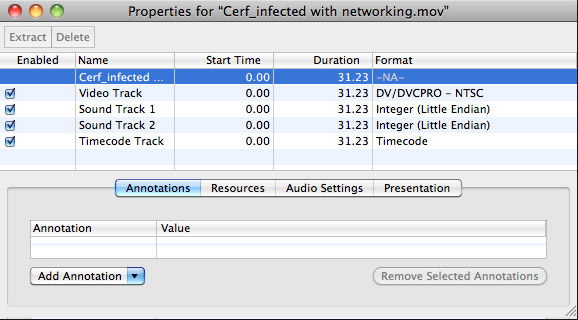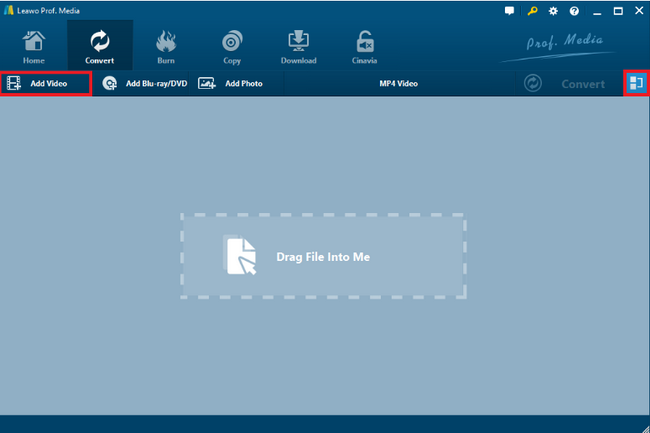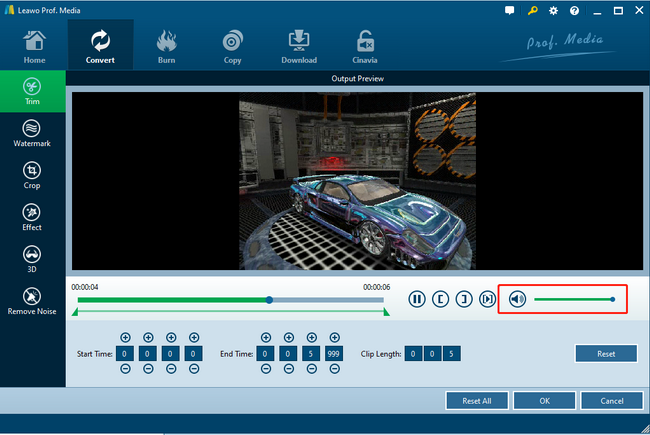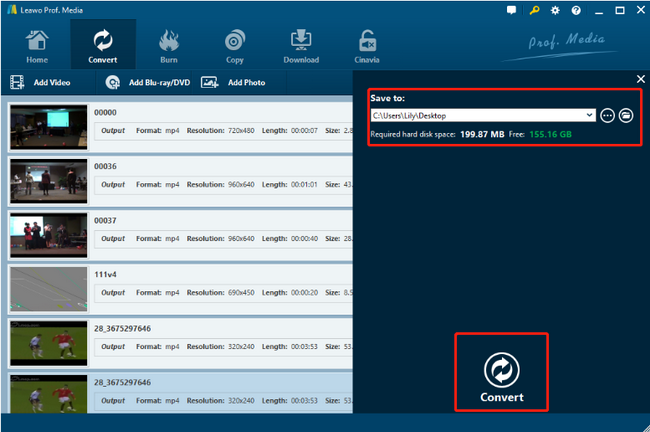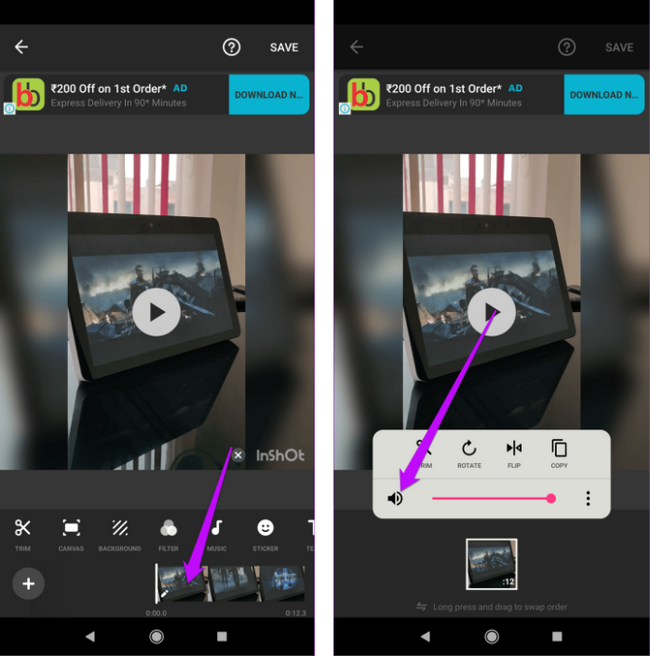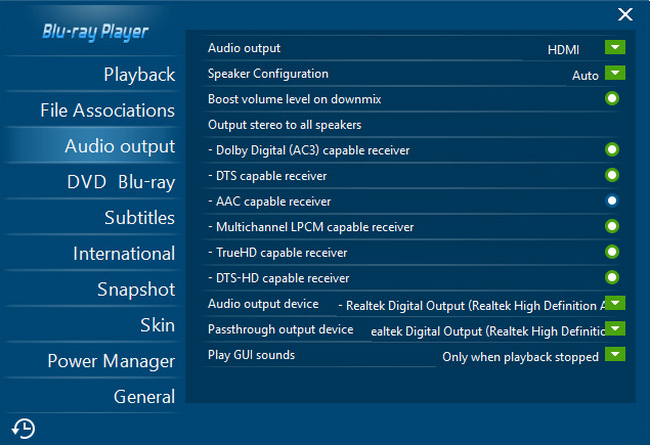With a right tool, removing audio from a video is a piece of cake for anyone. Actually, there are different ways that you can remove audio from a video. You can do it with QuickTime player, with a video converter, and you can even do it on mobile. In this article, I will introduce all of these approaches in detail and also give you the best alternative method for removing the audio.
Part 1: How to Remove Audio from QuickTime
If you have QuickTime Player installed on your computer, and you love using that player as your main video player program in your daily life, then the first method, QuickTime remove audio, might be just for you.
QuickTime Player is a media player program developed by Apple. Initially released in 1991, QuickTime Player is capable of handling various formats of digital video, picture, sound, panoramic images, and interactivity. Besides basic media playing function, QuickTime Player also has many extra media processing features, including removing audio from a video. If you are using a Mac and have QuickTime Player installed, then using QuickTime Player to remove audio from the video is probably the most convenient method for you.
However, since Apple has ceased support for the Windows version of QuickTime in 2016, removing audio from video using QuickTime now only works on Man OS, unless you have an older version of QuickTime Player for Windows.
If you want to know how to remove audio from QuickTime movie, here is a guide for your reference.
Step 1: Launch QuickTime Player and open the video that you want to remove audio from.
Step 2: Click the "Window" tab at the top of QuickTime's menu and select "Show Movie Properties."
Step 3: In the movie properties window, find the sound tracks that you want to remove, and uncheck the box in the “Enabled” column by clicking on the box. Then the audio track shall be successfully removed from QuickTime.
Part 2: How to Remove Audio with Leawo Video Converter
Since QuickTime Player now only support the Mac platform, if you are using a Windows computer, you can’t remove audio from video QuickTime, and you probably have to find another way to remove audio from a video. Also, even if you are using a Mac computer, removing audio from video with QuickTime Player is not the best and the easiest solution. So before you start removing audio from video with QuickTime Player, take a look at the next tool I introduce to you here.
Leawo Video Converter, a professional video converting program developed by Leawo, is a more professional and simpler solution to the audio removal subject. As one of the best video converting applications on the market, Leawo Video Converter can not only convert various kinds of videos from one format to another but also do all kinds of editing to the video so that you can have a fully customized output result. Of course, that includes removing audio from a video.
Because Leawo Video Converter has a super intuitive user interface, it’s really easy for you to remove audio from video using Leawo Video Converter. In case you would like to know some more details, I’ll give a step-to-step guide about how to remove audio from video using Leawo Video Converter in the following.
Step 1: Download and launch Leawo Video Converter. You can import your video by clicking the “Add Video” button. If you have more than one videos imported, you can click the “Merge” button to merge them into one or just leave them as separate files.
Step 2: Click the edit icon on the video you just imported to go to de video editing panel. On the video editing panel, you can see a volume slider and button on the right. You can use the slider to adjust the volume of your video, or directly click the volume button to mute the video.
Besides removing audio, you can also do many kinds of editing to your video on the editing window, including trimming, adding watermark to video, cropping, changing video effect, converting 2D video to 3D and removing noise. You can do all the editing you want before you click the “OK” button.
Step 3: Click “OK” to apply the change and go back to the main window. Then click the green “Convert” button to call out the output setting panel. There you have to set an output folder to save the muted video, and then click the big “Convert” icon below to start converting the video and removing the audio track.
Part 3: How to Remove Audio Track on Mobile
Apart from using desktop programs to remove audio from video, you can actually remove audio from video using your mobile phone as well. Using your mobile phone to remove audio track is extremely convenient when the video you want to process is originally filmed with your mobile or downloaded with your mobile. With a proper third-party tool or even the built-in tool, you can skip all the troubles transferring the video from your phone to the computer then transferring it back, and directly finish the task with some taps and drags.
There are many tools you can use to remove audio track, and for the different operating system, there are different approaches to do that. For iOS users, the preinstalled app iMovie on iPhone could easily do the job. But for Android users, a third-party app should be of help. Here are some guides that may help you remove audio track on mobile on either operating systems.
Remove audio track on Android
To remove audio track on an Android mobile, you usually have to download a third-party app and use that app to edit the video. I’ll take the INSHOT app as an example to show you how to remove audio track on Android mobiles.
Step 1: Download INSHOT and install it on your phone.
Step 2: Launch the app, give every permission that the app asks for, and then import the video that you want to remove audio form.
Step 3: When the video is imported, tap the timeline at the bottom to bring out an option box, in that box, tap the volume icon to mute the video. Finally, tap the “Save” at the upper right corner to save the muted video.
Remove audio track on iPhone
Unlike Android, in which you have to install a third-party app to remove the audio track, on iPhone, Audio tracks can be removed by the reinstalled app iMovie on iPhone. Here is how:
Step 1: Find the video that you want to remove the audio from, and open it with the “Photos” app.
Step 2: At the upper right corner, you should be able to see an “Edit” button. Tap the “Edit”, then tap the three-dot button below.
Step 3: Choose “iMovie” to open the video in iMovie app.
Step 4: In the iMovie app, tap the “Mute” icon at the upper left corner, and then tap “Done” to save your video without the audio track.
Part 4: Best Player to Mute and Play Your Movie - Leawo Blu-ray Player
In the above I introduced several ways to remove audio track from a video. In fact, if you just want to have a video playback without sound, you don’t need to use an application to do that. Instead, a nice media player should do the trick.
Leawo Blu-ray Player is a very recommended free media player for you to play any kind of video with or without the audio track. Being able to play almost all of the digital video formats, Leawo Blu-ray Player is trusted by millions of users across the world. Besides that, Leawo Video Player can also play Blu-ray across region and almost all kinds of DVDs, also with audio on and off option. With a premium version of Leawo Blu-ray Player, you can even rip your Blu-ray or DVD to high-quality MKV digital video. So it’s safe to say that Leawo Blu-ray Player is one of the best and most powerful free media player you can possibly have.
In order to play video without audio track in Leawo Blu-ray Player,
Step 1: Download and install Leawo Blu-ray Player.
Step 2: Open your video by clicking the “Open Files” button.
Step 3: To mute the video, simply click the volume button while the video is being played. and the audio will be removed from the playback immediately.
Step 4: To get more audio options, go to the settings menu and find the “Audio output” tag, where all of the advanced audio settings will be offered.
Part 5: Conclusion
Today we discussed several methods to remove audio track from a video. Firstly, we discussed how to remove sound from QuickTime movie. If you are using a Mac computer and have QuickTime Player installed on your computer, then you can use QuickTime Player to remove the audio track easily. However, if you want a more professional tool to remove the audio, you can try using Leawo Video Converter to edit the audio off from your video file. More conveniently, if your videos are filmed or downloaded directly with your mobile phone, you can use some mobile apps to remove the audio track and save all the trouble transferring the file between your computer and your phone. Finally, if you just want your video being played with the sound off, use Leawo Blu-ray Player to guarantee a smooth and high-quality playback experience.
With all of the solutions provided, I believe you can get the audio off easily, and get your desired video playback experience eventually.