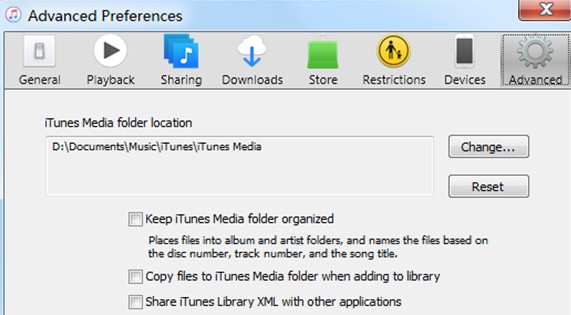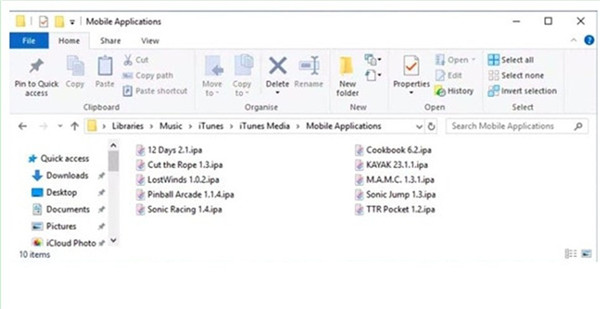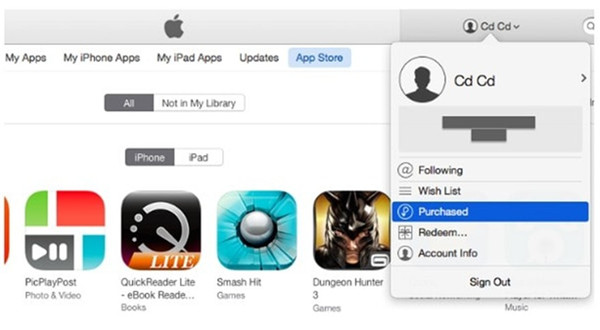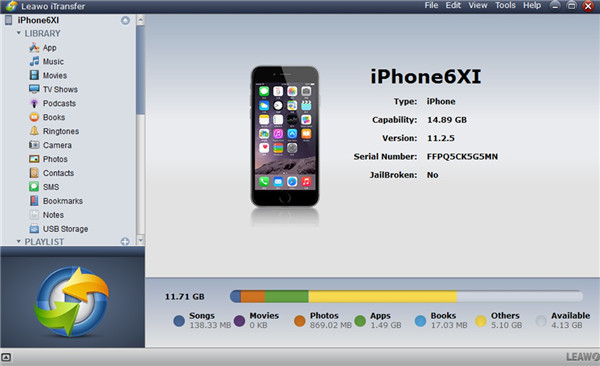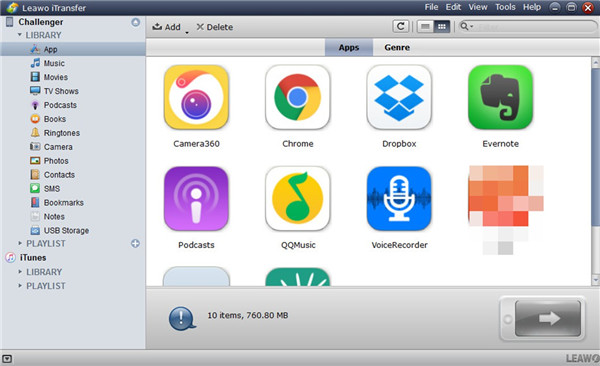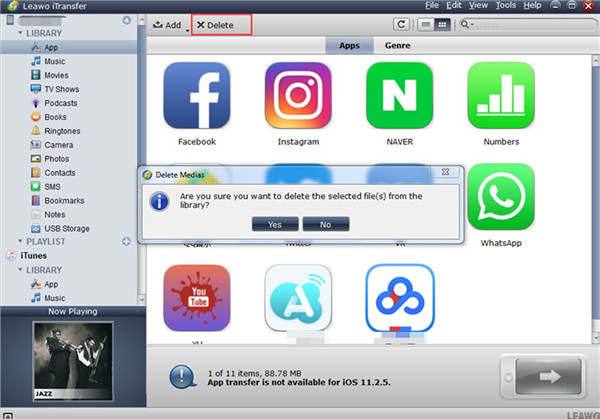After you download some apps from iTunes Store, you may find that they are not the ones you want and desire to remove apps from iTunes list. This case is quite common. By removing useless apps from iTunes, you can save your space storage and continue to download the ones that you really need. This guidance will introduce some methods to fix how to remove apps from iTunes and you can also have the chance to learn how to permanently remove apps from iPhone. If you are interested, you can follow me to check out the contents here.
Part 1: Can You Permanently Remove Apps from iTunes
You may wonder if you can permanently remove apps from iTunes, which seems to be impossible for you after you have tried with incorrect methods. As a matter of fact, this issue can be coped with properly with right solutions. You can remove unused apps from iTunes permanently to allow you to manage iTunes more conveniently.
By deleting the App Store, the latest version of iTunes enables users to manage downloads and purchases via iPhone and iPad. The apps that you have downloaded before will become intact, which takes up disk space and is useless. In that case, it is sensible for you to delete these apps from iTunes on your computer manually. In short, you can remove apps from iTunes via different platforms easily.
Part 2: How to Remove Apps from iTunes on PC/Mac
Do you know how to remove apps from iTunes purchased list on PC or Mac computer? If this is just what you desire to figure out, this part will be quite suitable for you to read. Here I would like to show you two ways to settle this problem. You can choose one that fits you well to have a try.
2.1 Remove Apps from iTunes via iTunes Library
In order to address the problem of how to remove apps from iTunes library, you can refer to the steps shown below to help you.
1. On your Mac computer, you need to run the latest version of iTunes.
2. In iTunes interface, you need to click on the menu of “Library” and then hit on the option of “Apps”.
3. In the right part of the iTunes window, you will see all apps in iTunes. Thus, you can press Command-A or apply “Edit > Select All” option to control-click any app that you desire to delete.
4. When you have selected the apps, you need to right-click on one of them and choose the tab of “Delete” to hit on. A panel will pop up to ask you to confirm the deletion. You need to click on “Delete App” option. Thus, the chosen apps will disappear from your iTunes.
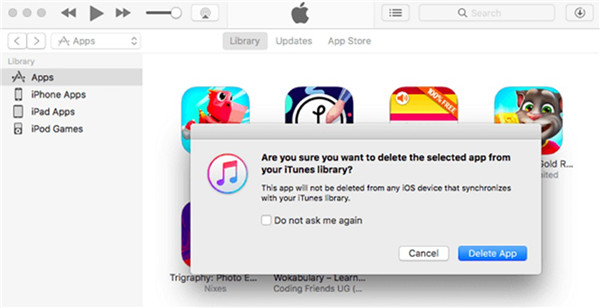
This method is not hard to handle at all. You can try it to see whether it works properly for you. If you want to use other solutions to make it, you can continue to read the following part.
2.2 Remove Apps from iTunes via App Directory
It is also a good idea for you to remove apps from iTunes via the app directory of iTunes. You only need to follow the instructions shown below to realize your goal smoothly.
1. First, on your PC, you need to open File Explorer and then navigate to the iTunes media folder. The location of the folder can be located by running iTunes on PC and then click on “Edit> Preferences> Advanced” tab successively. You should know that the default directory of iTunes media folder on PC is D:\Documents\Music\iTunes\iTunes Media. If you can not find it via this directory, you can go to the “Advanced” tab to check out.
2. When you are in the folder of iTunes media, you need to continue to click on the folder of “Mobile Applications”. Thus, you will see all iTunes apps in the screen.
3. Choose the .ipa file of the app that you need to remove from iTunes and then hit on “Delete” key on your PC keyboard to get this work done.
You are also able to delete the whole app directory of iTunes to remove all apps from iTunes on PC. This method to fix how to remove purchased apps from iTunes is quite simple. You can give it a go right now.
Part 3: How to Permanently Delete Apps from iTunes Purchased List
You can also remove apps from iTunes purchased list permanently. In fact, the process to finish this task is also not complex at all. The step-by-step instructions shown below will direct you to make it at ease.
1. Kick off iTunes on your computer and then log into your iTunes Store to choose the tab of “App Store” to click on.
2. From the drop-down menu of your iTunes account, choose the option of “Purchased” to click on.
3. Afterwards, you need to tap on “Apps > All” successively. All your iTunes purchased apps will be shown in the window.
4. Hover the cursor over the app that you desire to remove and then hit on the red “X” button. Thus, the purchased app will be removed from your iTunes account.
Apart from deleting purchased apps from iTunes list, you can use similar steps to remove books from iTunes account as well. If you are interested in this method, you can read other related contents to help you to complete this task.
Extra: How to Permanently Remove Apps from iPhone
Too many apps will take up much space of your iPhone, which will affect you to save other useful files on iPhone for enjoying on the go. In order to make room for other files on iPhone, you can permanently remove some apps from your iPhone device to cope with this issue quickly. Here I would like to recommend you a good tool to delete apps from iPhone with only several clicks. This tool is called Leawo iTransfer, which is a professional file manager of iDevices. You can use Leawo iTransfer to deal with the transfer issues of 12 kinds of files like contacts, which can also assist you to remove unwanted files from iDevice without any difficulty, such as apps, books, songs, contacts and so on. Now let’s start to see how to uninstall apps from your iPhone with the assistance of this powerful program step by step.
Step 1. Run Leawo iTransfer and Connect iPhone
Fire up Leawo iTransfer on your computer and then connect iPhone with your computer via proper USB cable. Your iPhone device will be detected by Leawo iTransfer automatically. You will see your iPhone info in the right part of the main interface of this software, including the type, capability, version, serial number, jailbroken condition and so on. The iPhone icon will be shown in the top left corner of the sidebar.
Step 2. Check All iPhone Apps via Leawo iTransfer
Hit on your iPhone icon at the top left corner of the sidebar and then click on the “App” tab under the menu of “LIBRARY”. Thus, all your iPhone apps will be displayed in the right part of the program window. You can see other iPhone files in the right part window of the software via hitting on corresponding tab like “Music”, “Movies”, “TV Shows” and etc.
Step 3. Delete Apps from iPhone
Select the apps that you would like to remove from your iPhone device in the right part of the screen and then click on the “Delete” button in the window. Click on “Yes” option in the pop-up dialogue to confirm the deletion. Thus, Leawo iTransfer will begin to delete the chosen apps from iPhone right away. In a few seconds, the selected apps will not exist on your iPhone anymore.
To resolve how to delete apps from iPhone with Leawo iTransfer is quite simple. You can view the whole process clearly and the accurate result can satisfy you to a great degree. If you desire to remove other files from iPhone, you can just navigate to the corresponding category like books to choose the specific file to delete at once.
After you read through the entire contents in this tutorial, you will be capable of removing app from iTunes on PC or Mac, permanently deleting apps from iTunes purchased list and permanently removing apps from iPhone successfully. All the solutions offered in the above are easy to handle. However, Leawo iTransfer is really a wonderful program that you can not miss. It can play a great role in your daily life to manage files on your iOS devices. You can use it to add and delete files from iDevices or iTunes quickly, which is also a well-known iOS data backup tool for you to download and install on your computer.