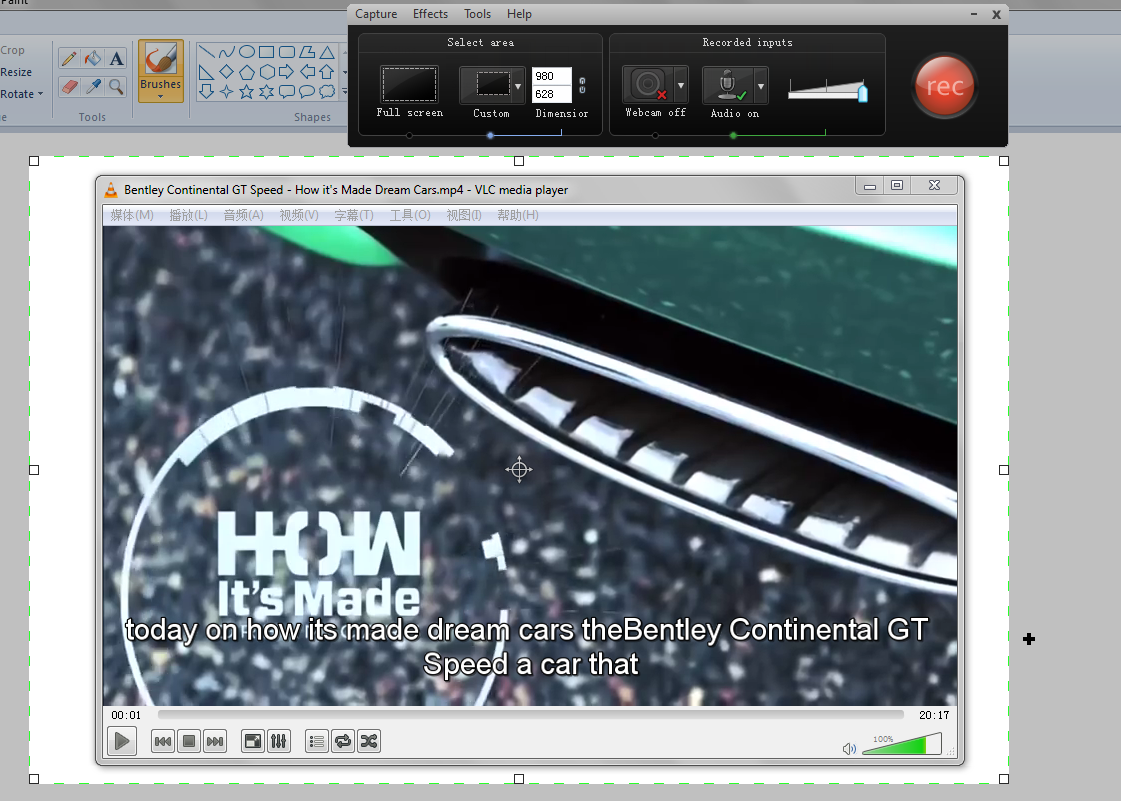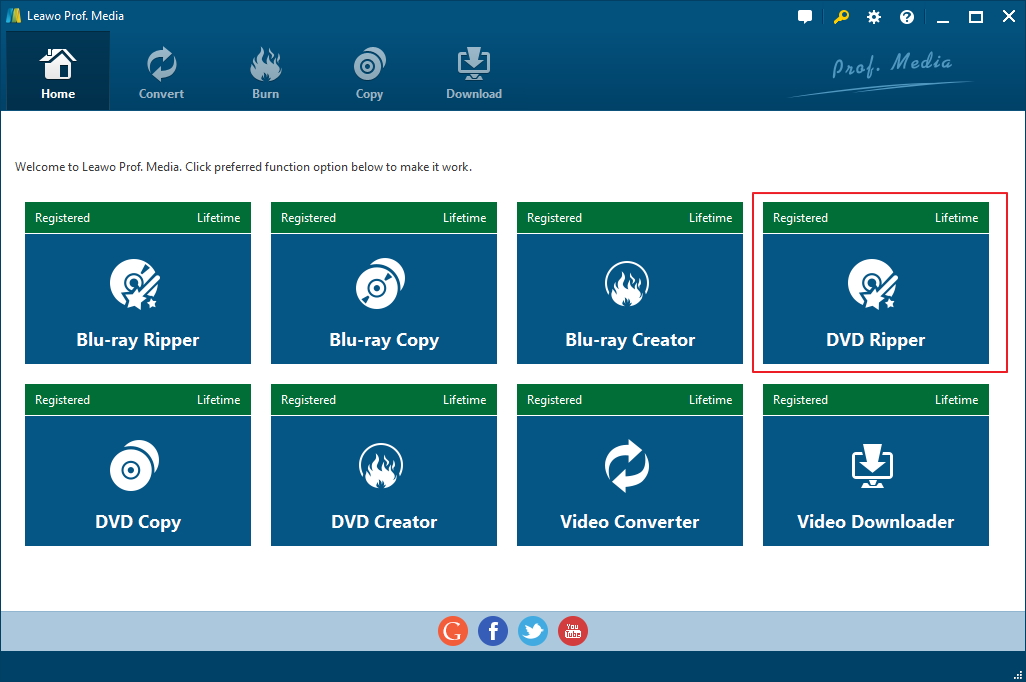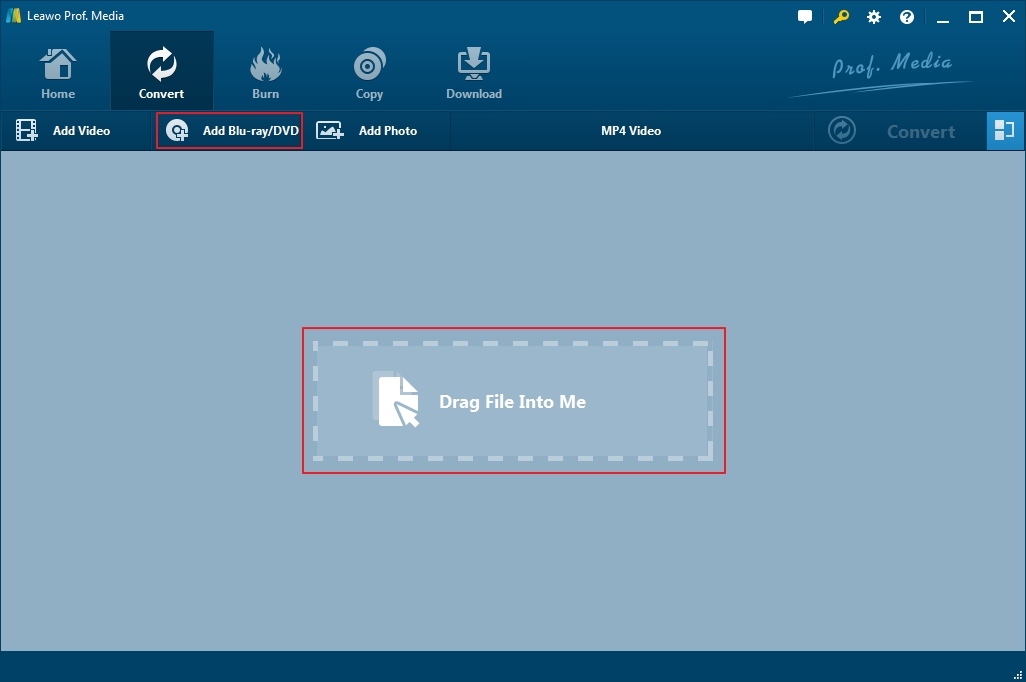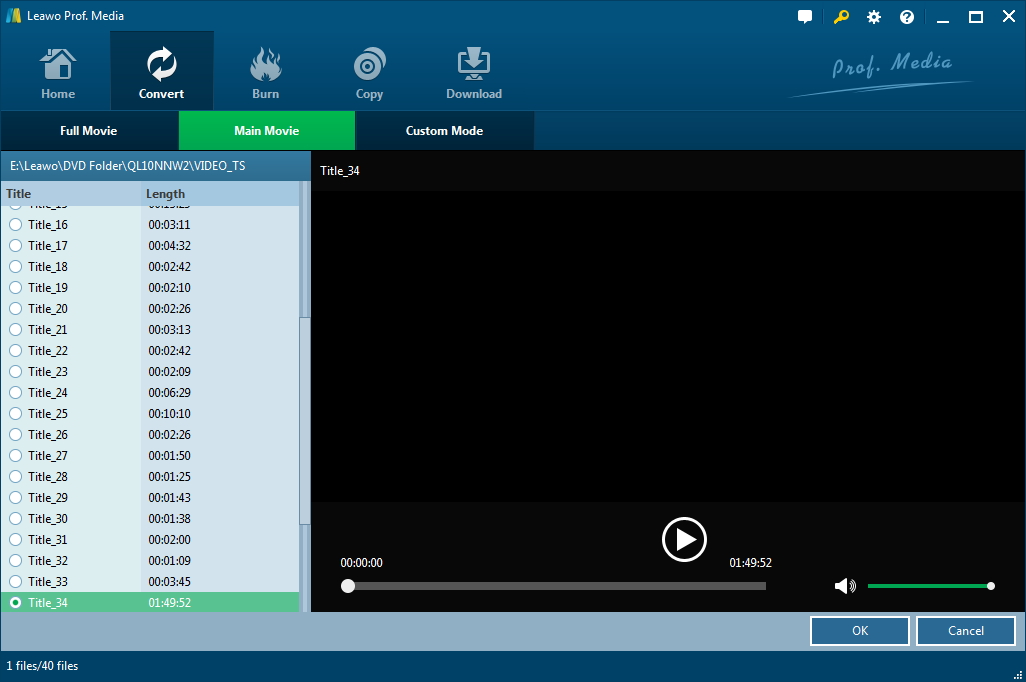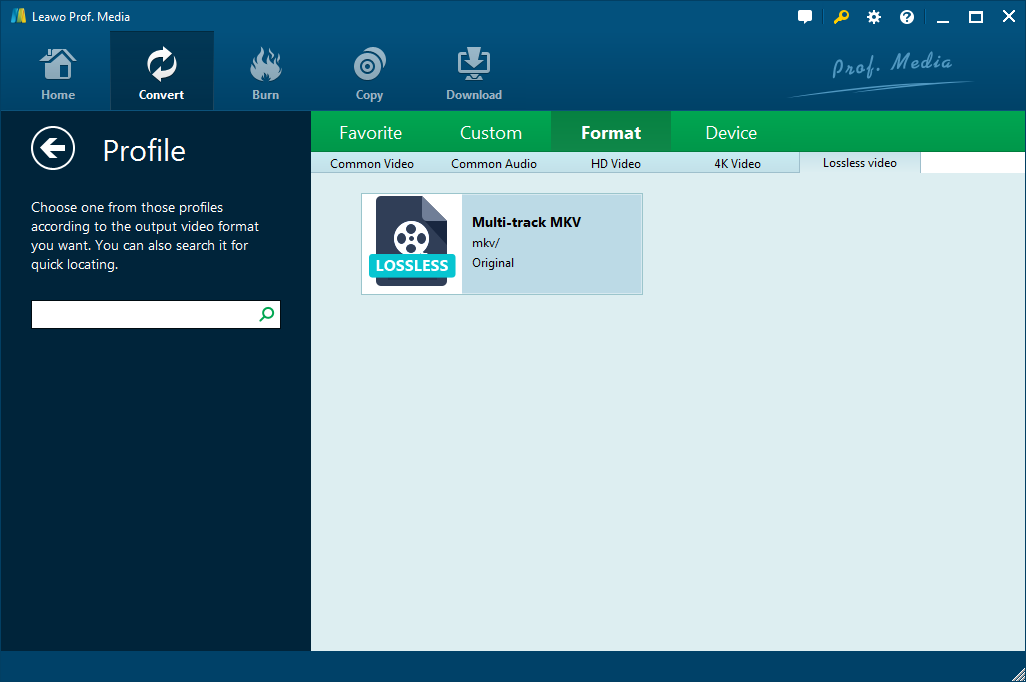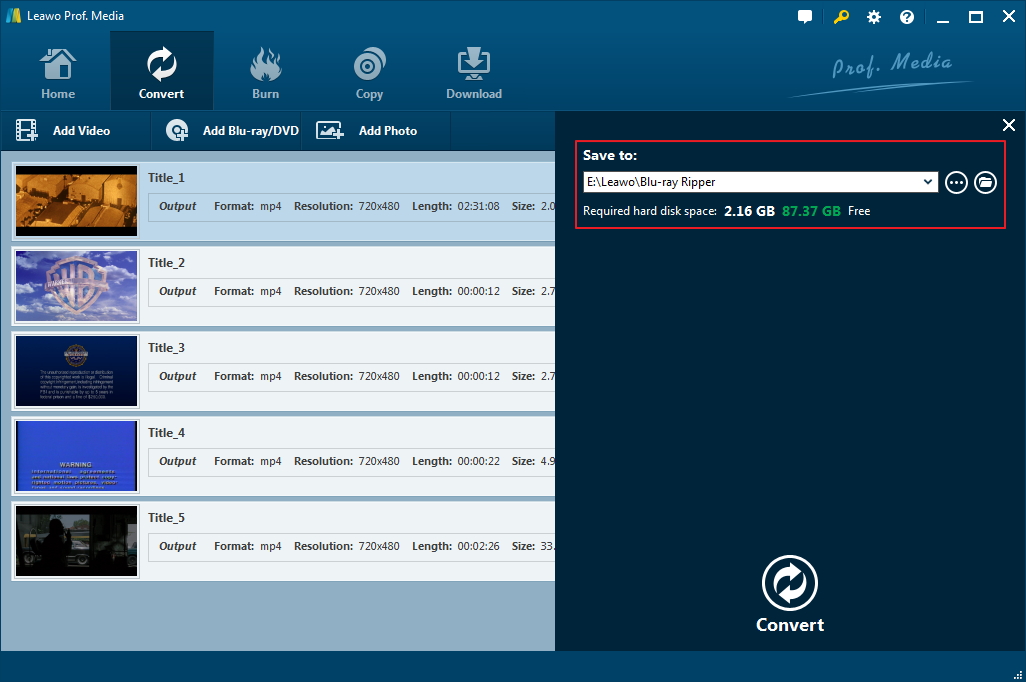DVD is not the first choice for most people to watch a movie today, but people are still buying it. While it doesn't really have much improvements after being used for so many years, it's still necessary for buyers to get their DVDs backed up properly in case the DVDs are lost or damaged. One way to get them backed up is to record the video from DVD to computer. It's one of the most simple way of creating a DVD backup. Check out how you can record video from DVD to computer in the content below.
How to record video from DVD to compuer using Camtasia
The program we are using to record movies on DVD to PC is Camtasia. Camtasia is not only an excellent video editor but also a screen recorder, you can easily use it to record your screen. Afterwards, you can even use the program to edit the DVD movie you just record. While the video editing part is complicated for novices, the video recording part is fairly easy to operate. Here's how to record video from DVD to computer using Camtasia.
- 1. Launch Camtasia and there will be a popup window with the button Record the Screen. Click on it and there will be a small window with several different options on it.
- 2. You can record the whole screen by selecting "Full screen". This would be the most suitable choice when you play the DVD movie full screen. Or you can customize the video recording area by choosing Custom and adjust the area manually.
- 3. You need to turn the Audio option on to record audio of the DVD movie.
- 4. Click the Rec button and there will be a countdown on the screen. After the countdown, the screen recording will start immediately. You can start recording the screen first and play the movie after that. And then when you finish recording the movie, use Camtasia to remove the unwanted parts.
After the DVD recording is done, you can directly edit the recording in the program or save it to your hard drive.
It's one of the simplest ways to record video from DVD to computer. But it could be easily disrupted by other things like a sudden notification from other programs that appears on the screen when you are recording full screen. If you are a perfectionist, this might not be the best choice to record movies on DVD.
How to directly rip DVD to computer with Leawo DVD Ripper
Other than using Camtasia to record video from DVD to computer, you can also try ripping the DVD movie to your computer directly with DVD ripper software. That way you'd be able to create a perfect recording of your DVD movies. There's one program I'd like to recommend to you that can help you record DVD to PC with the best quality: Leawo DVD Ripper. Its ability to create lossless MKV videos from DVDs would be the best fit for your requirements of a perfect DVD recording. Other than ripping DVD to lossless MKV videos, you can also utilize it to help you play DVDs on Apple TV or other devices you have by converting DVDs to a universal format like MP4 using the program. It's a powerful and user-friendly piece of DVD ripper software and the best choice to help you record DVD video. Learn more about how the program works in the content that follows.
Note: The Leawo DVD Ripper currently works as a component of Leawo Prof.Media.
1. Launch Leawo Prof.Media. The program packs 8 different modules in it and they are all listed on the main interface. The DVD Ripper module is the fourth icon on the top row of shortcut keys. Click the icon to load DVD Ripper.
2. The first thing you'll notice should be the big sign in the center"Drag File Into Me". You can follow the sign and drag the DVD folder of the DVD movie you want to rip to the interface of the program provided that you've put the disc in your disc drive in advance. Or you can import the DVD movie to the program by click the Add Blu-ray/DVD button.
3. Usually a DVD disc will contain more videos other than the main movie. You can choose to rip all the videos to your computer or just the main movie or any video you want by using the manual mode. The manually mode for choosing whatever videos you need is the Custom Mode on top of the video list. You can also use Main Movie mode to quickly select the main movie. Full Movie mode will rip all the videos in the disc.
4. There are more settings we need to go through so the video you chose from the last step will be added to a video list first before they are officially ripped to your computer. First select a format to convert your DVD movies into. The Format button sits on the left side of the green Convert button on top of the video list. It will show you the format that's currently being set as default. Click the button and click Change to open the Format list. To rip DVD to lossless MKV, go to Format>Lossless Video and choose Multi-track MKV. It's called Multi-track because you can include multiple audio tracks and subitltes in it. To choose other formats, just click on other tabs on the panel. When you opt for other formats, note that you are allowed to manually adjust the parameters of the format like video and audio codecs, bit rate, frame rate, etc. Just click the Format button again and click Edit.
5. To start to rip and record video from DVD to computer, first click on the Convert button above the video list. And then set output directory for the videos you are saving to your hard drive. And then you may start the ripping and recording process by clicking the Convert button at the bottom.
Above are two of the simplest ways you can try to record movies on DVD to your computer. Get your favorite DVDs recorded properly and you won't have to worry about them being damaged or lost as you'd still have the movie intact in your hard drive.